

We can also manage the expenses of our business. For example, let's record the expense of the electricity supply for our business. It's very simple:
First, we add the supplier
Then we add the expenses for that supplier
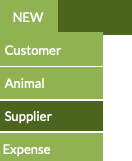
We fill in the basic details of the supplier and click Save.
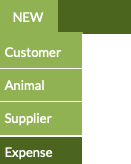
We select the supplier we just added and note the new expense. For example, from the supplier Electricity Supply, an expense of $90 with a status of Paid.
In the option View > Expenses, we can see all the expenses we have
added.
Report > Expenses. And also the
Report > Financial balance sheet with income and expenses, also by date range and
business areas.
As you can see, this will be very useful for knowing the profitability of your business.
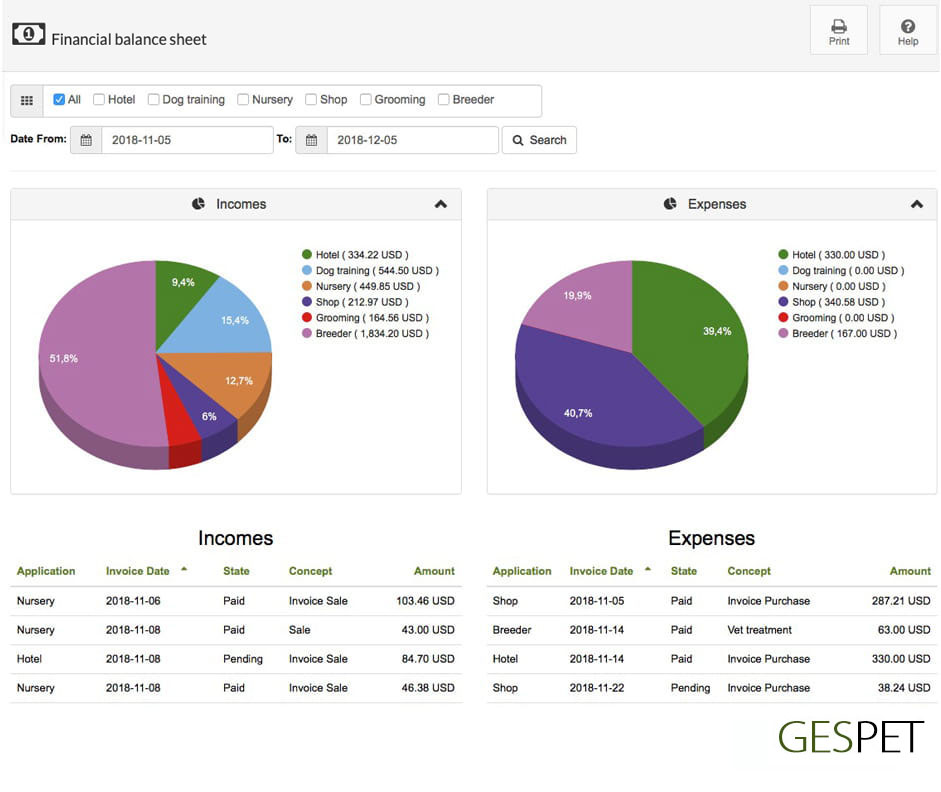
When the stay or accommodation ends, you can choose if you want to:
Only check-out, but not charge/invoice
Check-out, charge/invoice now
Check-out, charge/invoice in the Pet Shop software
In the option View > Check-outs you can see all the check-outs. If
you do not charge/invoice, it will have the status "Pending charge/invoice".
You can charge/invoice later or use another software/system for invoicing.
To charge for a service, click on and select the option you want:
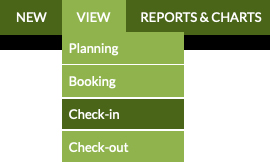
Click on and then on
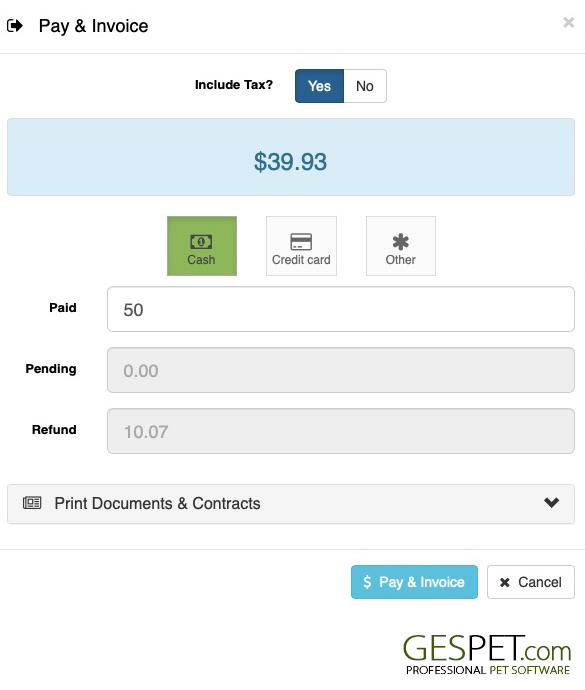
If that sale is tax-exempt, select the option (Taxes = NO), and the invoice will be generated without taxes.
Select the payment method (You can configure all the payment methods you want)
Enter in "Paid" the money the customer gives you, and the calculator automatically shows whether there is a shortage of money ("Pending") or excess money ("Return").
To finish, click on
The invoice is generated automatically, and you can print and send it by email.
Remember that you can configure the numbering format you want the invoices to follow. You don't have to manually write the number of each invoice, the software automatically fills it in so that the invoices are consecutive.
Click on and then on
A pop-up window will appear to confirm that you want to finalize the check-out.
The Pet Shop software has opened and the stay has been added to the ticket.
You can add products to the ticket
Add if you want to charge for other services such as grooming, training, puppies, etc.
Click on Charge to finalize the sale. You can find more information in the help section about the Pet Shop area.
