

Ahora que la caja ya está abierta, y tenemos productos, vamos a hacer la primera venta.
Verás que la pantalla se divide en dos áreas:

En la zona izquierda están las categorías y los productos
Puedes buscar:
Escribiendo el código o escanéalo usando el lector o escaner de códigos
Escribiendo el nombre de la marca, el del producto, el color, ...
Y hacer búsquedas combinadas: Perro + pollo

Pulsando sobre una categoría, aparecen sus subcategorías si las tiene y los productos incluidos dentro de ellas.
Si haces clic en un producto, se añade una unidad al ticket. Si pulsas de nuevo, se añade
otra unidad y así sucesivamente (5 veces = 5 unidades añadidas al ticket)
En la zona derecha está el ticket, si hacemos clic en un producto, se añade al ticket.

Listado con las categorías/subcategorías de productos
Barra de navegación
Buscador
Número de ticket y acciones disponibles
Productos/servicios añadidos al ticket
Añadir manualmente
Cobrar servicios de otras áreas
Pasar al siguiente paso para finaliar la venta.
En el ticket, si hacemos clic en un producto, podemos: eliminarlo, modificar el número de unidades e incluir descuentos:

Podemos añadir conceptos manualmente, por ejemplo un producto que no está en nuestra base de datos
Podemos pausar el ticket, para guardarlo y cobrarlo después
Podemos cobrar servicios de otras áreas de negocio: consultas veterinárias, alojamientos de
hotel y guardería, servicios de adiestramiento y peluquería y vender animales de nuestro cridaero, haciendo clic en la opción
Cobrar servicio de

Cuando ya hemos añadido todos los productos y servicios que queremos finalizar la venta, haciendo clic en PAGAR.

Verás a la izquierda el resumen del ticket. Si haces clic en el nombre del impuesto, aparecerá un selector para que selecciones
si la venta inclue impuestos o está exenta de impuestos.
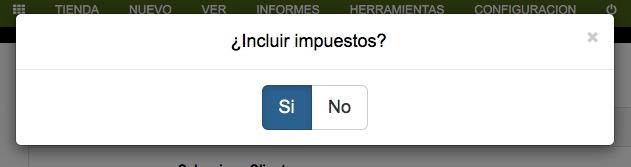
Y en la zona derecha, puedes seleccionar el cliente:
Si no seleccionas ninguno, por defecto está seleccionado el cliente genérico o "cliente caja"
Si quieres seleccionar un cliente nuevo, que no existe, puedes añadirlo directamente desde esta pantalla.
Si seleccionas un cliente que ya existe, aparece su información de contacto, si tiene facturas pendientes de pago y sus estadísticas de ventas (número de ventas y dinero que ha gastado).
Por último, selecciona la forma de pago. Puedes configurar las formas de pago que aceptes en tu negocio, en la opción Configuración > Formas de pago
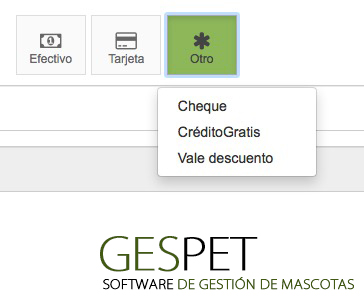
Si el pedido se entregará a domicilio, puedes seleccionar cuando será la fecha de entrega y se anotará automáticamente en el planning de transporte

Al finalizar la venta, aparecen las opciones de:
Imprimir Ticket
Imprimir Ticket regalo (no aparece el precio)
Imprimir Factura
Enviar por email al cliente el ticket o la factura
Ya hemos hecho nuestra primera venta. Podemos verlas todas en la opción Ver > Ventas
