

In step 1, we configured our services and courses, and now we are going to sell a course together:
Access the option New > Course
CUSTOMER: Search for the customer and select them, or if they don't exist, quickly add the customer and their animals.
DATES/TIME, EMPLOYEES: We do not select dates/times or the employee/trainer now, because since it consists of multiple sessions/modules/classes, we will schedule them later.
COURSE: Select the course you want to sell. The price will be filled in and you can include discounts if needed.
PAYMENTS ADVANCES: You can note down payments advances if the customer pays part of the money but you will not invoice the course now.
If you click on the button , MORE OPTIONS will appear
Print this booking summary
Charge/invoice. (This you can also do later)
If you want to print or send any document/contract when selling a course to hand over to the customer (legal terms, privacy, pre-course advice, attendance conditions, ...), you can configure it and it will appear at the bottom, so you can print/send it directly, without leaving this screen.
Schedule the sessions, classes, or modules that make up that Course. (This you can also do later)
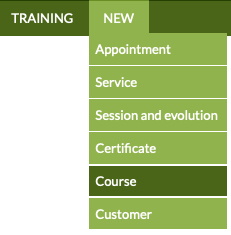
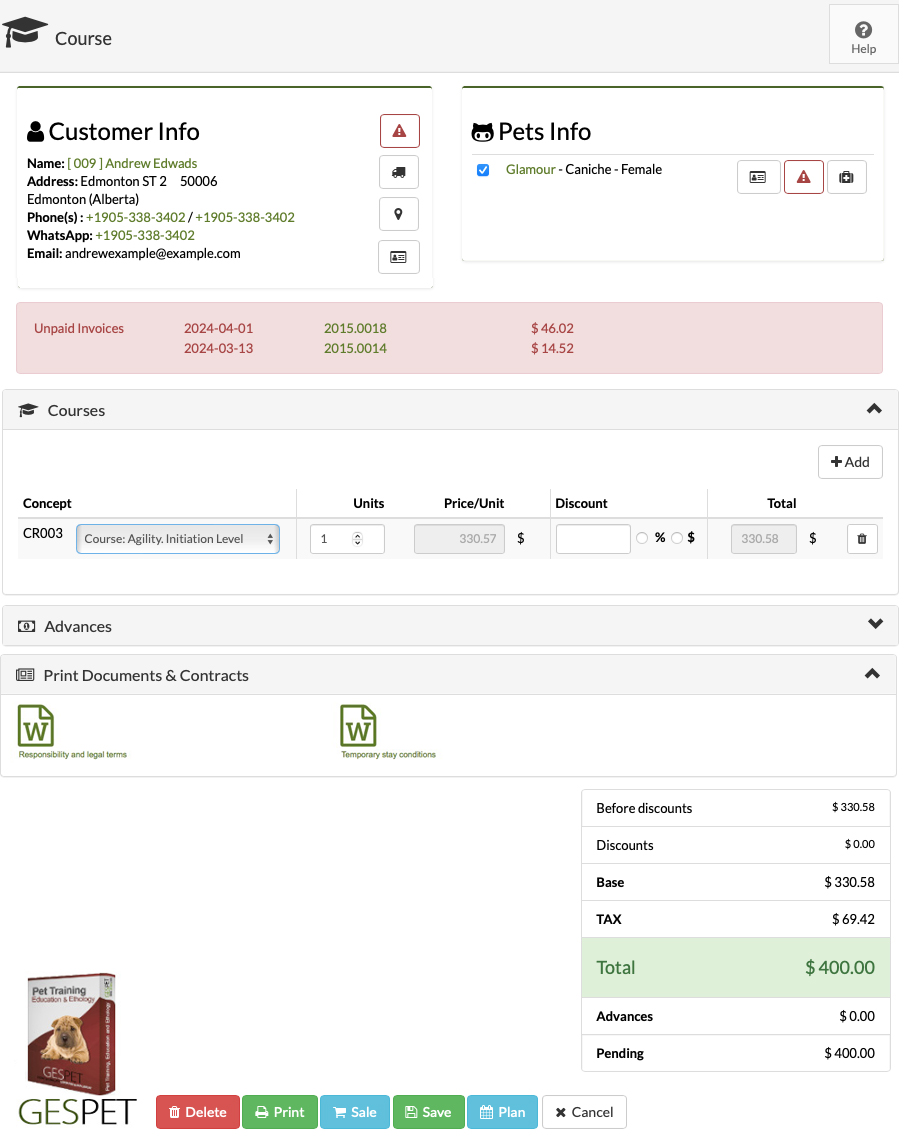
In the option View > Courses you can see all the courses and
quickly
determine if they are paid/pending and plan their sessions/classes/modules

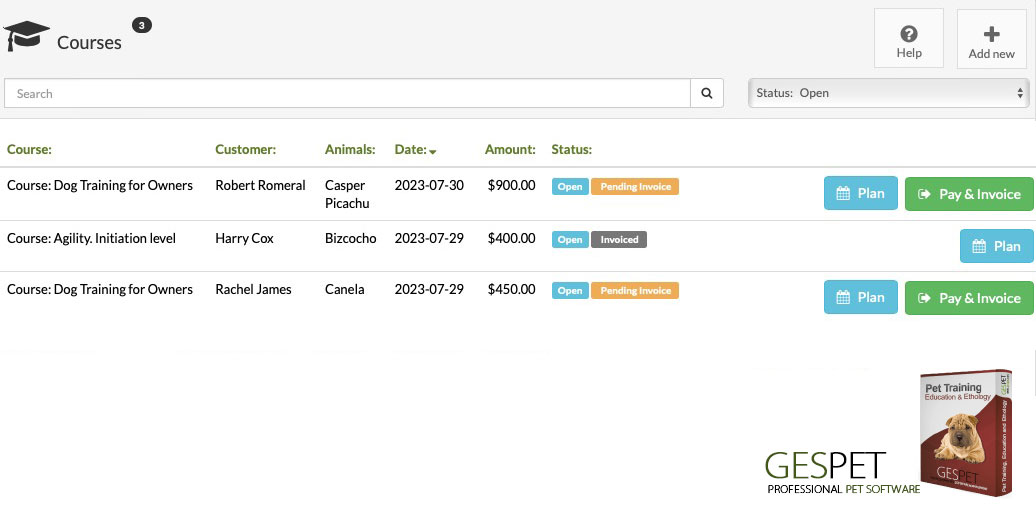
You can charge it later or charge it now.
Click on the button
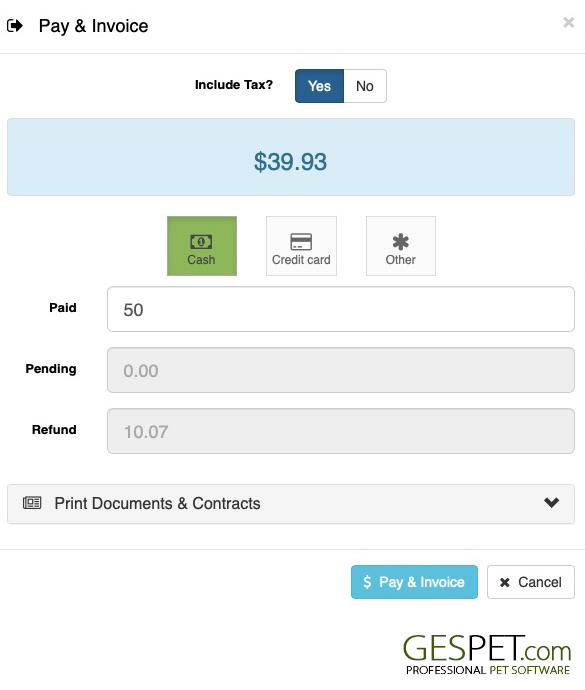
If this sale is tax exempt, select the option (Taxes = NO), and the invoice will be generated without taxes.
Select the payment method (You can configure all the payment methods you want)
Write in "Paid" the money the customer gives you and the calculator automatically shows if there is money missing ("Pending") or extra money ("Return").
To finish, click on
The invoice is automatically generated and you can print and send it by email.
Remember that you can configure the numbering format you want the invoices to follow. You do not have to manually enter the number of each invoice, the software fills it in automatically so that the invoices are consecutive.
You can schedule/plan the sessions/classes/modules now or do it later, using the button
If you click on that button, you will see all the sessions, their status, and more actions:
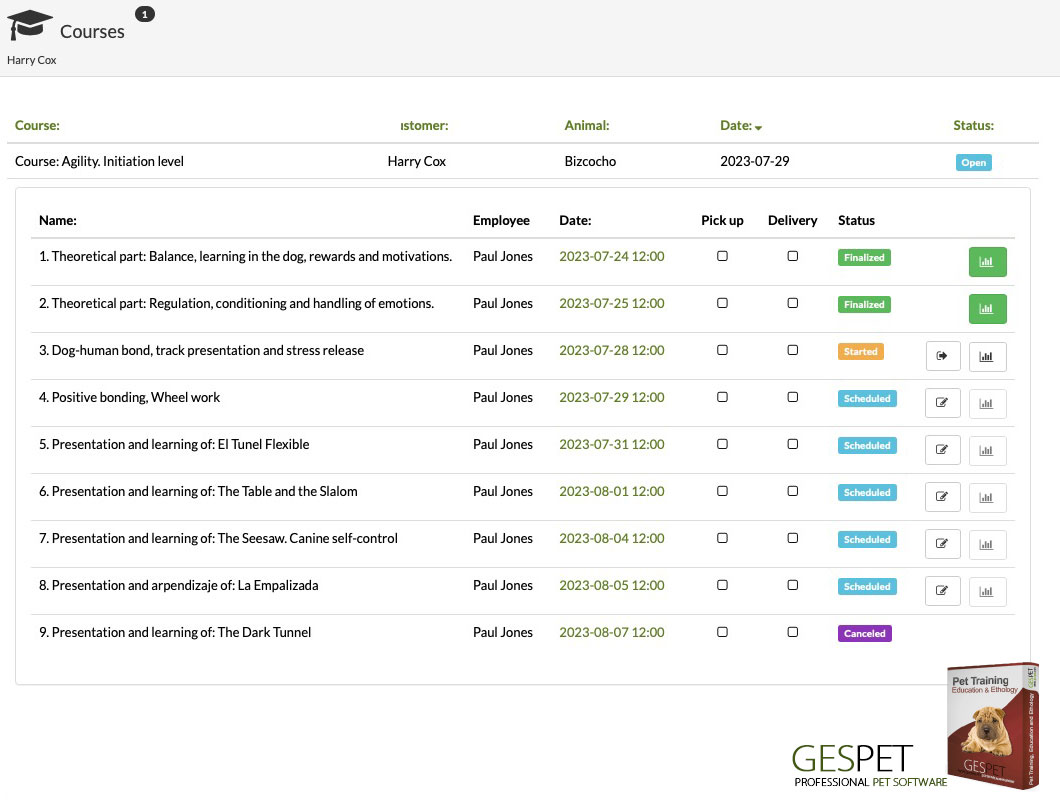
Status:
Not Scheduled: Not yet scheduled
Scheduled: Already scheduled but not done yet
Started
Finished. The course remains open until the last session is completed. When the last session is completed, the course closes.
Transportation service: Indicates if it has pick-up and/or delivery service
Date and time: Clicking on the date opens the schedule for that day/time
Quick actions:
Access to the Evaluation option. You can add a new one or view the evaluation/assessment of that session or class
Finish
Modify
