

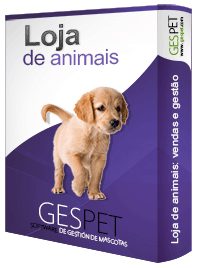
Vamos ver como comprar e vender produtos rapidamente usando o software. A ordem correta é:
Crie as categorias e subcategorias que você deseja para os produtos que vai adicionar
Importe ou adicione esses produtos individualmente
Se desejar, você pode registrar os pedidos e compras de produtos
Venda produtos aos clientes
Por um lado, há o preço pelo qual você compra o produto e, por outro, o preço pelo qual você o vende. Vamos explicar como configurá-los corretamente.
O preço de compra, você escreve ao registrar uma nova compra. É possível que você o compre a diferentes preços ao longo dos meses ou anos em que vende esse produto, então poderá ver um histórico com todas as compras que fez daquele produto, um gráfico, o preço médio de compra, o fornecedor e a que preço comprou em cada ocasião.
O preço de venda está incluído na ficha do produto. Também pode fazer promoções em um produto. Se você vendê-lo a preços diferentes durante os meses/anos, verá um histórico com todos os preços de venda daquele produto, um gráfico e o preço médio de venda, para ver a evolução.
Além disso, como você sabe, os produtos podem incluir impostos. O preço base é o preço sem impostos e o preço final ou preço de venda é o preço com os impostos já incluídos. No software, se você escrever um dos preços, o software calculará automaticamente o outro preço.
O preço de compra não é definido aqui, pois é um valor variável. Você nem
sempre comprará o produto pelo mesmo preço e talvez nem sempre o comprará
do mesmo fornecedor.
Você precisará saber de quais fornecedores e a que preços comprou, e ter um
registro para poder avaliar qual fornecedor oferece os melhores preços. A
compra de produtos é registrada na opção Novo > Compra.
A aba mostrará o último preço pelo qual você o comprou e, portanto, o lucro (preço de venda - preço de compra).
Se quiser ver detalhadamente como adicionar compras, produtos e realizar vendas, continue lendo:
Se quiser ver como adicionar compras, produtos e realizar vendas, continue lendo:
As categorias permitem organizar os produtos. Você pode criar quantas categorias e subcategorias forem necessárias. Se você organizar bem os produtos, será muito mais fácil trabalhar com eles.
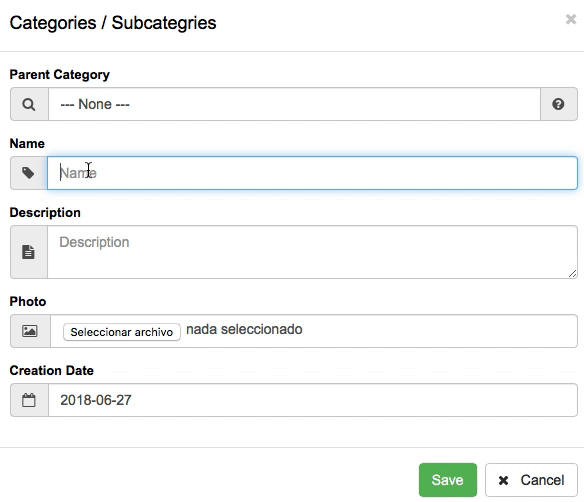
Clique na opção Novo > Categoria/Subcategoria ou Visualizar > Categorias/Subcategorias
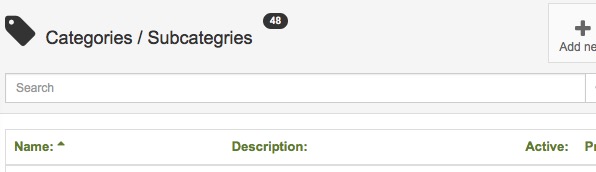
Nota: Antes de adicionar uma nova categoria, verifique se ela já foi adicionada no seu banco de dados.
Você pode usar o motor de busca na parte superior e também pode classificar em ordem alfabética crescente ou decrescente clicando no nome ou na descrição.
Você pode criar categorias principais ou "Categorias-pai" e categorias secundárias ou subcategorias. Veja como fazer, é muito simples:
Por exemplo, para organizar seus produtos, você quer fazer desta maneira:

1º Criamos a primeira categoria do nosso exemplo: COMIDA
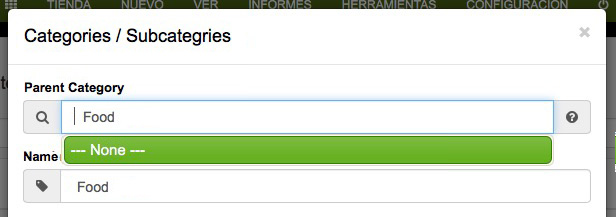
No motor de busca da Categoria-pai, digite "Comida"
Como não existe tal categoria, clique em -NENHUMA-
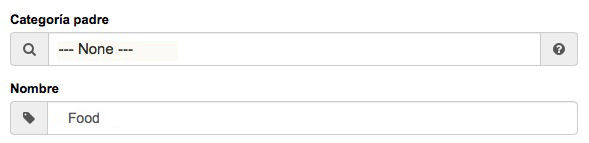
Agora, no motor de busca, aparece escrito Categoria-pai: NENHUMA
Escreva o nome que deseja dar a essa categoria, no nosso exemplo: COMIDA
Se quiser, adicione uma descrição e uma foto para essa categoria.
Clique em Salvar
NOTA: Recomenda-se que adicione uma foto, pois isso ajudará a visualizar de forma mais rápida as categorias na tela de vendas ( Novo > Venda )
2º Criamos a segunda categoria do nosso exemplo: CÃES
Procure a categoria-pai COMIDA, aparece (destacada em verde), selecione clicando sobre ela
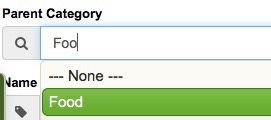
Escreva o nome da segunda categoria, no nosso exemplo: CÃES
Adicione a descrição e a foto e clique em Salvar
3º Repetimos o mesmo processo para a terceira categoria: RAÇÃO SECA
Procure a categoria-pai, neste caso "Comida > Cães", aparece (destacada em verde), selecione clicando sobre ela.
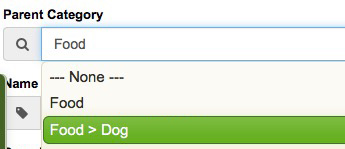
Nota: Como pode ver, é muito fácil, basta escrever as primeiras letras e os diferentes resultados aparecerão.
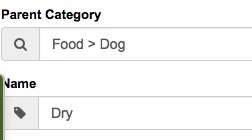
Escreva o nome da nova categoria "Ração Seca", se desejar, adicione uma descrição e uma foto e clique em Salvar
4º Repetimos o mesmo processo para adicionar a quarta categoria: RAÇÃO ÚMIDA
Procure a categoria-pai, neste caso a mesma da vez anterior "Comida > Cães", aparece (destacada em verde), selecione clicando sobre ela.
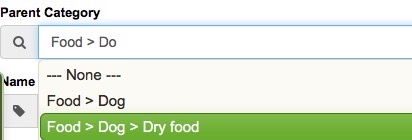
Escreva o nome da nova categoria "Ração Úmida", se desejar, adicione uma descrição e uma foto e clique em Salvar
Você criou as categorias:
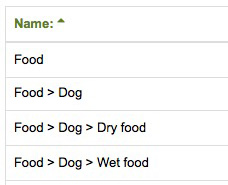
NOTA: Como comentado anteriormente, recomenda-se que você adicione uma foto, pois isso ajudará a visualizar de forma mais rápida as categorias na tela de vendas ( Novo > Venda )
Visualização das categorias que acabamos de adicionar
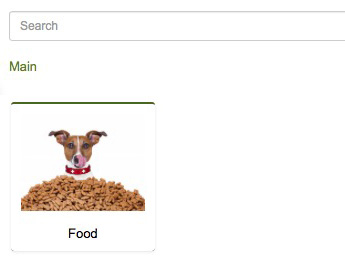
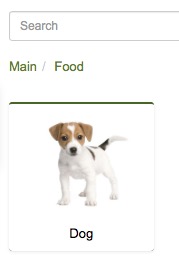
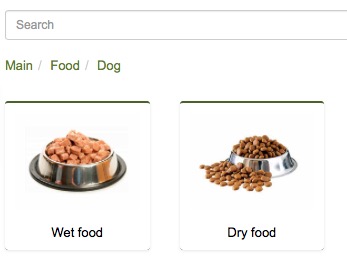
Você pode importar todos os seus produtos ou adicioná-los individualmente na opção Novo > Produto. Importe ou insira os dados e pressione Salvar.
Para acelerar o processo de adição, o produto é registrado e o formulário permanece vazio para que você possa adicionar um novo produto.
Como adicionar novos produtosAqui adicione as opções básicas e depois, na opção Ver > Produtos > selecione o produto > você pode adicionar muito mais informações: foto, estoque, informações importantes, notas, etc.
Importante: Antes de adicionar um novo produto, faça uma pesquisa para verificar se ele já está cadastrado no seu banco de dados.
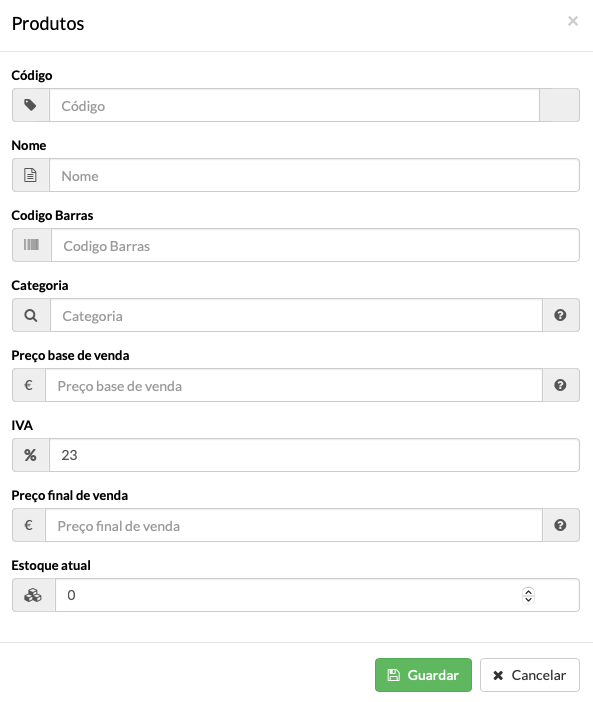
Código: Escreva aqui o código que deseja atribuir ao produto. Você pode simplesmente colocar um número ou usar diferentes tipos de códigos, o que for mais fácil para você identificar seus produtos (banheiro01, CM0002, ...)
Nome: Escreva aqui o nome do produto. Depois, você pode adicionar uma descrição caso queira adicionar informações adicionais.
Código de barras: Você pode escrever manualmente o código ou usar um scanner ou leitor de código de barras.
É muito fácil usar o scanner. Não é necessário fazer nenhuma configuração adicional.
Coloque o cursor do mouse ou clique no campo onde deseja inserir o código (o campo de busca ou o campo de código de barras ao adicionar um novo produto)
O campo é ativado
Escreva o número ou escaneie o código de barras do produto com o scanner (ou leitor de código de barras)
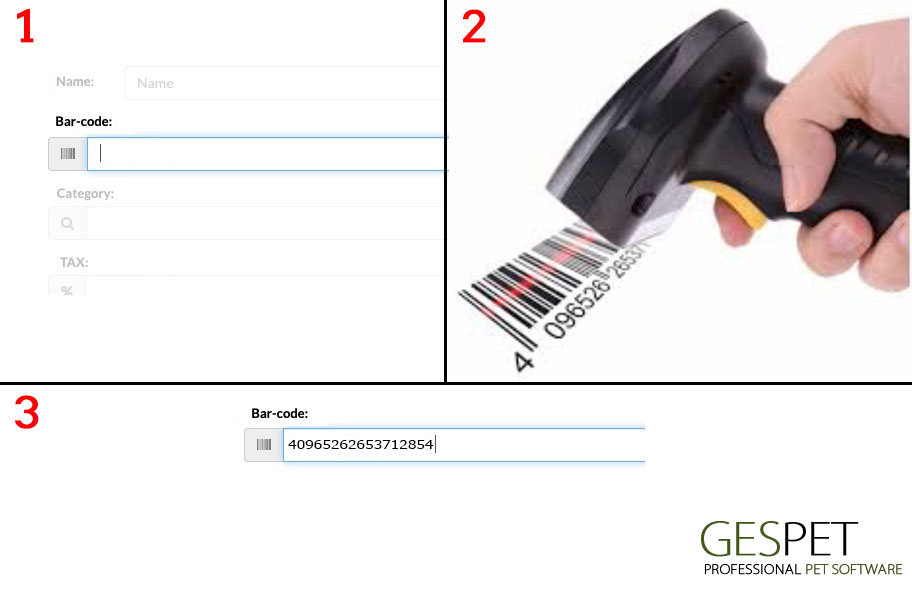
Percentual de imposto: O % do imposto a ser aplicado.
Por exemplo, na Espanha (Península), o imposto aplicável é o IVA e varia dependendo do tipo de produto.
Por exemplo, para uma cama, o imposto é 21% de IVA, então nesse campo escreveríamos: 21
Preço de venda: Preço base, ou seja, sem impostos. Posteriormente, no ticket, o preço base, o imposto e o preço final ou total serão detalhados.
Você pode registrar uma nova compra:
Se já tiver feito um pedido anteriormente
Se ainda não fez um pedido
Ao fazer uma nova compra de um fornecedor, você pode adicioná-la ao sistema para que o estoque (unidades de produtos disponíveis) seja ajustado automaticamente. Também é possível controlar lotes e datas de vencimento. As compras são adicionadas na opção Novo > Compra.
PARTE 1: O FORNECEDOR
Encontre o fornecedor ou adicione-o diretamente. Você verá as informações dele:
Informações de contato
Se você tem faturas pendentes de pagamento para esse fornecedor
Se você tem pedidos pendentes de recebimento desse fornecedor
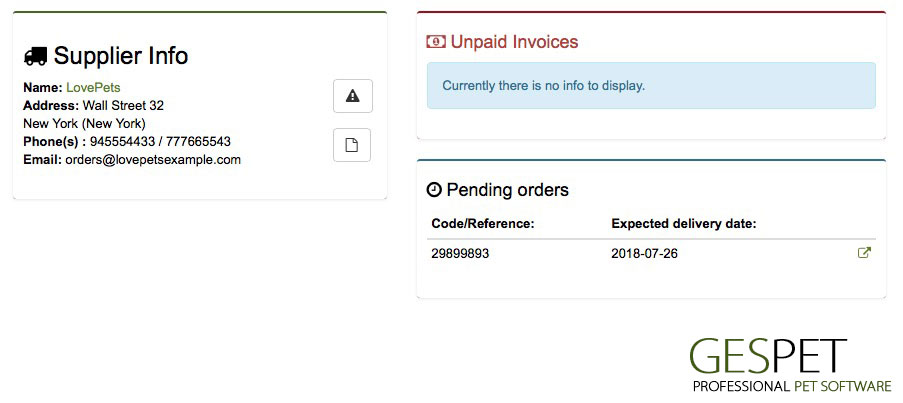
Notas:
Área de informações do fornecedor: Se você clicar no nome do fornecedor, poderá acessar diretamente a página inicial ou mesa mágica desse fornecedor
Área de faturas pendentes: se você clicar na fatura pendente, verá os detalhes dela
Área de pedidos pendentes: se você clicar no ícone de seta, verá os detalhes do pedido
PARTE 2: A COMPRA
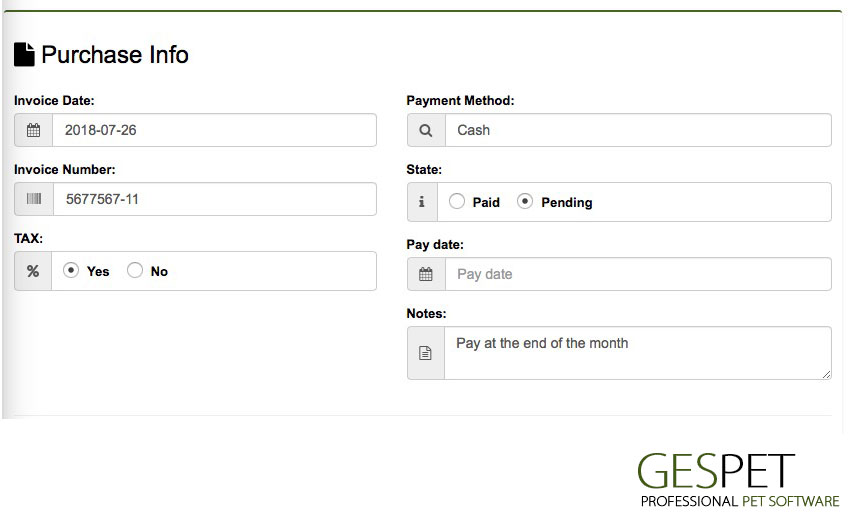
A data e o número da fatura aparecem
Se inclui ou não impostos (o imposto configurado nas suas configurações)
Selecione o método de pagamento e o status (pago ou pendente)
Se pago, você pode incluir a data de pagamento, se ainda não foi pago, deixe em branco *
Você pode incluir notas ou comentários para sua informação
* Isso pode ser alterado mais tarde. Se a fatura estiver pendente, não terá uma data de pagamento. Quando for paga, acesse a opção Ver > Compras > selecione a fatura e:
Altere o status para "pago"
Indique a data do pagamento
Automaticamente a compra será registrada no "Caixa" e, por exemplo, se o pagamento foi feito hoje, o valor será retirado da compra, mesmo que a compra tenha sido feita há um mês.
PARTE 3: OS PRODUTOS
Selecione os produtos que serão adicionados à compra
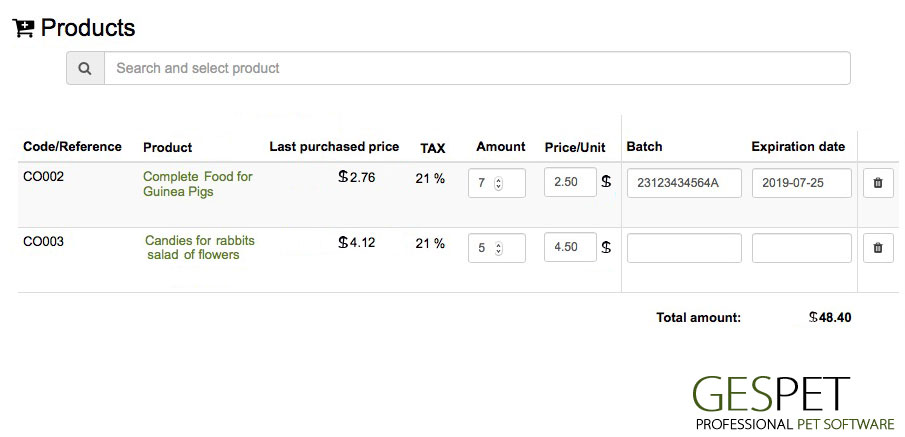
Aparece o código ou referência do produto, o nome e o último preço de compra
Nota: Ao clicar no nome, a "mesa mágica" do produto será exibida com todas as informações sobre o produto.
Agora será indicado:
O número de unidades do produto que você está comprando
O preço de compra (por exemplo, $10 cada)
Se for um produto perecível, recomendamos incluir as informações de lote e data de vencimento. Assim, o software notificará automaticamente quando o lote estiver perto de expirar
Para excluir o produto da compra, clique no ícone de lixeira
Clique no botão Salvar para registrar a compra, e o software automaticamente:
Adicionará esses produtos ao seu estoque (por exemplo, +4 bolas ou +2 casas)
Alterará o "último preço de compra" do produto para o novo
valor inserido
Nota: na "mesa mágica" ou ficha do produto (Ver >
produtos) você pode ver um histórico de todos os preços
de compra e detalhes para acompanhar as variações de
preço e fornecedores que oferecem melhores
condições.
Exibirá um aviso na página inicial quando o lote estiver prestes a expirar
Se a fatura estiver paga, o valor será registrado no Caixa na data selecionada como pagamento (por exemplo, hoje - $30 pela compra desses produtos).
Na opção Ver > Compras, você pode visualizar todas as compras e alterar o status quando os pagamentos pendentes forem realizados.
Você pode adicionar pedidos para os produtos que precisa e enviar o formulário de pedido para seus fornecedores por e-mail.
Assim, você verá que o "produto x" está sem estoque, mas já foi solicitado ao fornecedor e a data prevista para recebê-lo.
PARTE 1: O FORNECEDOR
Encontre o fornecedor ou adicione-o diretamente. Você verá as informações dele:
Informações de contato
Se você tem faturas pendentes de pagamento para esse fornecedor
Se você tem pedidos pendentes de recebimento desse fornecedor
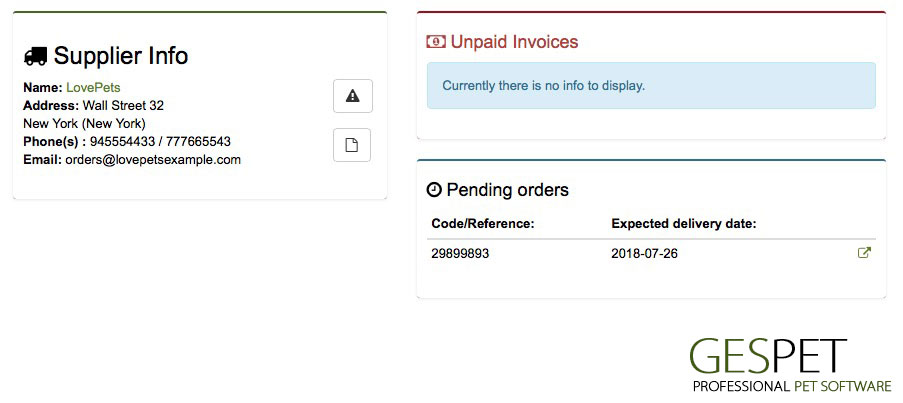
Notas:
Área de informações do fornecedor: Se você clicar no nome do fornecedor, poderá acessar diretamente a página inicial ou mesa mágica desse fornecedor
Área de faturas pendentes: se você clicar na fatura pendente, verá os detalhes dela
Área de pedidos pendentes: se você clicar no ícone de seta, verá os detalhes do pedido
PARTE 2: O PEDIDO
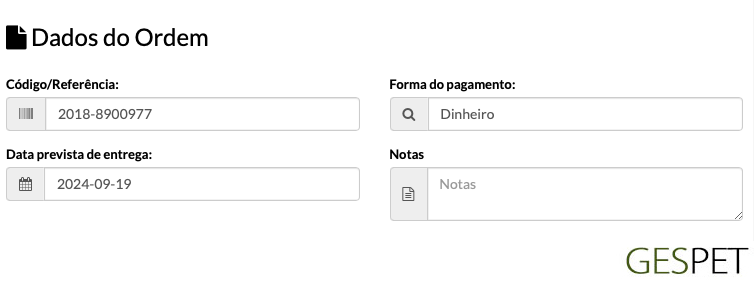
Você pode inserir um código ou referência para se organizar
O método de pagamento
A data prevista para entrega. Na página inicial do software, aparecerá um aviso nessa data
Notas ou comentários para você
Na página inicial, você verá um aviso sobre a chegada desses pedidos, e pode registrar a compra ao receber os produtos
No menu Nova > Venda, você encontrará a tela de PDV ou de vendas, onde pode fazer vendas muito rapidamente.
Como vender usando o software?Se o Caixa estiver aberto, você pode fazer uma nova venda
A tela é dividida em duas áreas:
Direita: área de Recibo e opções de venda
Esquerda: área de Produtos
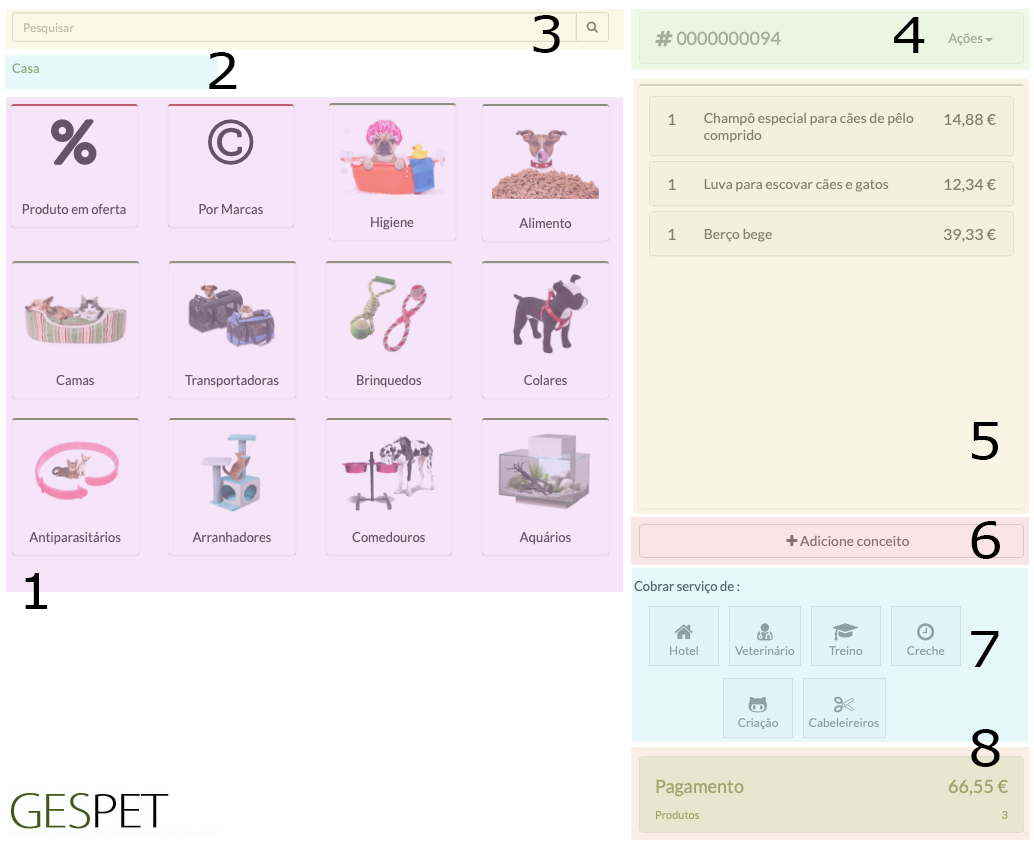
Listagem com todas as categorias / subcategorias de produtos. Ao clicar em uma categoria, suas subcategorias aparecem se você as tiver e os produtos incluídos nessa categoria / subcategoria
PRODUTOS COM PREÇO ESPECIAL: Incluímos um link direto para todos os produtos com desconto ou preço especial.
Assim, você poderá ver todos os produtos com um preço especial, e não precisa navegar entre as diferentes categorias para procurá-los.
COMO ADICIONAR PRODUTOS AO RECIBO
Se você clicar em um produto, uma unidade desse produto é adicionada ao recibo. Se você pressionar novamente, outra unidade é adicionada e assim por diante (5 vezes = 5 unidades adicionadas ao recibo)
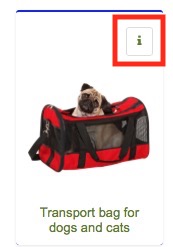
Os produtos têm um botão com um ícone "i" para ver mais informações. Se você clicar nele, poderá ver todas as informações desse produto:
O nome: Ao clicar, abre o arquivo do produto em uma nova aba
A foto
O código de barras
O preço atual e, se for um produto em promoção, também aparece o preço regular com riscado
O código / referência e a marca
Um botão de acesso rápido ao arquivo do produto
A descrição
O número de unidades disponíveis ou unidades "em estoque": Por exemplo, temos 19 unidades deste produto
Informações e notas importantes: Ao clicar nelas, essas informações aparecem
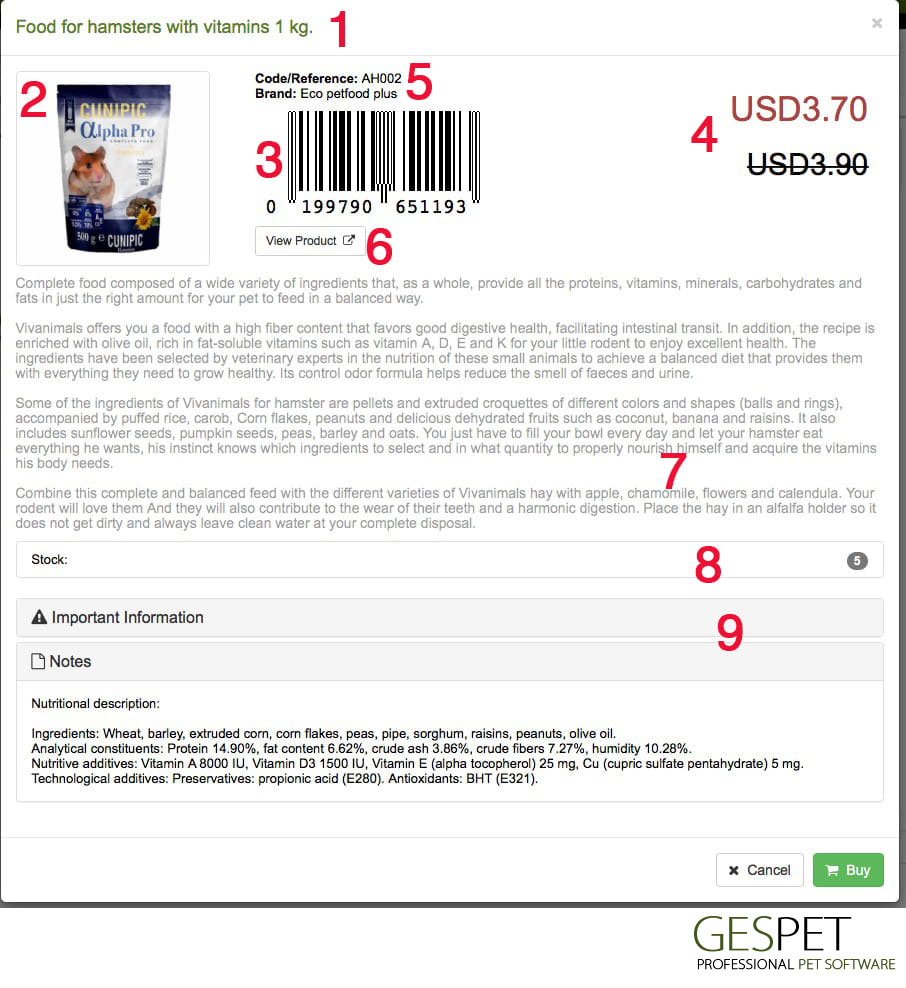
Navbar. Mostra as diferentes categorias / subcategorias, para que você saiba exatamente onde está, por exemplo: na categoria Alimento > subcategoria Cachorro > subcategoria Comida úmida:

Clicando no nome da categoria, você retorna a essa categoria
Motor de busca. Se você não quiser navegar entre categorias, pode procurar o produto usando o motor de busca
Você pode escanear o código desse produto usando seu leitor de código de barras
Ou você pode escrever o nome do produto, a marca, etc .:
Como você já sabe, os motores de busca completam automaticamente, então só digitando "fee" .. você verá que mostra todos os resultados que incluem essas letras, como por exemplo "feeder".
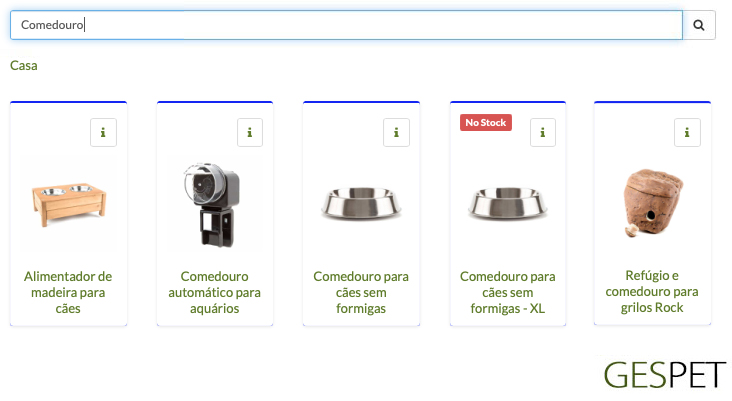
Você também pode fazer buscas combinadas, por exemplo: alimento + frango
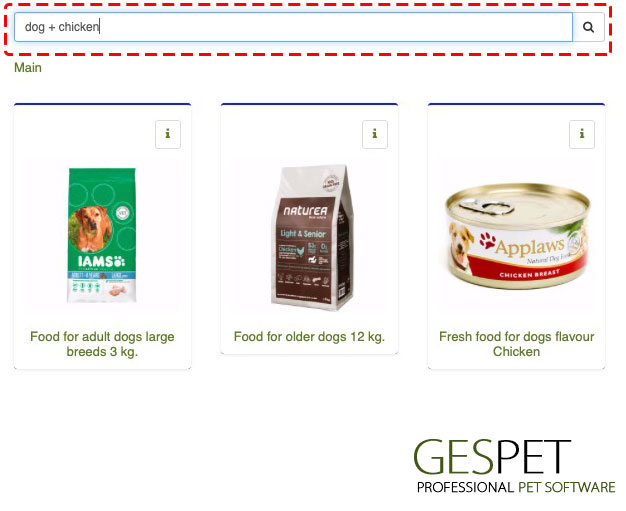
Número do recibo e mais ações : O número do recibo aumenta automaticamente.

As ações disponíveis são:
Novo recibo: Excluir o recibo atual e criar um novo recibo.
Pausar o recibo: Salvar o recibo para recuperá-lo depois
Adicionar uma nota ao recibo: Permite adicionar uma nota ou comentário ao recibo.
Excluir o recibo: Excluir o recibo, não pode ser recuperado depois
Ver recibos pausados: Permite ver os recibos que você salvou para recuperá-los depois
Por exemplo, incluímos uma nota de que o cliente voltará depois para continuar comprando e pausamos o recibo. Enquanto fazemos novos recibos para outros clientes e quando o cliente retorna, recuperamos este recibo.
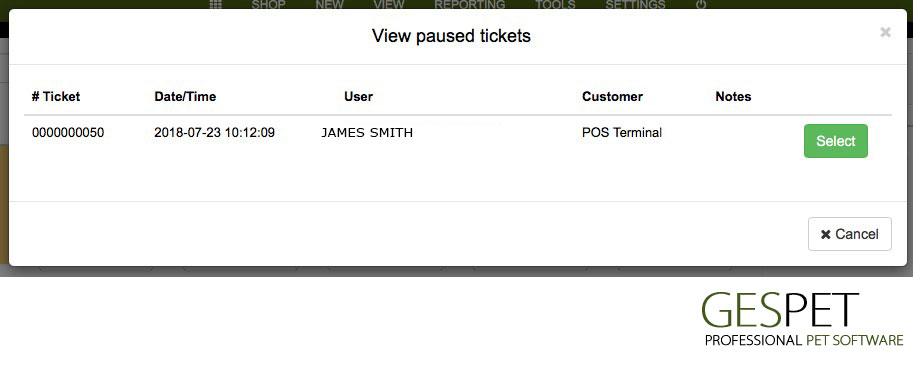
Ver devoluções / fazer uma nova devolução: Acessar a opção de devolver produtos
Como fazer um reembolso?Produtos / serviços adicionados ao ticket . [ÁREA 1] Ao clicar em um produto, uma unidade desse produto é adicionada ao ticket. Se você pressionar mais vezes, mais unidades do mesmo produto são adicionadas.
Para alterar o número de unidades ou eliminá-las, clique no produto do ticket e mais informações aparecerão abaixo:

Ao clicar em Unidades, você pode alterar e colocar, por exemplo, 3. E quando você clicar no ícone da lixeira, eles serão removidos do ticket.
Adicionar conceitos . Você pode adicionar conceitos ou produtos "manualmente" porque, por exemplo, não estão incluídos no seu banco de dados.
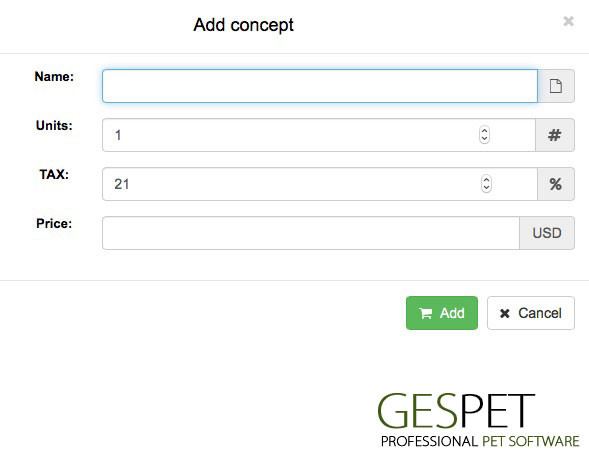
Adicionar serviços ao ticket de outras áreas do seu negócio . Se você tem outros aplicativos, pode cobrar produtos e serviços no mesmo ticket:
Serviços de hotel
Serviços de tosa
Serviços de creche ou daycare
Serviços de educação / sessões de treinamento
Venda de animais do seu canil: Filhotes ou Criadores
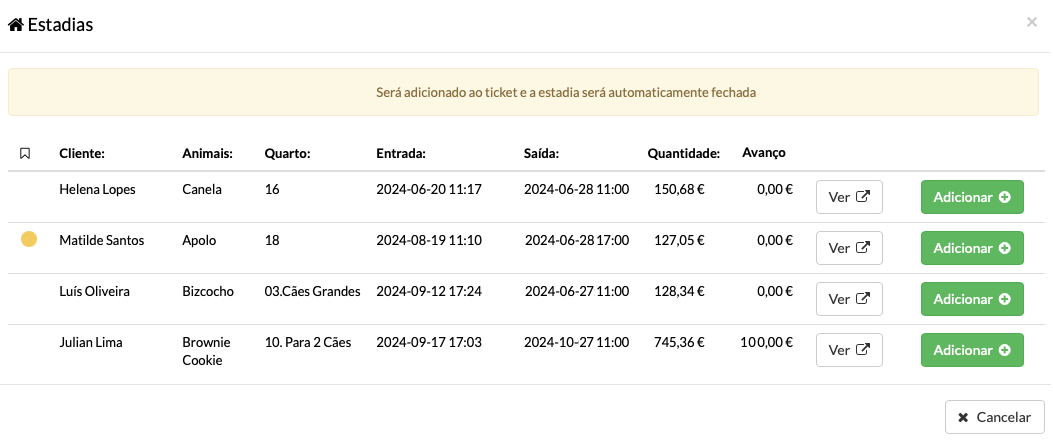
Se você tiver serviços pendentes de pagamento em suas outras áreas de negócios, basta selecionar o serviço de tosa / hotel / treinamento / creche ou o animal que deseja adicionar ao ticket para cobrar juntos os produtos e serviços/animais selecionados.
Nota: lembre-se, apenas os serviços pendentes de serem cobrados aparecem, se já foi cobrado, você não pode cobrar novamente, portanto, não pode adicioná-lo ao ticket.
Por exemplo, se no ticket adicionamos os seguintes conceitos:
PET SHOP
Comida fresca para cães - 2 €
Escova de dentes para cães - 3 €
Guia extensível para cães - 20 €
TOSA
Banho & corte - 30 €
TREINAMENTO
Sessão de correção de conduta - 18€
O total do ticket é 73€, mas os produtos/serviços são "contados" na sua área correspondente:
25€ em produtos PetShop
30€ em serviços de tosa
18€ em serviços de treinamento
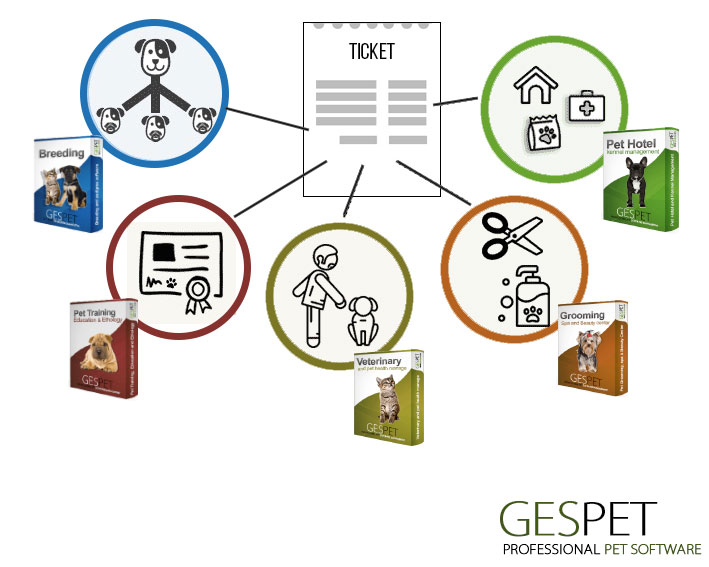
O total aparece no ticket, mas na fatura aparece separadamente. Você terá uma fatura com as vendas do petshop (25€), outra com os serviços de tosa (30€) e outra com os serviços de treinamento (18€).
(O pop-up que se abre para visualizar/imprimir a fatura terá 3 páginas e em cada uma delas, há a fatura correspondente: pet grooming, petshop & training.)
Sabemos que o gerenciamento detalhado de receitas e despesas é uma parte fundamental do seu negócio, e portanto, com este sistema, você pode verificar o dinheiro que ganhou com cada uma das suas áreas de negócios.
Se você quiser saber qual foi o total faturado, por exemplo, no último mês, você poderá ver quanto ganhou com todas as suas áreas de negócios; Mas se você preferir, também pode verificar quanto ganhou exclusivamente com seus serviços de tosa.
Nota: Lembre-se, que a opção Caixa é uma opção disponível exclusivamente para o PetShop, portanto, apenas as vendas do petshop aparecerão logicamente no caixa.
Mas se você quiser ver as vendas de todas as áreas de negócios para hoje, você tem a opção Relatórios > Faturamento > Onde pode ver TODAS as vendas selecionando todos os Apps e a data que deseja consultar (por exemplo, vendas) hoje, ou nos últimos 7 dias, ....)
Nota: quando você adiciona um serviço (por exemplo, Tosa) ao ticket do PetShop e o cobra, em seu aplicativo correspondente, o serviço "fecha", ou seja, já está registrado como cobrado ou faturado.
AUTOSAVE PARA TICKETS/RECIBOS
Como vimos anteriormente, você pode salvar ou pausar tickets manualmente sempre que quiser. Mas além disso, o software inclui um sistema de auto-salvamento automático. Você está fazendo uma venda, mas sai daquela tela ou até mesmo fecha o software acidentalmente sem salvar ou pausar o ticket. Graças ao auto-salvamento, esse ticket nunca é perdido; ele foi automaticamente salvo ou pausado para que você possa recuperá-lo e continuar trabalhando nele mais tarde.
Quando você acessar a opção do menu Novo > Venda novamente, uma mensagem de aviso aparecerá lembrando que você tem tickets pausados, caso queira recuperá-los. Se desejar, basta selecionar o ticket correspondente e você recuperará o ticket para continuar fazendo a venda.
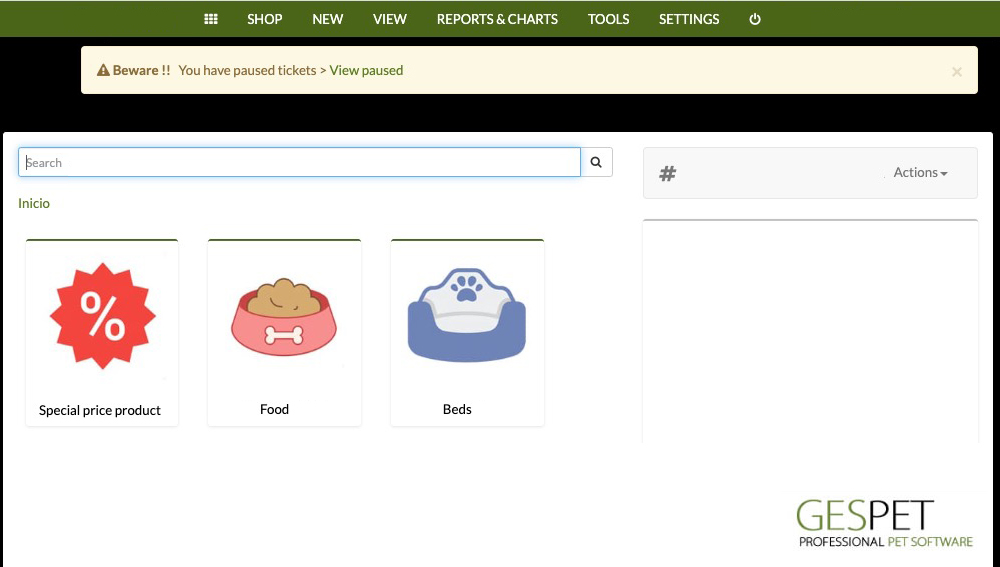

Finalizar e Pagar
Ao clicar no botão "Pagar", a tela para completar o pagamento aparece.
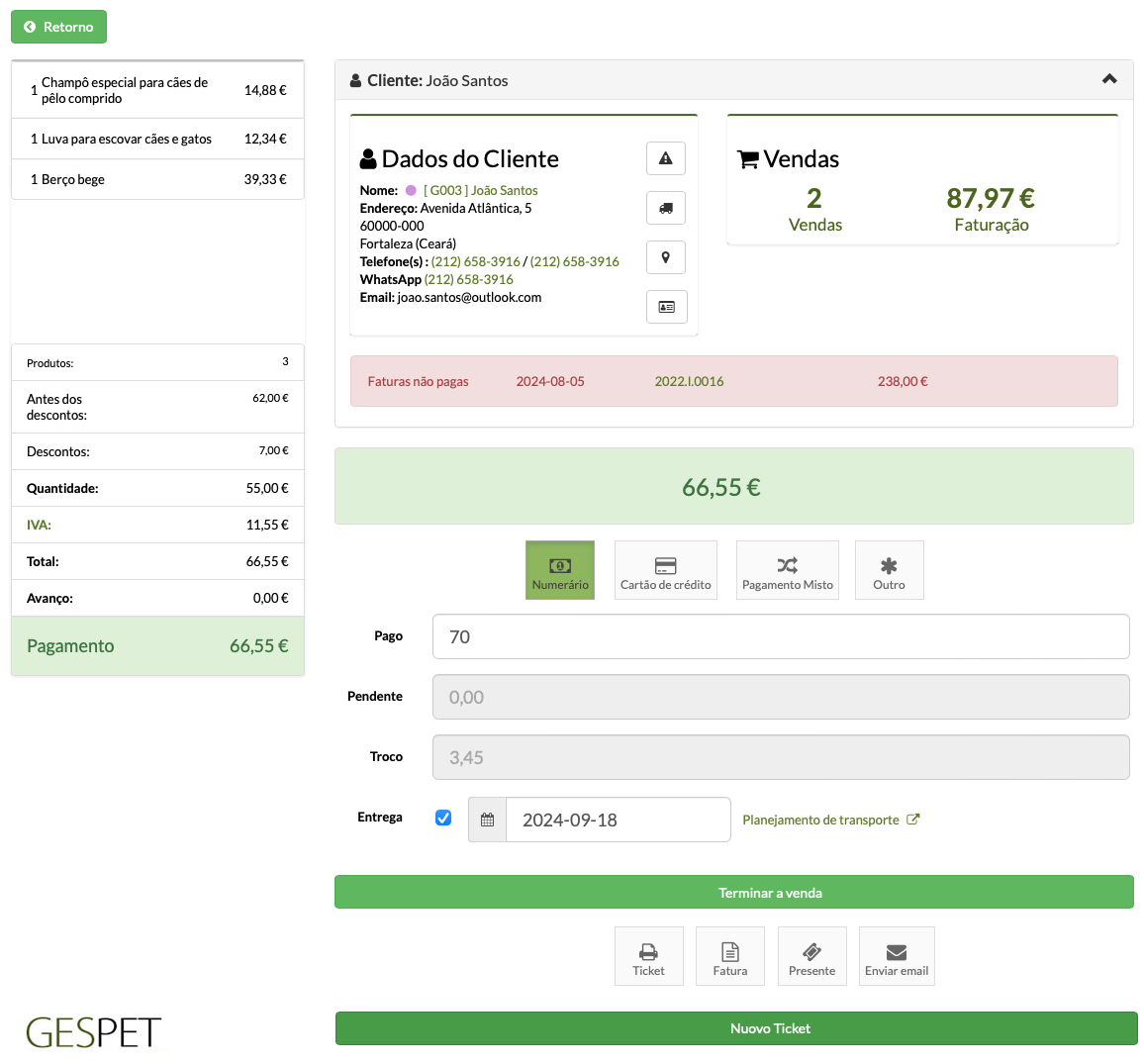
1. Resumo do ticket: Todos os produtos e serviços do ticket aparecem, juntamente com os detalhes de descontos, impostos, etc.
Se você clicar no nome do imposto, poderá selecionar se deseja que o ticket inclua impostos ou não.
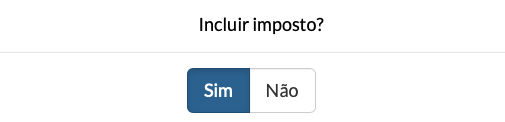
2. Cliente: Por padrão, o cliente genérico ou "terminal POS" é selecionado.
Se você deseja selecionar um cliente do seu banco de dados ou adicioná-lo, pode fazer isso apenas procurando pelo nome ou clicando no botão "Novo cliente".
Se o cliente já existir, ao começar a digitar o nome, todos os clientes com esse nome e seus detalhes aparecerão:
As informações de contato
As informações importantes
As informações de retirada/entrega
O número de vendas
O dinheiro "gasto" no negócio
Se ele tem contas não pagas
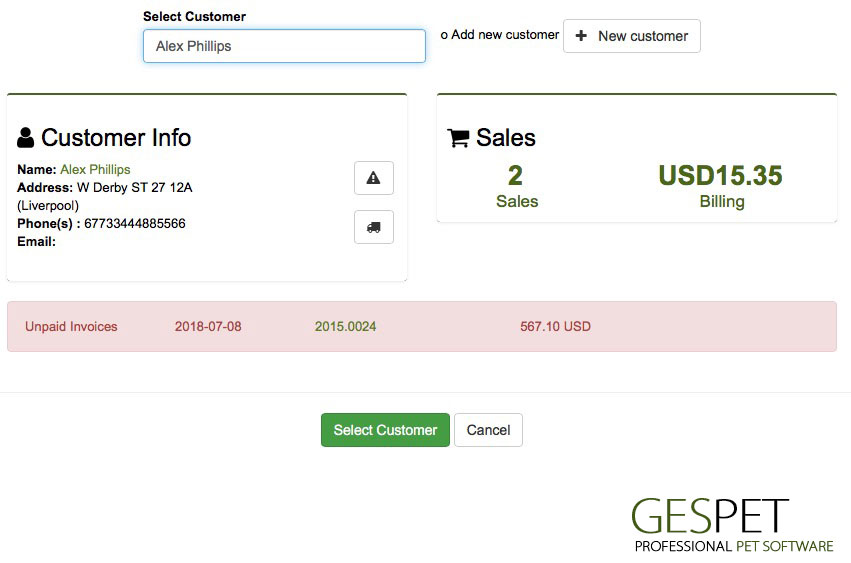
Se esse for o cliente que você deseja selecionar, clique em "selecionar cliente". Ele aparecerá como cliente desse ticket e, se quiser uma fatura, seus dados já estarão automaticamente preenchidos.
Se esse não for o cliente que você está procurando, digite o nome novamente na pesquisa para que outros resultados apareçam e escolha o correto.
Se o cliente é novo (não existe no seu banco de dados), clique no botão "novo cliente" para adicioná-lo.
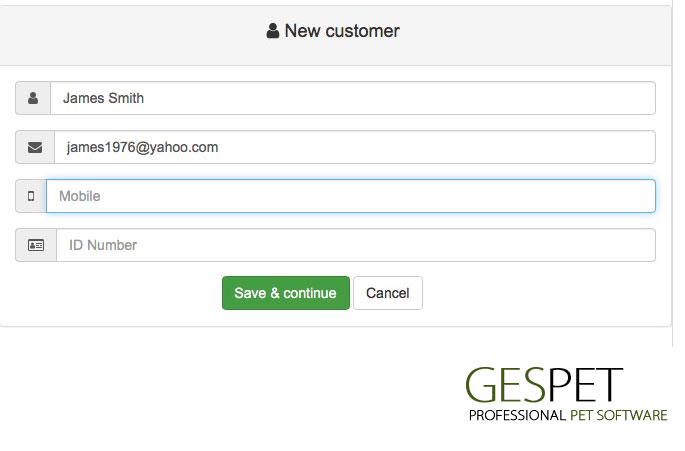
3. Valor a pagar
4. Método de pagamento e valor pago. Selecione Dinheiro, Cartão ou "Outro" para mostrar o restante dos métodos de pagamento que você configurou em seu sistema (na opção Configurações > métodos de pagamento).
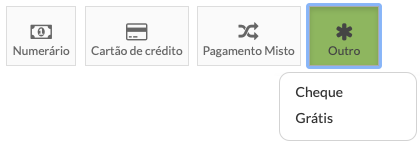
Ao digitar o valor que o cliente lhe dá, o valor pendente de pagamento ou o valor a ser devolvido (dinheiro a ser retornado) é calculado automaticamente.
É possível vender "a prazo", ou seja, cobrar apenas uma parte do dinheiro e deixar parte do dinheiro "pendente de pagamento". Por exemplo, para uma venda de € 150, cobramos apenas 30 e deixamos os restantes € 120 pendentes de cobrança.
A venda terá um status de "Pendente" (para pagamento), apenas o dinheiro que realmente cobramos será registrado na opção Dinheiro (no exemplo de € 30). Na opção Visualizar > vendas, você verá essa venda com o dinheiro que já foi pago e o que está pendente.
Quando o cliente paga o restante, basta acessar a opção Visualizar > vendas > selecionar essa venda e alterar o status para "pago" e indicar a data do pagamento.
Você tem um relatório específico para ver rapidamente as faturas ou vendas que estão pendentes de pagamento. É o relatório de "contas não pagas", onde aparece o total de dinheiro, o que você já recebeu e o valor pendente.
5. Imprimir ticket, imprimir ticket de presente (preço não visível), imprimir fatura ou enviar por e-mail ao cliente

