

Podemos gestionar también los gastos de nuestro negocio. Por ejemplo, vamos a contabilizar el gasto del suministro de electricidad de nuestro negocio. Es muy sencillo:
Primero, añadimos el proveedor
Después añadimos los gastos de ese proveedor
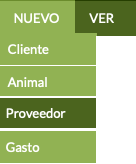
Rellenamos los datos básicos del proveedor y hacemos clic en Guardar.
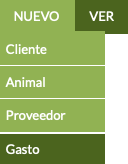
Seleccionamos el proveedor que acabamos de añadir, y anotamos el nuevo gasto. Por ejemplo, del proveedor Suministro Electríco, un gasto de 90€ con estado Pagado.
En la opción Ver > Gastos, podemos ver todos los gastos que hemos ido añadiendo.
Informe > Gastos. Y
también el Informe > Resultado financiero
con los ingresos y gastos, igualmete por rango de fechas y áreas de negocio.
Como puedes ver, esto te resultará muy útil para conocer la rentabilidad de tu negocio.
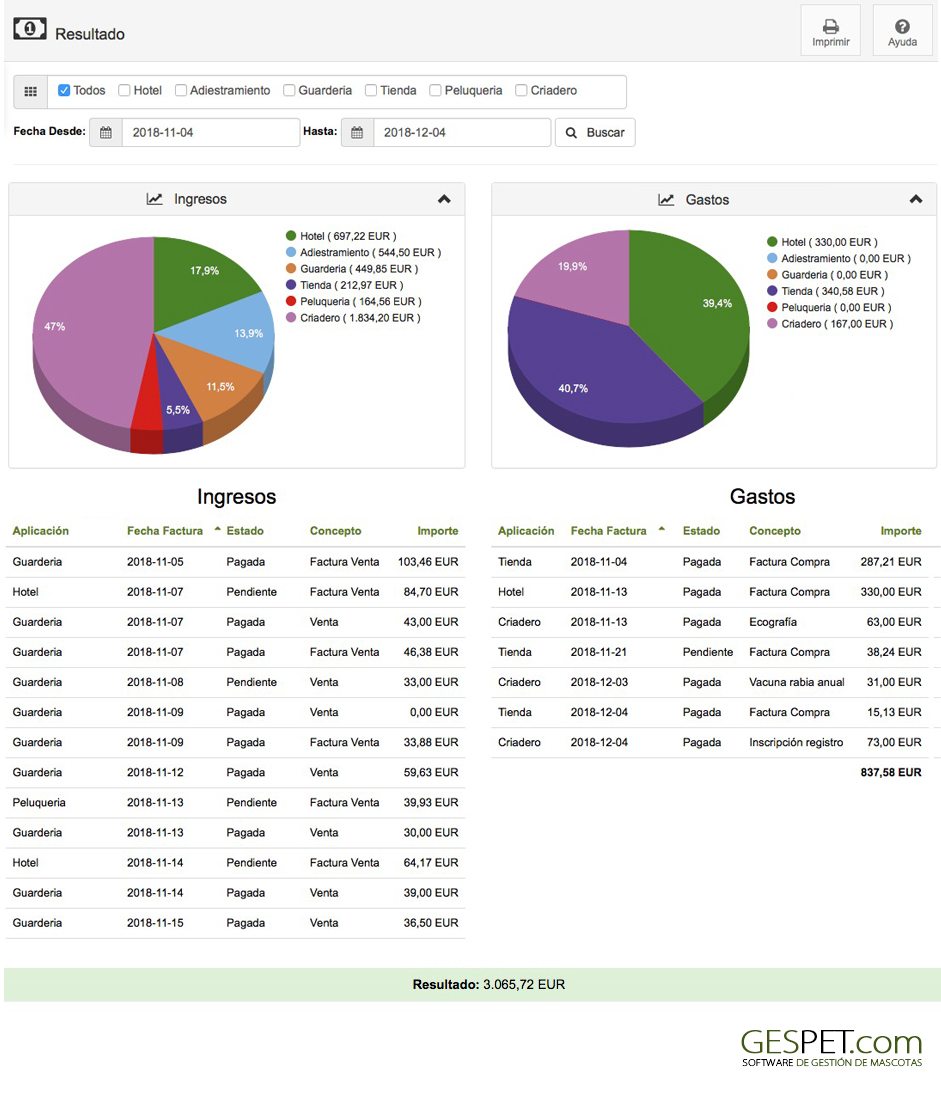
Cuando finalice la estancia o alojamiento, puedes elegir si quieres:
Hacer solo la salida, pero No cobrar/facturar
Hacer la salida, cobrar/facturar ahora
Hacer la salida, cobrar/facturar en el software de Tienda
En la opción Ver >
Entradas puedes ver todas las estancias que aún no han finalizado,
es decir los animales
que hicieron check-in, pero aún no han hecho check-out.
También puedes verlo en las opciones de Ver > Planning y Ver > Mapa de ocupación donde aparecen las
reservas y las estancias (animales que aún no han hecho check-out)
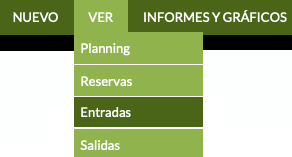
En la opción Ver >
Entradas, puedes hacer simplemente la salida de un aimal o
animales pero NO cobrar/facturar ahora.
Esa estancia habrá finalizado, pero tendrá estado
"Pendiente de cobrar/facturar".
Puedes cobrar/facturar
después o utilizar otro software/sistema para hacer la facturación,
facturación electrónica, etc.
Haz cllic en y después selecciona de nuevo
Si quieres hacer la salida y cobrar/facturar ahora:
Haz clic en y después en
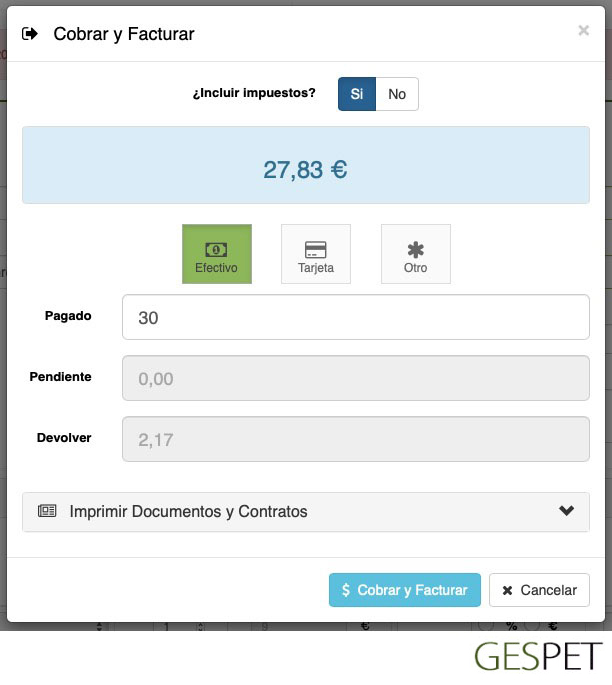
Si esa venta está exenta de impuestos, selecciona la opción (Impuestos = NO), y se genera la factura sin impuestos.
Selecciona la forma de pago (Puedes configurar todas las formas de pago que quieras)
Escribe en "Pagado" el dinero que te entrega el cliente y automáticamente la calculadora muestra si falta dinero ("Pendiente") o sobra dinero ("Devolver").
Para finalizar, haz clic en
Se genera automáticamente la factura y puedes imprimirla y enviarla por email.
Recuerda que puedes configurar el formato de la numeración que quieres que sigan las facturas. No tienes que escribir manualmente el número de cada factura, el software lo rellena automáticamente para que las facturas sean correlativas.
Haz clic en y después en
Aparecerá una ventana emergente o Pop-up para confirmar que quieres hacer la sallida.
Se ha abierto el software de Tienda y se ha añadido la estancia al ticket.
Puedes añadir productos al ticket
Añade si quieres cobrar también servicios de peluqueria, adiestramiento, cachorros, ...
Haz clic en Cobrar para finalizar la venta. Puedes consultar más información en la ayuda sobre el área de Tienda
