

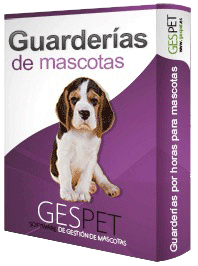
Esta es la Agenda Diaria o "Magic Desk". Un escritorio Mágico, que te facilitará la gestión de tu trabajo "como por arte de magia".
Incluye buscadores rápidos y mucha información de interés, que cambiará en función del día que selecciones en el calendario.
Puedes localizar rápidamente a un Cliente, animal
o producto. Solo comienza a escribir y aparecen las coincidencias.
También puedes hacer búsquedas combinadas.

Solo muestra 25 resultados, por lo que si hay más de 25 coincidencias, no se mostrarán todas.
Más información sobre buscadores y ordenación de la información:
Clic aquíSi dispones del módulo de Comunicación, Marketing y CRM, tendrás las disponibles las opciones de:
RESERVAS ONLINE
Puedes enviar el enlace o link al cliente para que haga una solicitud de
reserva online en tu negocio.
ALTA O AÑADIDO DE NUEVO CLIENTE
Puedes enviar el enlace o link al cliente para que el mismo sea quien
rellene sus datos y los de sus animales.
Esto te ahorrará muchísimo tiempo. Ellos lo rellenan y tu lo recibes
automáticamente en el software. Si lo confirmas, se añadirá automáticamente
a tu vas de datos.
En lás áreas de Hotel y Guardería, aparecerá el nivel de ocupación para el día seleccionado, es decir, el número de habitaciones o cheniles libres y ocupados y el porcentaje de ocupación respecto del total de habitaciones.
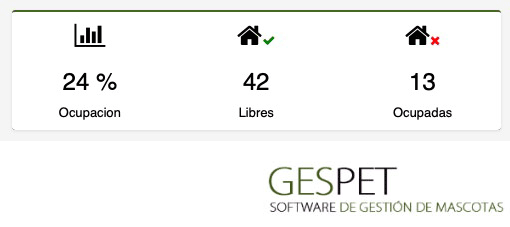
Puedes ver la ocupación en detalle en la opción Ver > Planning .
De un solo vistazo, podrás ver un resumen de actividad para el día seleccionado. Varía en función del área de negocio:

Te explicamos en detalle, que "significa" o que información muestra cada uno de los paneles:
Entradas: Está basado en las reservas y muestra las entradas que está previsto que sucedan, pero aún no se han producido.
Salidas: Las salidas que está previsto que se realicen ese día:
De entradas que ya se han realizado
De reservas que aún no se ha hecho la entrada
Alojamientos y Animales: Número de alojamientos reales (entradas) y previstas (reservas) para esa fecha. Por ejemplo, 10 alojamientos con 14 animales alojados.
Para una visión más general del estado de ocupación: reservas y alojamientos
(o animales alojados) consulta el planning de ocupación en la opción
Ver > Planning .
Si consultando la fecha actual, estos valores no coinciden
con los animales que hay "físicamente" en tu hotel, es debido a un
error en las fechas de salida.
Para mostrar esta información, el software considera las fecha de
salida y entrada.
Si un animal tiene como fecha de salida por ejemplo el día 10, pero no
sale y se va a quedar 3 días más -> edita la entrada para ponerle la
nueva fecha prevista de salida (en este ejemplo, el 13).
Si no haces el cambio, la información no está correcta y por lo tanto,
en portada no van a aparecer los valores correctos y en el planning de
ocupación, no vas a ver que esa habitación continúa ocupada.
Es importante mantener la información correctamente actualizada, ya que
el software no sabe lo que sucede en tu hotel si tu no le indicas esa
información correctamente: cambios de habitación o chenil, cambios en
las fechas de entrada/salida, etc.
Bajo a esta información, hay botones de acceso rápido que te permiten: anotar una nueva entrada, anotar una nueva salida, ver todas las entradas y ver todos los animales.
De un solo vistazo, podrás ver un resumen de actividad para el día seleccionado. Varía en función del área de negocio:

Te explicamos en detalle, que "significa" o que información muestra cada uno de los paneles:
Reservas: reservas previstas para ese día.
Alojamientos y Animales: Número de alojamientos y de animales alojados. Por ejemplo, 10 alojamientos con 14 animales alojados.
Facturación: dinero facturado con las estancias de ese día.
Bajo a esta información, hay botones de acceso rápido que te permiten: anotar una nueva reserva, anotar una nueva entrada, ver todos los animales y ver toda la facturación.
De un solo vistazo, podrás ver un resumen de actividad para el día seleccionado. Varía en función del área de negocio:

Te explicamos en detalle, que "significa" o que información muestra cada uno de los paneles:
Citas: previstas para ese día. (Las que están pendientes, si ya has atendido 3 citas, mostrará las que queden pendientes)
Servicios: hechos ese día
Animales: atendidos en los servicios hechos ese día
Facturación: dinero facturado con los servicios de ese día.
Bajo a esta información, hay botones de acceso rápido que te permiten: anotar una nueva cita, anotar un nuevo servicio, ver todos los animales y consultar la facturación.
De un solo vistazo, podrás ver un resumen de actividad para el día seleccionado. Varía en función del área de negocio:

Te explicamos en detalle, que "significa" o que información muestra cada uno de los paneles:
Citas: previstas para ese día. (Las que están pendientes, si ya has atendido 3 citas, mostrará las que queden pendientes)
Servicios: o sesiones/clases hechas ese día
Animales: atendidos en los servicios/sesiones hechos ese día
Facturación: Dinero facturado con los servicios de ese día.
Bajo a esta información, hay botones de acceso rápido que te permiten: anotar una nueva cita, anotar un nuevo servicio, ver todos los animales y consultar la facturación.
De un solo vistazo, podrás ver un resumen de actividad para el día seleccionado. Varía en función del área de negocio:

Ventas: hechas ese día
Tickets: de ese día
Unidades vendidas: ese día
Promedio ticket:
Importe medio por ticket (total vendido
/ el número de tickets)
Bajo a esta información, hay botones de acceso rápido que te permiten: hacer una nueva venta, ver todas las ventas, ver todos los productos y acceder a la opción Caja.
De un solo vistazo, podrás ver un resumen de actividad para el día seleccionado. Varía en función del área de negocio:

Citas: previstas para ese día. (Las que están pendientes, si ya has atendido 3 citas, mostrará las que quedan para hoy)
Consultas: o servicios que has hecho ese día
Animales: que has atendido en esas consultas hechas ese día
Facturación: dinero que has ganado con esas consultas o servicios de ese día
Bajo a esta información, hay botones de acceso rápido que te permiten: anotar una nueva cita, anotar una nueva consulta, ver todos los animales y consultar la facturación.
Si has recibido alguna solicitud de cita o reserva online, y aún no la has confirmado/cancelado, aparecerá un mensaje de aviso:
Haciendo clic, accedes a la opción Ver > Reservas online
directamente.
Aparece un pequeño resumen de la opción Ver >
Caja.
Si está abierta aparecerá el indicador el color verde y si está cerrada, en
color rojo.
Si está abierta, verás el usuario que abrió la caja además
del registro de fecha y hora.
Puedes acceder directamente a la opción Abrir y Cerrar Caja.
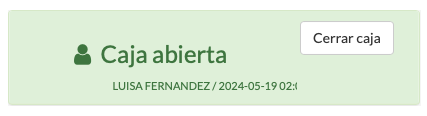
Si tienes que llamar a un cliente, hacer un pedido o cualquier otra tarea, puedes anotarlo y Gespet te lo recordará el día que corresponda.
En la opción Herramientas > Tareas puedes añadirlas e indicar
la prioridad:
o
En la opción Herramientas > Avisos puedes añadir un aviso o
alerta para un día e indicar cuantos días antes quieres que te avise.
Por
ejemplo el día 12 hay que presentar una documentación y quiero que me avise
5 días antes.
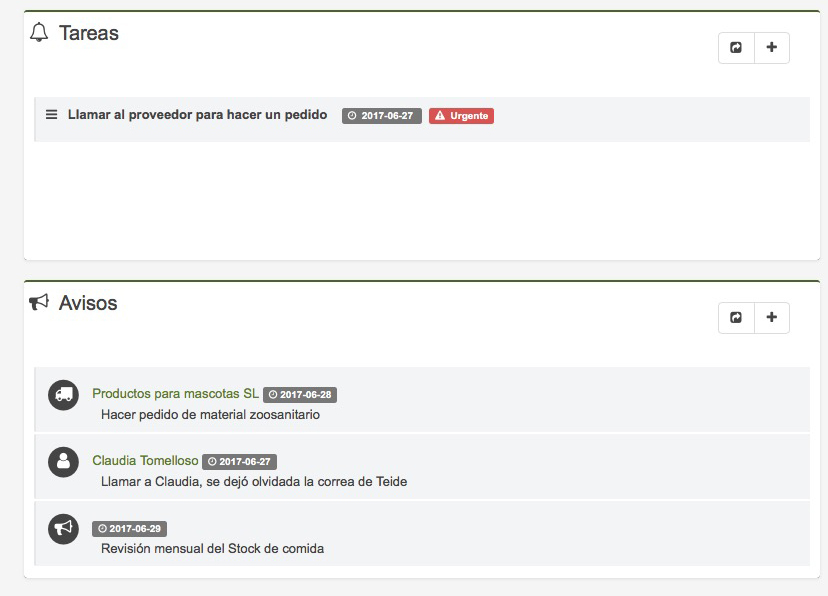
Entradas y Salidas previstas para ese día.
Junto a ellas, hay un botón que te permite hacer directamente la entrada
y la
salida .
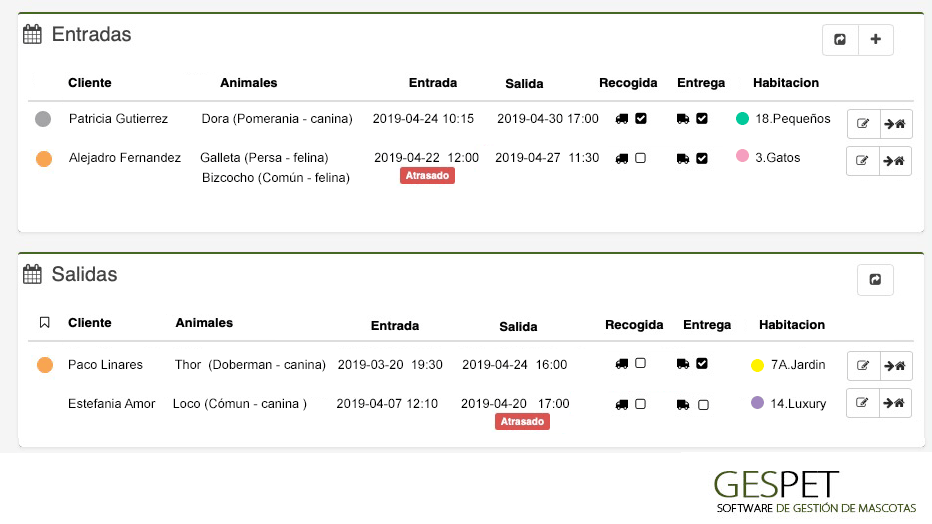
Citas previstas para ese día.
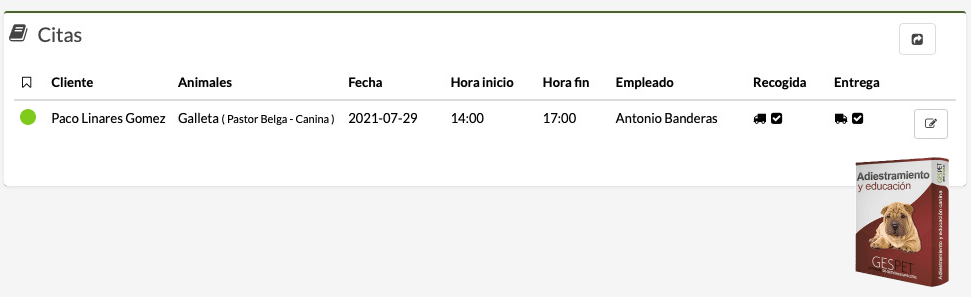
Alerta de Stock bajo Puedes configurar cual es el stock mínimo para cada producto y muestra los productos con un stock inferior a esa cantidad. Por ejemplo solo hay disponibles 3 unidades de Champú.
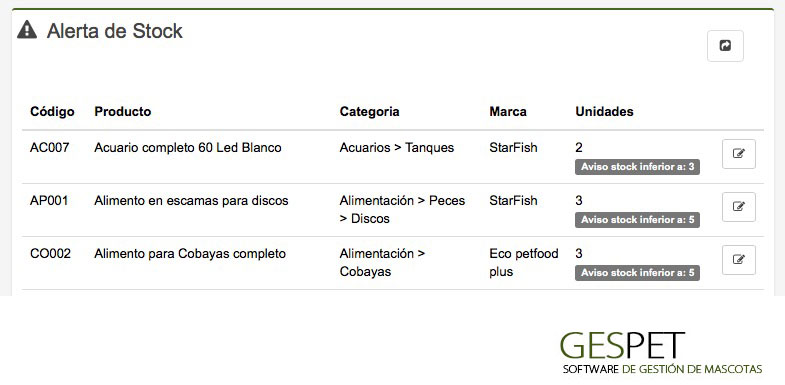
Alerta de Caducidad Muestra los productos que caducarán próximamente con toda su información.
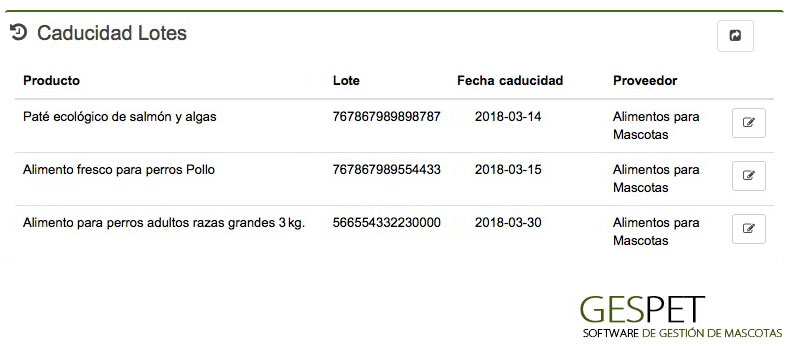
Pedidos pendientes Muestra los productos que está previsto que recibas ese día.
Junto a ellos, hay un botón que te permite anotar directamente esa compra cuando recibas el pedido Recibido: anotar compra
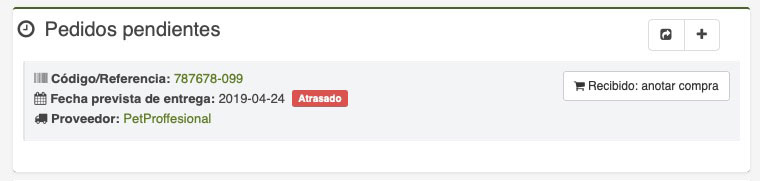
Citas previstas para ese día.
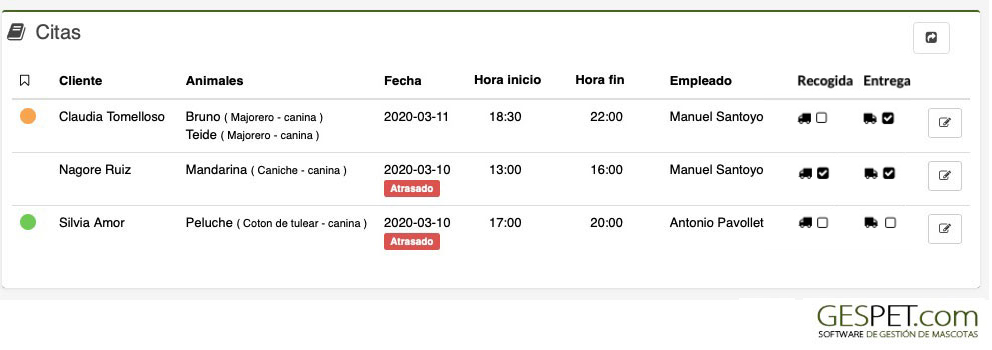
Hembras: Celos previstos que comiencen ese día.
Hembras: En celo actualmente
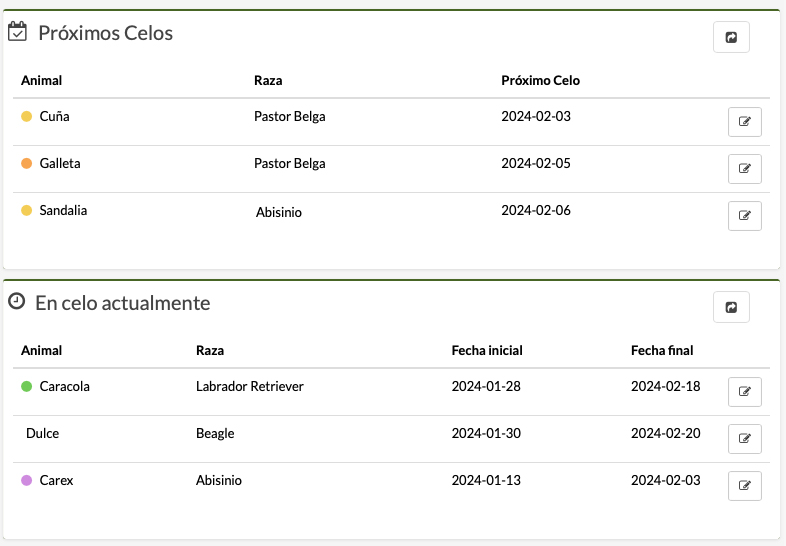
Nacimientos previstos para ese día.
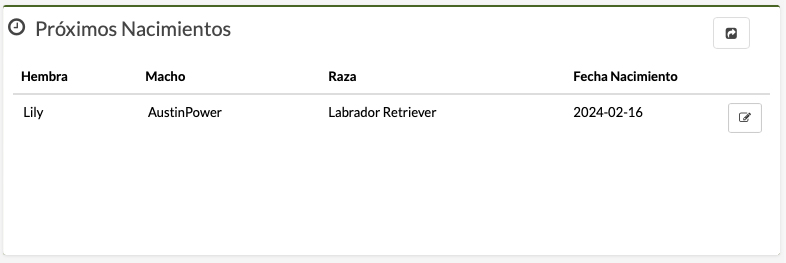
Citas previstas para ese día.
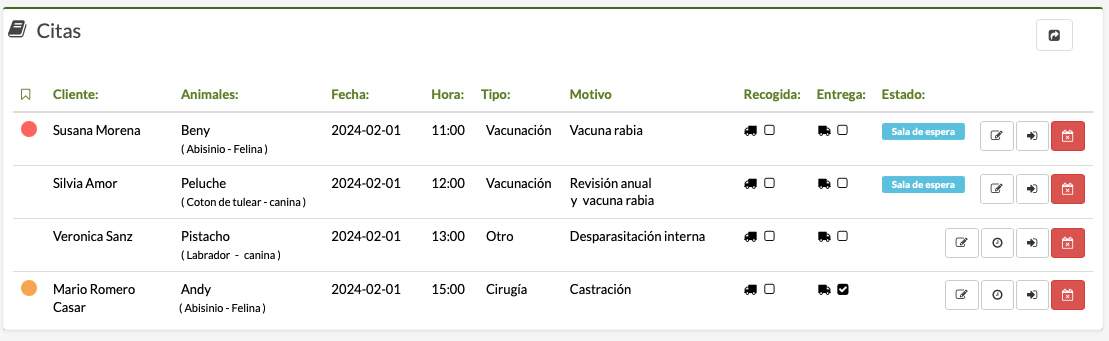
Ver o modificar la cita
Cuando el animal ya está en la clinica, marcarlo como "en sala de espera"
Comenzar a trabajar en esa consulta
Anular la cita
Consultas de ese día.
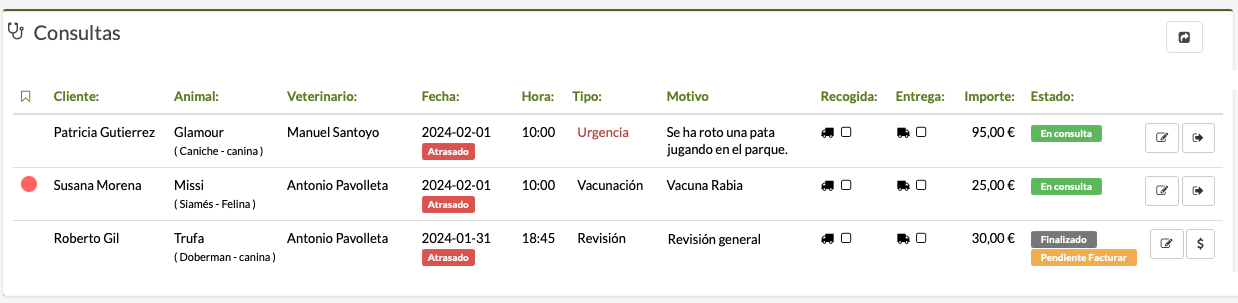
Junto a cada cita hay botones rápidos para:
Terminar la consulta
Cobrar y facturar
Entradas y Salidas previstas para ese día.
Junto a ellas, hay un botón que te permite hacer directamente la entrada
y la
salida .
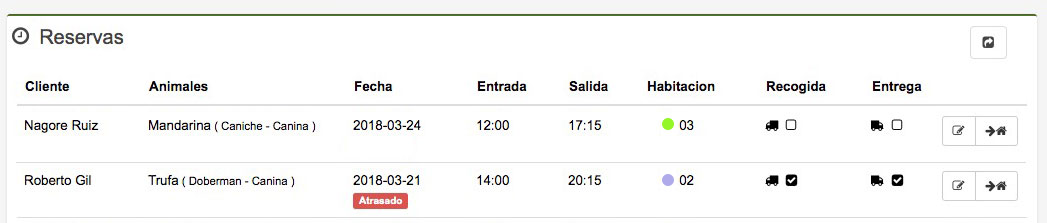
Si quieres verlos todas las citas/consultas/entradas/... (no solo los de ese día), haz clic en el icono para acceder al listado completo. y si quieres añadir uno nuevo, haz clic en el botón Añadir
Para ver la información en detalle y editar o modificar, haz clic en el icono Editar .
Si tiene servicio y recogida y/o entrega, aparecerá marcado el icono de
transporte correspondiente.
Y podrás verlo también en Ver
> Planning de transporte.
Hay eventos que están , es decir, tendría que haberse hecho esa cita/entrada/salida/... por ejemplo ayer, pero aún no se ha hecho.
Si quieres ver también esos eventos atrasados, puedes configurarlo en la opciónConfiguración > Avanzada > mostrar atrasados.
Ejemplo práctico:
Tenemos una reserva prevista del día 23 al 26 de abril.
Hoy es día 24 de abril y en portada vemos que esa entrada esta marcada como
label class="label label-danger">Atrasados
Esto sucede porque:
El animal ayer dia 23 no entró en el hotel, y el propietario no avisó.
o nosotros hemos olvidado convertir esa reserva en entrada para indicarle al software que el animal ya ha entrado en el hotel
o el propietario ha avisado de que quiere cambiar la reserva, del 25 al 28 (retrasar la entrada y la salida 2 días).
De este modo, nos aparece el aviso, para que nosotros podamos:
Eliminar esa reserva (caso 1)
convertirla en entrada (caso 3)
o modificar las fechas (caso 3)
Sucede del mismo modo, si una entrada tenía la salida prevista, esa fecha ya ha pasado y no hemos hecho la salida. El software nos avisa, para que toda la información esté actualizada y sepamos la ocupación real del negocio en todo momento.
También podemos ver las citas, reservas, entradas y salidas que habrá en una fecha futura. Por ejemplo si avanzamos en el calendario y seleccionamos el día 10 de Mayo, vemos que habrá una salida. En este caso, estará marcada como para indicarnos que aún no se ha hecho la entrada, solo es una reserva que tiene ese día configurado como fecha de salida prevista.
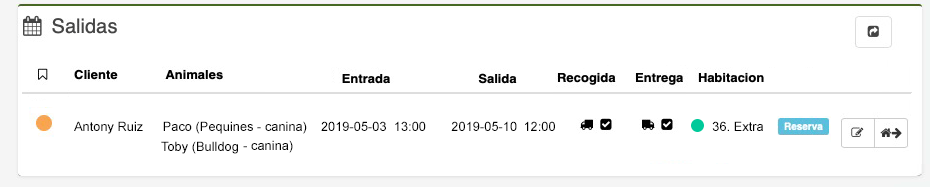
TAGS:
calendario guarderia perros | agenda guarderia perros | agenda guarderia mascotas | calendario guarderia animales | ocupación guarderia canina | ocupación guardería canina | ocupación guardería de animales | agenda guardería de animales | planning guarderia | buscador de animales | buscador de clientes
Artículos relacionados:
Primeros pasos con el software