

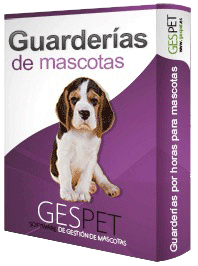
Puedes configurar los aspectos más importantes de tu país/región:
Selecciona el país de la lista
Selecciona la zona horaria de la lista
Comprueba que tienes correctamente configurada la hora en tu dispositivo (ordenador, teléfono movil, tablet) ya que el software, utilizará esa hora para las citas, agenda, etc.
Selecciona el idioma en el que se mostrará el software
Configura la moneda o divisa de tu país: puedes utilizar símbolos (por ejemplo €, $, ...) o la abreviatura de la moneda (por ejemplo EUR, USD, ...)
Configura el impuesto y porcentaje aplicables en tu país a todos tus servicios. (por ejemplo IVA 21%).
nota: En países donde se aplican varios impuestos, puede configurar un nombre de impuesto general o un nombre de impuesto combinado y agregar ambos impuestos juntos. Por ejemplo, para Québec (Canada), puedes configurar el impuesto con el nombre TPS-TVQ, TAX o similar y que el porcentaje sea la suma de ambos impuestos (El TPS y el TVQ)
Es muy importante que configures primero aquí el % impuesto y después ya configures tus servicios o tarifas , ya que todos tendrán el mismo impuesto que hayas configurado en esta opción.
Si en esta opción tienes configurado el impuesto general como 0%
Después configuras un nuevo servicio de peluquería, hotel, .. ese servicio también tendrá el impuesto al 0%
Si en un futuro modificas el impuesto general y lo cambias por ejemplo por el 7%, este no se cambiará en los servicios o tarifas que ya tenías configuradas
En los nuevos servicios o tarifas que añadas, si aparecerá el impuesto al 7%
Si por error, has configurado mal tus servicios o tarifas, contacta con nosotros para que podamos ayudarte a modificarlo.
Si hasta ahora el % de impuesto era por ejemplo del 10% y ahora ha cambiado, y debe ser del 12% por ejemplo, sigue leyendo y te enseñamos como puedes hacerlo.
Importante:
No se modificarán los registros anteriores (las reservas/citas que ya tuvieses planificadas, las entradas, salidas, servicios, ventas, ...). Es decir, las ventas o facturas que habías generado anteriormente por ejemplo, no serán modificadas.
Tampoco afectará a los informes o datos estadísticos de ventas, facturación, etc. anterioes.
Es decir, puedes estar tranquilo, los datos anteriores no serán modificados, solo afectará a los nuevos datos que introduzcas a partir de ahora.
¿Como actualizar el % de impuesto en mi negocio?:
Vamos a configurar el nuevo % de impuesto:
Accede a la
opción Configuración > idioma y Moneda > Escribe el nuevo % de
impuesto y haz clic en el botón Guardar.
Vamos a desactivar las antiguas tarifas:
Accede a la opción Configuración > Servicios de Hotel, Peluqería, Guardería, ...
Haz clic en los servicios o tarifas que tenías configurados
Haz clic en baja = si y en el botón Guardar
Vamos a configurar las nuevas tarifas:
En la misma opción Configuración > Servicios
Haz clic en el botón Añadir nuevo para ir configurando tus
tarifas. Rellena los datos y haz clic en Guardar.
Verás que ya incluyen el nuevo porcentaje de impuesto
En esta opción, puedes configurar los datos de tu negocio y datos de contacto que aparecerán en los documentos, facturas y mensajes que envíes.
En el apartado Datos, puedes configurar los datos sobre tu negocio y en el
apartado
Datos para facturas los datos que aparecerán exclusivamente en las facturas.
Logotipo. Puedes incluir 2 logos diferentes: uno principal que aparecerá en el sistema de
solicitud de reservas online, emails que envíes, etc. y uno logotipo diferente para los
documentos impresos.(puedes utilizar uno en blanco y negro, para ahorrar consumo de tinta)
Los formatos de imagen soportados para el logotipo son: jpeg, jpg, gif y png
El tamaño máximo permitido para las imágenes es: 1024 x 1024 pixels (ancho x alto)
El peso máximo de las imágenes es 1 MB
Si el software no te permite subir una imagen, puedes utilizar cualquier conversor de imágenes para que cumpla con estos requisitos y ya podrás subirla.
Pie documentos impresos. Puedes incluir un texto que aparecerá en las facturas, en los
documentos resumen de cita/reserva, entrada/servicio, salida, etc. Es útil para incluir
información legal, Información adicional, etc.
Para conservar el formato adecuado del documento, no es posible incluir al pie más de
1.000 caracteres.
En el caso de que quieras incluir mucha información, por ejemplo en el pie de la factura
que entregas al cliente, quieres incluir mucha información sobre las devoluciones o
información legal/de privacidad, etc. Puedes:
Configurar un documento específico con esa información:
Accede a la opción Herramientas > Documentos y contratos
Crea los documentos que quieras, por ejemplo Información sobre devoluciones o Política de privacidad
Elige el tipo Venta
Al hacer una venta, aparecerán estos documentos para que puedas enviarlo o imprimirlo y entregarlos al cliente junto con la factura
Opcionalmente, si quieres en el campo Pie de facturas puedes hacer
referencia a
esos documentos. Por ejemplo, Consulte toda la información en el documento adjunto
"Información sobre devoluciones"
Texto en facturas sin impuestos. Si en tu país/actividad hay situaciones en las que las
factuas están exentas de impuestos, puedes incluir un texto adicional que solo aparecerá en
las facturas exentas de impuestos.
Logotipo. Puedes incluir 2 logos diferentes: uno principal que aparecerá en el sistema de solicitud de reservas online, emails que envíes, etc. y uno logotipo diferente para los documentos impresos. (puedes otro diferente para los documentos.
Los formatos de imagen soportados para el logotipo son: jpeg, jpg, gif y png
El tamaño máximo permitido para las imágenes es: 1024 x 1024 pixels (ancho x alto)
El peso máximo de las imágenes es 1 MB
Si el software no te permite subir una imagen, puedes utilizar cualquier conversor de imágenes para que cumpla con estos requisitos y ya podrás subirla.
Pie emails: desde el software puedes enviar emails para confirmar/cancelar
una cita/reserva, una cita/reserva online, enviar un ticket/factura, etc. Con esta
información, podrás configurar un texto que aparecerá en esos emails. Por ejemplo,
puedes incluir los datos de tu negocio o información de interés.
Límite: El máximo son 65.535 caracteres.
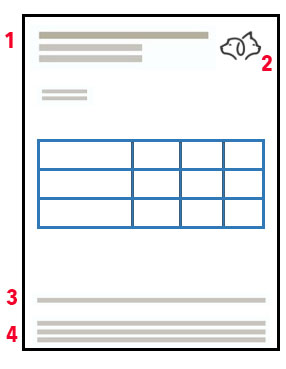
nota: si has sobre-pasado el tamaño máximo de caractereres permitido, el software te avisará, resaltando en color rojo ese campo y no te permitirá guardarlo.
LOGOTIPOS EN LOS TICKETS: La mayoría de impresoras de tickets, te permiten configurar tu logotipo para que aparezca cuando imprimas un Ticket. En cada modelo de impresora se hace de un modo diferente. Para configurarlo, consulta el manual de ayuda de tu impresora.
Podrás gestionar sus empleados, con toda la información necesaria de contacto y laboral.
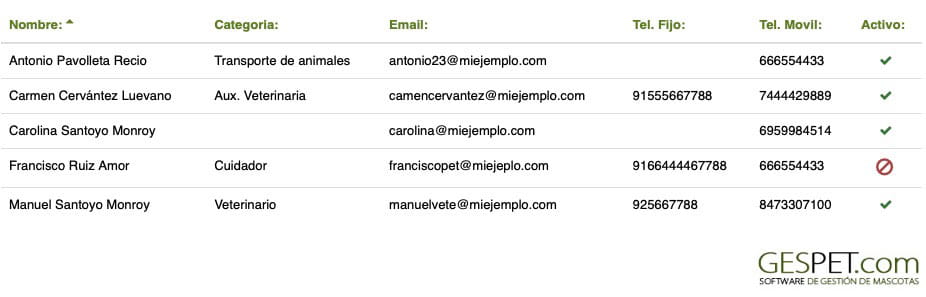
Al pulsar sobre un empleado de la lista aparece toda la información:
En la parte superior hay 2 botones:
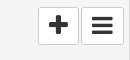
El primero incluye acciones rápidas o "atajos": añadir para ese proveedor una nueva compra, imprimir su ficha, ...
El segundo permite mostrar/ocultar el menú lateral derecho para ampliar el espacio de trabajo
Ahora todo es más rápido! En su ficha, aparece toda la información de contacto y es posible utilizando los botones de acceso rápido: enviarle un email, llamarle o abrir WhatsApp para hablar con el; pulsa sobre el icono correspondiente (sobre, teléfono, WhatsApp...)

Es posible anotar más teléfonos y más emails para un empleado. Pulsando sobre el icono "mas información", aparecen nuevos campos para anotar estos datos
Al escribir la dirección y pulsar sobre el botón Guardar, aparecerá el mapa que de GoogleMaps que muestra la dirección. Puede hacer zoom o ampliar usando los botones del mapa.
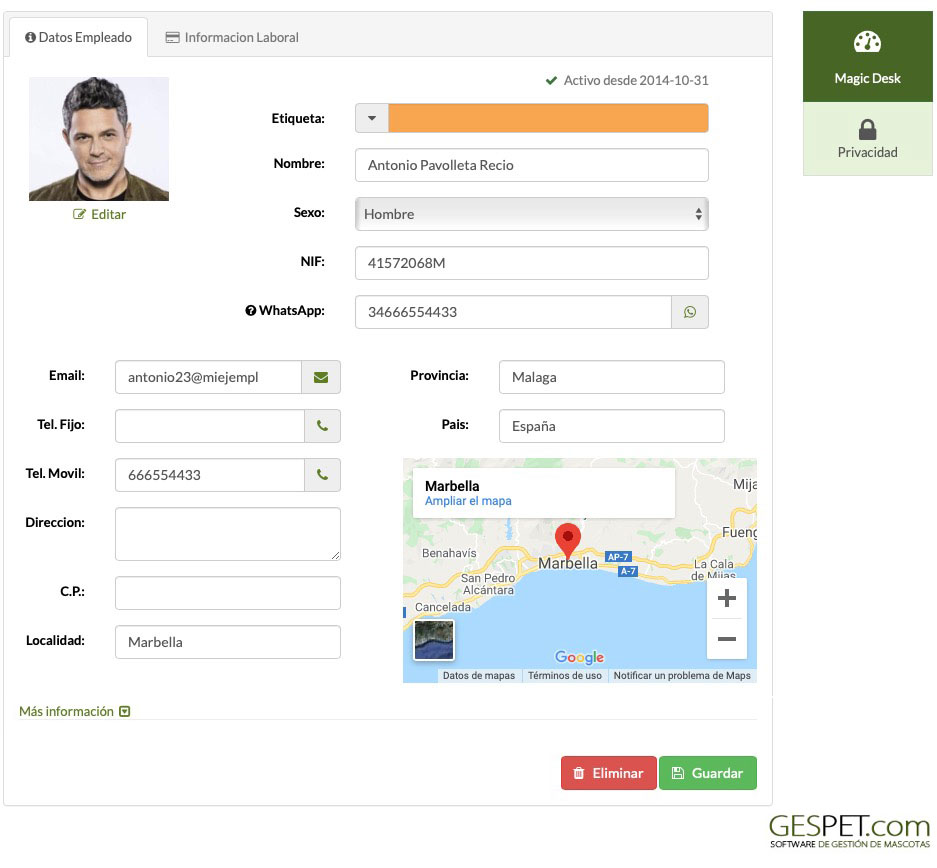
Si no se muestra el mapa con la dirección, es porque la dirección no es correcta. Comprueba que es correcta y pulsa Guardar para que el mapa se muestre.
Es posible consultar y editar en la misma pantalla toda la información de contacto y laboral de ese empleado, así como las notas o comentarios y la información importante.
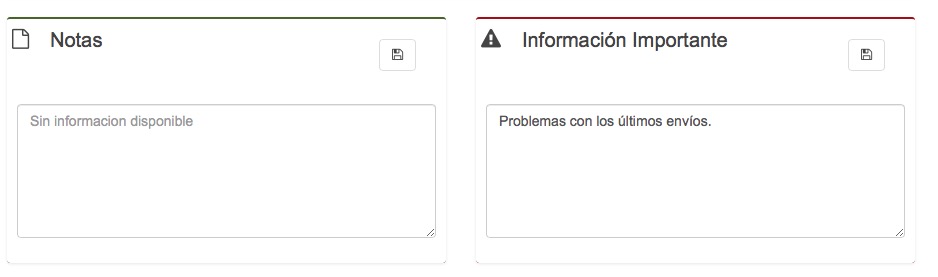
Información laboral
En el apartado Información laboral, puedes anotar la información relativa a su formación, condiciones de pago/salario, información para hacer el pago, etc.
Si en tu peluquería o adiestramiento, aplicas un porcentaje de sobre los servicios realizados a un empleado, por ejemplo del 30%, puedes anotar aquí ese porcentaje y de este modo, no tendrás que recordarlo.
Para ver los servicios que ha realizado un empleado de tu centro de adiestramiento o peluquería, solo tienes que acceder al informae de Servicios y facturación por empleado y seleccionando ese rango de fechas verás el número de servicios y el importe de esos servicios. De este modo, te resultará muy sencillo calcular la cantidad que le corresponde por esos servicios.
Adicionalmente, podrás saber el tiempo medio que ha tardado en realizarlos y cuando ha sido el último servicio que realizo ese empleado o trabajador.
CONTROL DE ACCESO DE EMPLEADOS
Si ademas dispones de la App de usuarios y control de acceso, podrás añadir a estos usuarios para que cada uno acceda con unos datos independientes y de este modo, podrás controlar:
Los días/horas en los que pueden acceder a la aplicación los usuarios
Las opciones que pueden utilizar/consultar
Un registro con todos los accesos que han hecho (hora, dirección IP, sistema operativo utilizado)
De este modo, podrás controlar el acceso de tus empleados para una mayor seguridad de tu negocio.
Consulta mas información en nuestra web:
Mas información
Si quieres añadir, editar o eliminar razas puedes hacerlo desde esta opción. Después es muy cómodo, ya que cuando vayas a añadir un nuevo animal, solo tendrás que buscar la raza en el selector avanzado y no tendrás que escribirla cada vez.

Para los perros sin raza o mestizos, hemos creado la raza "común" pero si prefieres crear otra, puedes hacerlo desde esta opción.
NOVEDAD! Ahora puedes indicar la especie. Esta opción es muy interesante, sobre todo si en tu hotel se alojan diferentes tipos de animales: perros, gatos, caballos, reptiles, ....
Puedes configurar el formato de la numeración de tus facturas y cual es el siguiente número de factura a emitir. Por ejemplo, si comienzas a utilizar el software hoy, pero ya has generado 20 facturas previas, puedes configurar que la siguiente sea la número 21.
El software asignará ese número a la siguiente factura que emitas y el resto serán correlativas para que las facturas estén correctamente numeradas.
Por ejemplo, si comienzas a utilizar ahora el software y este año ya has generado 25 facturas, si quieres que la siguiente sea la número 26 (para que sean correlativas), escribe 26.
Esta numeración no se reinicia al final del mes o del año. Continuará siembre con la numeración de la última factura.
Numeración de siguiente factura: El número máximo es 15 dígitos.
Prefijo:
Puedes configurar si quieres añadir un prefijo delante de los números de Factura y Abono. Así que, puedes elegir si quieres que el número de factura:
No tenga prefijo. Por ejemplo el número de factura será 000042
Tenga el prefijo que tu quieras: Por ejemplo el prefijo FAC. En este caso, el número de factura será FAC.000042
*El tamaño máximo del prefijo es de 10 caracteres
El software incluya automáticamente el prefijo Año.Mes en el que nos
encontramos.
En este caso, si estamos en Abril (mes 4) de 2021 y la última factura emitida fue
la 41, la siguiente factura será la: 2021.04.000042
Como verás, en el lado derecho de la pantalla, hay un previsualizador, que te permite ver, como quedará el siguiente número de factura y de factura de abono respectivamente, según la configuración que elijas.
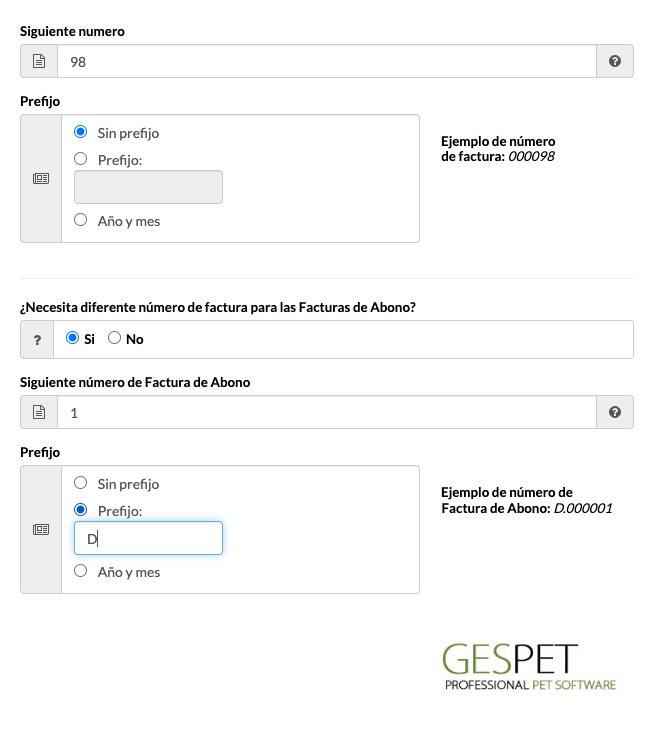
Puedes configurar una numeración diferente para las facturas de Abono o facturas rectificativas
Para el módulo de Tienda:
Numeración diferente para Facturas simplificadas: también puedes configurar una numeración diferente para las facturas simplificadas. Solo haz clic en "Si" y aparecerán las opciones de configuración para Facturas simplificadas.
Se generará una factura simplificada si no hay cliente asignado, es decir, si se ha seleccionado el cliente Caja (Sin cliente asociado)
Esta sección incluye información/acciones importantes. Si en tu negocio sois varios usuarios, te recomendamos que restrinjas el acceso.
Desde esta opción, puedes realizar una exportación completa de los datos en formato .xls (Excel). Si decides dejar de utilizar el software y quieres exportar la información almacenada en tu cuenta, tú mismo/a puedes hacerlo utilizando esta opción.
Para proceder, solo debes pulsar el botón Exportar. Se guardará un archivo .xls en la carpeta de descargas configurada en tu navegador web.
Si en tu negocio hay varios usuarios, te recomendamos utilizar el módulo de seguridad y control de acceso para restringir esta opción al personal no autorizado. De lo contrario, podrían extraer toda la información del sistema.
Por motivos de rendimiento y seguridad, la exportación completa de datos solo se puede realizar una vez al día. Pasadas 24 horas desde la última descarga, si es necesario, podrás solicitar una nueva exportación completa.
Como sabes, no es posible eliminar registros de forma parcial (por ejemplo, eliminar todas
las facturas).
Sin embargo, la mayoría de los usuarios utilizan la cuenta durante un tiempo con datos
ficticios para hacer
pruebas y familiarizarse con el sistema.
Después del periodo de pruebas, cuando comienzan a trabajar con datos reales,
necesitan eliminar
los datos ficticios para proceder con la configuración
de los datos reales, alta de clientes y animales, generación de facturas, etc.
Esta opción está diseñada específicamente para eso. Te permite vaciar tu cuenta por
completo (todos
los datos y toda la configuración serán eliminados, y tu cuenta se restaurará
a los valores por defecto).
La eliminación es definitiva, lo que significa que los datos serán eliminados
completamente y no podrán ser recuperados.
Para evitar una eliminación accidental, el sistema te informará del proceso
de eliminación total y permanente, y te pedirá varias confirmaciones.
Tras estas confirmaciones, se ejecutará el borrado total de los datos y recibirás un
email
informativo en la dirección de correo principal (es la dirección de acceso del usuario
administrador).
Si tienes dudas, no ejecutes esta acción. Contacta primero con nosotros y te ayudaremos
encantados a resolver cualquier duda que tengas.
Recuerda que el proceso es irreversible, si los datos se eliminan, después no podrán
ser recuperados.
Esta opción estará disponible exclusivamente para el usuario Administrador, por lo que si
has configurado
varios usuarios diferentes, solo tú como Administrador, verás esta opción. El resto de los
usuarios, que acceden utilizando
sus propios datos de acceso (usuario y contraseña), no podrán ejecutarla.
Te recordamos nuevamente que, si en tu negocio hay varios usuarios, utilices el módulo de seguridad y control de acceso para crear usuarios individuales, y así cada uno tenga sus propios datos de acceso.
Ten en cuenta que, si todos utilizáis los datos de acceso del usuario Administrador, todos tenéis permisos de administrador y, por lo tanto, cualquiera podrá ejecutar esta acción y eliminar todos los datos. Posteriormente, los datos no podrán ser recuperados.
Si tienes varios usuarios y necesitas limitar su acceso, dispones del módulo de seguridad y control de acceso. Cada usuario tendrá sus propios datos de acceso, y podrás controlar:
Los días y horas en que los usuarios pueden acceder a la aplicación.
Las opciones que pueden utilizar o consultar.
Un registro con todos los accesos realizados (hora, dirección IP, sistema operativo utilizado).

Controlarás el acceso de tus empleados para una mayor seguridad de tu negocio.Consulta más información:
Más informaciónSi quieres añadirlo a tu cuenta, es muy sencillo:
Puedes pedirnoslo y nosotros lo añadiremos a tu suscripción actual
O si prefieres hacerlo tu, solo tienes que:
Acceder a tu cuenta (utilizando tu usuario y contraseña)
En la primera pantalla que aparece haz clic en comprar el módulo de seguridad y control de acceso para usuarios
Rellena los datos de pago y se activará inmediatamente en tu cuenta
Puedes modificar tu contraseña de acceso al software. Para hacerlo, solo tienes que escribir la contraseña actual y la nueva. Adicionalmente, por motivos de seguridad, el software:
Te pedira que escribas 2 veces la nueva contraseña. De este modo, evitamos errores de escritura.
Te mostrará si esa contraseña tiene un nivel de seguridad bajo, medio o alto. Para mayor facilidad, podrás verlo por colores Rojo, naranja o verde.
Contraseña nueva: Escribe la nueva contraseña que quieras utilizar
Contraseña antigua: Si has utilizado la opción “Recordar contraseña”, escribe la contraseña que has recibido por correo
Por tu seguridad y la seguridad de tus datos, es muy importante que tengas unos buenos habitos con las contraseñas de las diferentes cuentas/servicios que utilices:
Cambia las contraseñas con frecuencia
Nunca uses la misma contraseña en múltiples sitios o servicios
No compartas las contraseñas con otras personas ni las anotes, especialmente cerca del dispositivo
Cambia las contraseñas que traen por defecto los dispositivos y servicios en línea.
Requisitos de la nueva contraseña:
Debe tener como mínimo 10 caracteres
Debe contener al menos un caracter en MAYUSCULA y otro en MINUSCULA
Debe incluir al menos un número
Debe incluir al menos un símbolo
Hemos recopilado diferentes consejos sobre seguridad y hemos creado una mini guía de ayuda con consejos útiles sobre seguridad. Te recomendamos que la consultes.
Cada cierto tiempo, la contraseña que tengas configurada en el software expirará o
"caducará". Es decir, tendrás que cambiarla por una contraseña nueva.
Si el
software muestra el mensaje de que la contraseña ha expirado, tan solo debes cambiarla
por una contraseña nueva y podrás continuar trabajado con total normalidad.
Sabemos
que esto puede resultar molesto, pero nuestro objetivo es preservar tu seguridad y la
seguridad de tus datos
Si en tu negocio sois múltiples usuarios, todos podéis usar el mismo usuario y contraseña para acceder al software. Para una mayor seguridad, nosotros te recomendamos que en este caso, utilices el software de control de acceso y seguridad para usuarios, ya que te permitirá tener un mayor control y seguridad.
¿Donde cambiar la contraseña?
Si dispones del software de Control de accesos y seguridad para usuarios:
Para el usuario administrador, en la opción Configuración, aparecerán las opciones de Usuarios y Restricciones de acceso para que configures los usuarios con su dirección de email y permisos. También puedes modificar las contraseñas cuando lo desees.
Para el resto de usuarios, en la opción Configuración, selecciona la opción Cambiar contraseña
Si no dispones de este software:
En la opción Configuración, selecciona la opción Cambiar contraseña
Muestra la capacidad de almacenamiento de archivos externos (cuando incluyes en el software un documento escaneado o una foto de cliente, animal, ...).
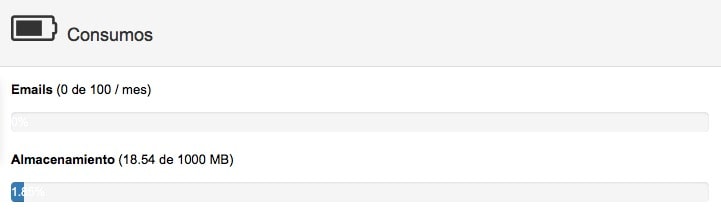
También puedes ver, el número de emails enviados y el número de emails aún disponibles para enviar.
Esta cantidad está limitada mensualmente para contribuir al envío responsable de emails y evitar el envío masivo o SPAM, por lo que el día 1 de cada mes, este "contador" volverá a estar a 0.
Recibirás un aviso cuando estés llegando al límite de crédito disponible para enviar más emails. Puedes comprar crédito extra que te permitirá enviar más cantidad de emails. Para hacerlo, al acceder al software haz clic en el icono de comprar más crédito de emails.
Consumo de emails: Cada vez que envíes un email desde el software (confirmación o cancelación de reservas online, confirmación de reserva, factura/ticket, recordatorio automático, etc.), se sumará 1 unidad a los emails consumidos.
Si quieres enviar además el email a tu buzón de correo electrónico (marcando la opción "envíame una copia"), se enviará también el email a esa dirección y se sumará otra unidad a los emails consumidos.
Como ya sabes, "toda comunicación comercial debe haber sido previamente
solicitada o
expresamente consentida por el destinatario (el usuario), a menos que exista
una
relación comercial previa o haya sido obtenida de fuentes accesibles al
Público.
Todo lo demás, así como el envío masivo y sistemático de emails se
considera SPAM y como tal, es objeto de sanción y desprestigio.
Antes de enviar emails a tus usuarios y/o clientes, asegúrate de tener su
aceptación y aún así, intenta hacer un envío "responsable" de emails.
No es lo mismo enviarle un email con un recordatorio de una cita que te ha
pedido,
con una factura o con información relevante a un servicio, que enviar boletines
o
correos publicitarios.
Aunque un usuario y/o cliente haya dado su consentimiento para enviarle emails
publicitarios, recuerda no enviarle demasiados emails o información carente de
interés para él. Intenta hacer un envío responsable o razonable.
Cuando envíes un email desde el software, comprobará en el apartado RGPD de su ficha, si el cliente ha aceptado la Recepción de comunicaciones o avisos y en caso de no estar expresamente aceptada, te mostrará un aviso.
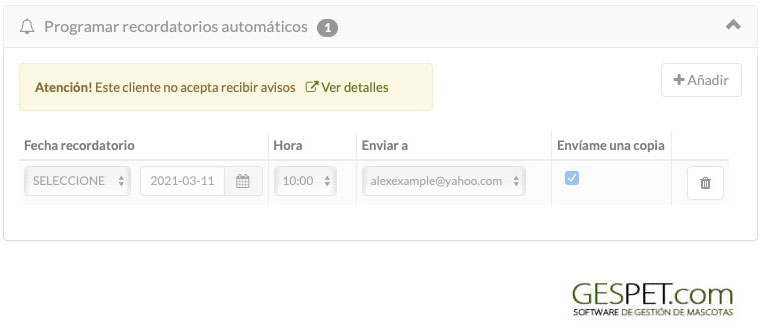
Leer más sobre la protección de datos:
Clic aquíPermite configurar las formas o métodos de pago aceptadas en tu negocio. De esta forma, cuando se haga una venta, podrás seleccionar el método de pago. Por defecto, encontrarás:
Pago con Tarjeta
En efectivo (metálico, dinero o Cash)
Pago Mixto: para elegir al menos 2 métodos de pago, por ejemplo el cliente paga una parte con tarjeta y el resto con efectivo (dinero).
Pero puedes configurar tantas como quieras: cheque, cupón descuento, Bizum, Multibanco, ....
Mostrar Atrasadas: Permite seleccionar si quieres que el software te muestre las reservas, citas, servicios, entradas y salidas en estado "Atrasadas".

Si quieres, Gespet enviará los recordatorios a tus clientes de forma automática,
para que no tengas que hacerlo tú.
Hay tareas que son repetitivas y te ocupan
gran cantidad de tiempo. Para ayudarte, puedes programarlas y
Gespet se ocupará de hacerlo por ti.
Por ejemplo, si quieres que se envíe un recordatorio de próxima cita a los clientes, 3 días antes y 1 día antes de sus citas, solo tienes que programarlo y cuando llegué la fecha, Gespet lo enviará.
En esta opción, puedes configurar la apariencia o estilo y el contenido de esos recordatorios automáticos, de forma muy sencilla.
Si dispones del módulo de Comunicación y Marketing, además de los recordatórios automáticos,
que programas y se envían automáticamente cuando
llegua la fecha, también puedes enviarlos
recordatorios cuando tú quieras. Estos puedes configurarlos en la opción Marketing >
Configuración
> Recordatorios
TIPS Y CONSEJOS GESPET
Enviar recordatorios a tus clientes es una estrategia esencial para garantizar que no olviden sus citas, lo que a su vez optimiza tu agenda y mejora la eficiencia de tu negocio.
Imagina la tranquilidad que sentirán al recibir un mensaje amigable y profesional, recordándoles su próxima cita, todo con un diseño que refleja la identidad de tu marca.
Utilizar plantillas para estos recordatorios no solo garantiza consistencia en tus comunicaciones, sino que también refuerza la imagen de tu empresa como organizada y atenta.
Cada recordatorio se convierte en una oportunidad para conectar, demostrando que valoras su tiempo y estás comprometido con ofrecerles la mejor experiencia.
Además, al automatizar este proceso, ahorras tiempo y reduces el riesgo de errores, permitiéndote enfocarte en lo que realmente importa: construir relaciones duraderas con tus clientes y brindarles un servicio excepcional.
¡No dejes que tus clientes olviden sus citas; haz que se sientan valorados y bien atendidos con recordatorios personalizados y efectivos!
Si quieres que aparezca algún texto por defecto, información adicional, etc. Puedes incluirlo en el apartado Plantilla (1). Al pulsar sobre Guardar, se aplicará este cambio y lo verás en el apartado PREVISUALIZACIÓN.
Hay diferentes pestañas para ver la configuración de los diferentes recordatorios: Peluquería, Adiestramiento,...
nota: El límite de caracteres es de 500. Si escribes más de 500 caracteres, al hacer clic en el botón , el campo Plantilla se marcará en color rojo para avisarte.
En la opción Configuración > Datos de empresa, puedes configurar:
El logotipo (2)
El nombre del negocio (3)
Y la información que aparecerá al pie del email. (4)
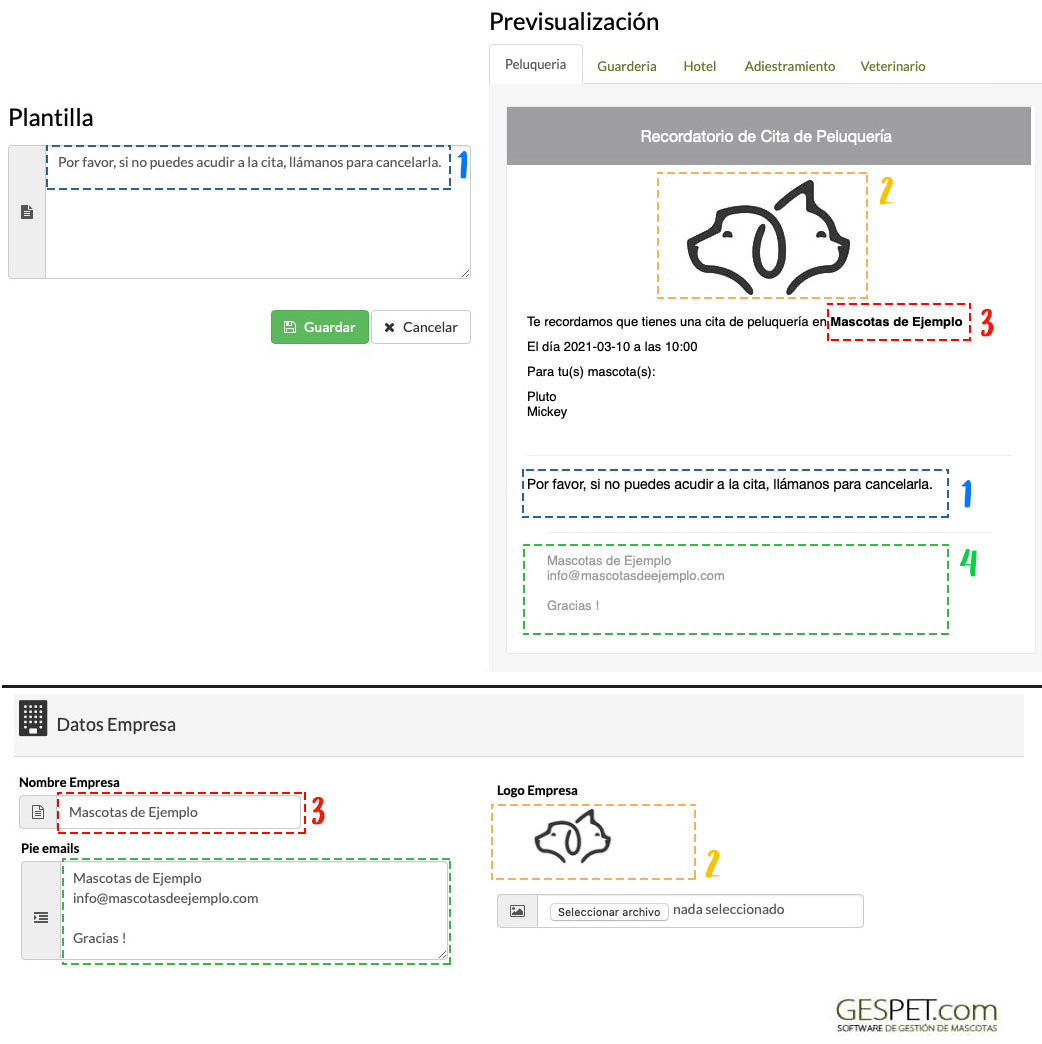
Si haces un cambio y pulsas en el botón , cuando vuelvas a esta pantalla, verás que ha cambiado la Previsualización y ahora muestra los cambios que acabas de hacer.
Importante: Los cambios que hagas en el logotipo, nombre de empresa, pie de emails y plantilla se aplicarán a los próximos recordatorios que programes, es decir, NO afectará a los que ya tenías programados.
Se activan opciones adicionales para mejorar y facilitar la comunicación. Puedes configurar plantillas o templates para tus recordatorios automáticos.
Imagina que en el recordatorio quieres incluir, por ejemplo, los datos de la cita/reserva, un texto informativo sobre la política de cancelación, la dirección de tu negocio con un enlace a Google Maps, tu teléfono de contacto, ...
Puedes configurarlo en la opción de Configuración
> Recordatorios automáticos y
ahorrarás
mucho tiempo, ya que no tendrás que escribir esto
cada vez que envíes
un recordatorio a un cliente.
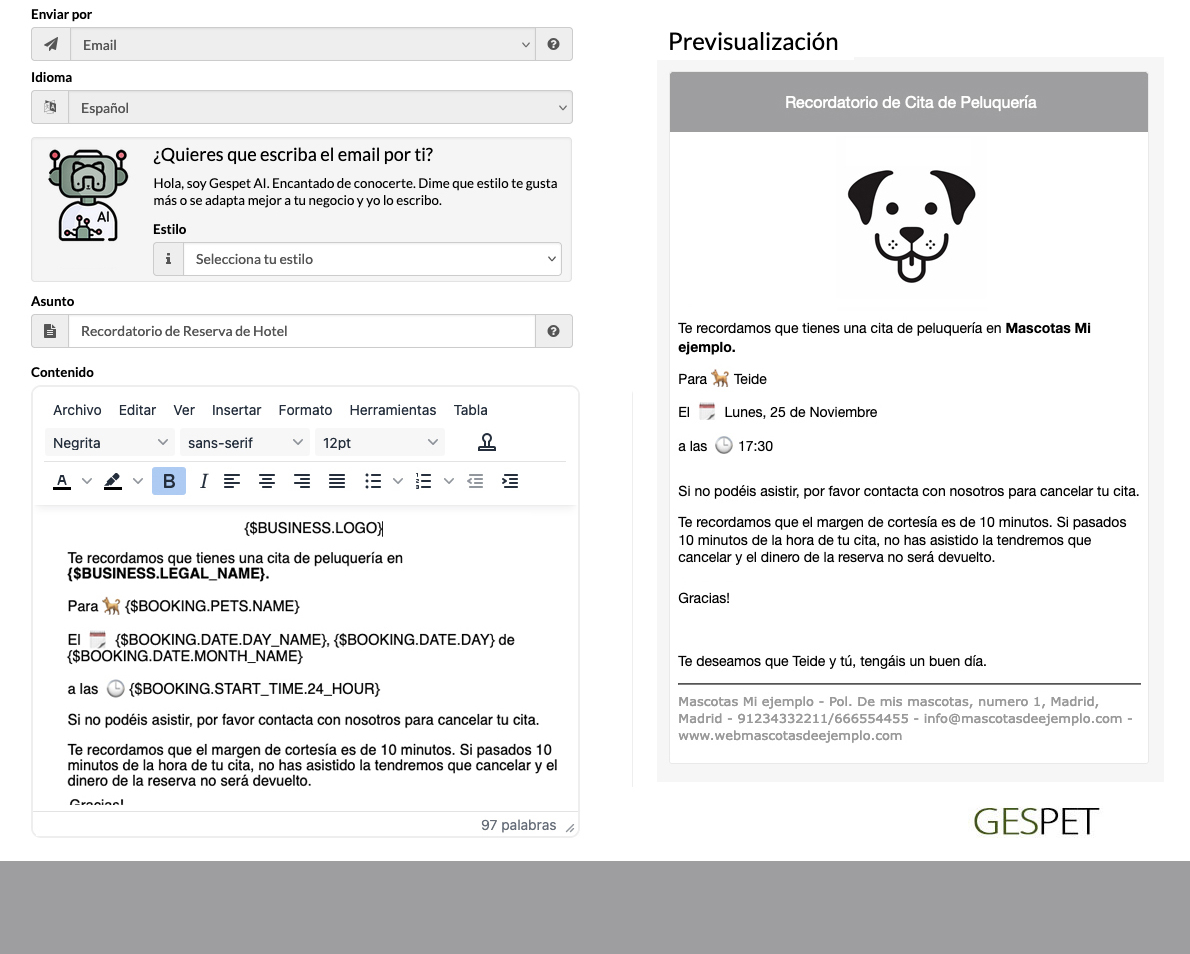
Hay clientes que pueden hablar diferentes idiomas y negocios que tienen clientes de múltiples lugares, por lo que la comunicación debe establecerse en diferentes idiomas.
Hemos pensado en todo, y por eso, las plantillas son multidioma, es decir, puedes configurar una diferente para cada idioma que quieras.
No necesitas recordar cúal es el idioma de prefrencia de cada cliente, en su ficha podrás seleccionar su idioma de preferencia. De este modo, podrás enviarle la plantilla en su idioma.
En la opción Configuración > Recordatorios automáticos
selecciona el tipo que quieres editar y aparecerá un listado de
plantillas. Hay un buscador y un selector de idioma.
Puedes filtrar por idioma, para ver por ejemplo solo las plantillas en Español.
Hay diferentes para cada área de negocio. Selecciona la que quieres editar.
Puedes configurar el texto que quieras y para el email también puedes configurar el asunto.
Hemos incluido un editor que te ayudará a dar un formato más
atractivo a tus mensajes e incluso puedes incluir emojis o iconos,
en la opción Insertar > Emojis y puedes incluir links
o enlaces (por ejemplo a tu web, a tus redes sociales, etc.) en la
opción Insertar > Enlace.
A la derecha, verás una previsualización, según hagas cambios se actualizará para que vayas viendo el resultado.
Si quieres, se remplaza el nombre del cliente, los animales, la fecha/hora, etc. Tu solo configura donde quieres que aparezca, y en el momento de hacer el envío se reemplaza por los datos de ese cliente, animal, etc.
Por ejemplo, si en un mensaje quieres incluir el nombre de las mascotas, la hora de la cita, etc. no es necesario escribirlos manualmente en cada mensaje.
El funcionamiento es muy sencillo. Si incluyes el
texto-plantalla RESERVA > MASCOTAS > NOMBRE, al
enviarle el mensaje al cliente, el software lo reemplazará
automáticamente por el nombre de las mascotas de esa cita.
Colocaté en el lugar donde quieras incluir este texto
Haz clic en el icono de TEXTOS-PLANTILLA

Selecciona el que quieres incluir, por ejemplo Reserva o
Cita > Mascotas > Nombre y haz clic en
Hemos incluido a Gespet AI, tu própio asistente con inteligencia artíficial que te ayudará a ahorrar muchísimo tiempo.
Configurar emails llamativos es estupendo para mejorar la comprensión, generar confianza y fidelizar clientes, pero es complicado y por eso queremos ayudarte.
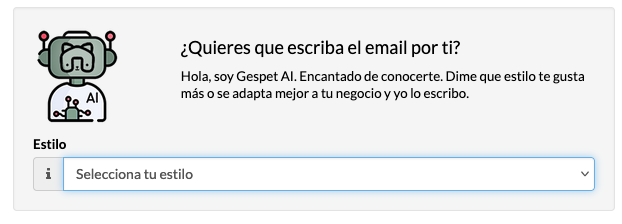
Selecciona el estilo que prefieras o el que más se ajuste a tu negocio y el asistente GespetAI lo escribirá por tí.
Puedes utilizarlo tal cual o modificarlo a tu gusto. Elimina algún fragmento o añade más contenido, lo que tú quieras.
Cuando hayas terminado, solo haz clic en el botón
A la derecha puedes previsualizar la apariencia que tendrá el email o mensaje de WhatsApp. Pero si quieres enviarlo por email/WhatsApp para hacer alguna prueba específica, puedes enviarlo haciendo clic en el botón
Si quieres que el software te aviso cuando vayas a programar un recordatorio automático para un cliente que no haya aceptado recibir avisos/notificaciones por tu parte, solo tienes que marcar la casilla de Privacidad.
La aceptación de condiciones, así como la información
relativa a la Protección de datos/Privacidad de un cliente, está en
su
ficha, en la opción Privacidad: Ver > Clientes > Seleccionas
ese
cliente > Menu derecho > Privacidad).
El sistema es gratis y está disponible para los software de Hotel de mascotas, Guardería de mascotas, Adiestramiento, Veterinario y Peluquería de mascotas.
Nada más comenzar a trabajar con Gespet, tienes disponible tu "pagina" de reservas online, para comenzar a utilizarla cuando quieras.
Puedes utilizarlo de diferentes formas:
Enlace: Puedes compartirlo con tus clientes, como si les compartieses tu pagina web o tu número de teléfono.
Código QR: Puedes compartirlo con tus clientes, como si les compartieses tu pagina web o tu número de teléfono. Puedes enviarlo por email, imprimirlo y colocarlo en tu negocio, ... a tus clientes les encantará.
Puedes incluirlo en tus redes sociales, por ejemplo en tu perfíl de Instagram
También puedes incluirlo en tu Pagina web o Blog.
Puedes elegir los idiomas que quieras y el formato que mejor se adapte a tus necesidades.
1. Copias el código que quieras y lo compartes con tus clientes como prefieras (o lo incluyes en tu web/blog/redes sociales)
2. Tus clientes podrán solicitarte citas y tu decides si las aceptas o rechazas

3. Recibes un email con toda la información
4. La solicitud se anota en el software de forma automática
5. Fácilmente, desde esa misma pantalla, puedes:
Consultar la ocupación
Ver si tiene facturas impagadas
Llamarle por teléfono
Contactarle por WhatsApp
Enviarle la confirmación, si aceptas la reserva
Enviarle la cancelación, si rechazas la reserva
El sistema utiliza un diseño adaptativo, es decir, el formulario se adapta al tamaño del dispositivo (ordenador, móvil o celular, ...) para que siempre se visualice correctamente.
Más información sobre configurar y utilizar las reservas online en Instagram, Wordpress, etc:
Clic aquíAquí se configuran los servicios y precios. Puede configurar diferentes precios en función de la raza o el tamaño, ofertas especiales para múltiples animales, ofertas para alojamientos largos, etc.
Antes de configurar todas tus tarifas o servicios, asegúrate de que has configurado el impuesto correctamente en la opción Configuración > Idioma/moneda/impuesto, ya que todos tendrán el mismo impuesto que hayas configurado en esta opción.
Por ejemplo:
Si en esta opción tienes configurado el impuesto general como 0%
Después configuras un nuevo servicio de guardería, .. ese servicio también tendrá el impuesto al 0%
Si en un futuro modificas el impuesto general y lo cambias por ejemplo por el 7%, este no se cambiará en los servicios o tarifas que ya tenías configuradas
En los nuevos servicios o tarifas que añadas, si aparecerá el impuesto al 7%
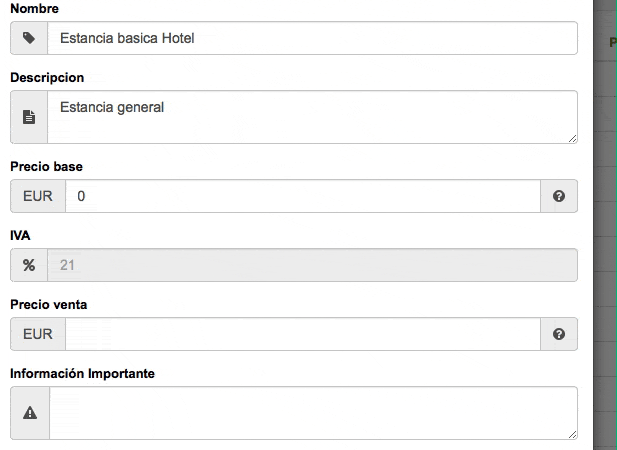
Si escribes el precio base (o precio sin impuestos), calcula automáticamente el precio de venta (o precio final con impuestos) en función del porcentaje de impuesto configurado.
Si escribes el precio venta (o precio final con impuestos), calcula automáticamente el precio base (o precio sin impuestos) en función del porcentaje de impuesto configurado.
Nota: El impuesto es el mismo que tengas configurado en la opción Configuración > Idioma/Moneda
El código no es automático ni se auto-incrementa, es un código libre, es decir, puedes utilizar el código o referencia que tu desees, (como un código de barras pero para tus servicios).
Puedes ser simplemente un número (1, 2,3, ...) o un código especial por categorías, lo que tu mejor consideres, por ejemplo:
H01 Habitación simple
H02 Habitación VIP
T01 Transporte a domicilio
E01 Extra: servicio de cámaras en la habitación
A01: Suplemento alimentación especial
Desde esta misma opción puedes modificar un servicio o tarifa (por ejemplo para cambiarle el nombre o modificar precio).
Si tienes tarifas o servicios sin utilizar, puedes eliminarlos. Pero si tienes reservas/entradas/salidas/.. anotadas que incluyen el servicio por ejemplo "Estancia básica", no puedes eliminar ese servicio de la lista, porque se borraría también de esas reservas/entradas...
En este caso, aparecerá este mensaje que te informa del motivo por el cual no es posible eliminar el servicio. Recuerda: SI puedes modificarlo, pero NO puedes eliminarlo. Si no deseas utilizar más esta tarifa, puedes desactivarla, seleccionando la opción Baja = Si.

También puedes modificar los servicios, por ejemplo para hacer un ajuste en el precio cuando comienza el año. Para hacerlo:
Selecciona el servicio, por ejemplo el servio de "Estancia básica por hora" que antes costaba 10 €
Modifica el precio por el nuevo; Por ejemplo ahora va a costar 12 €.
Haz clic en Guardar.
Este precio se aplicará a las nuevas estancias (nuevas reservas/entradas/ventas), pero no a las antiguas que ya tengas anotadas en el sistema, ni a las ventas o facturas que hayas hecho anteriormente, ya que legalmente o es posible modificar ni eliminar las facturas ya generadas.
¿Como configurar tus servicios eficientemente?
Mas información sobre bonos, ofertas, temporada alta y otros servicios especiales:
Aquí se configuran las habitaciones o cheniles. Si no quiere que una habitación aparezca, puede desactivarla, de este modo el programa no la mostrará al realizar una reserva o una entrada.
Puedes asignarles un color para poder identificarlas rápidamente y configurar los nombres que tu quieras para las habitaciones.
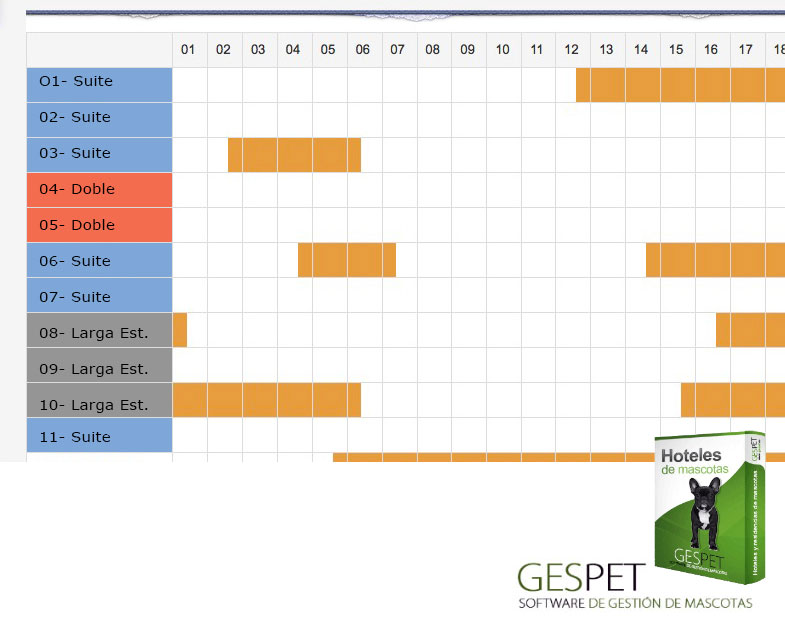
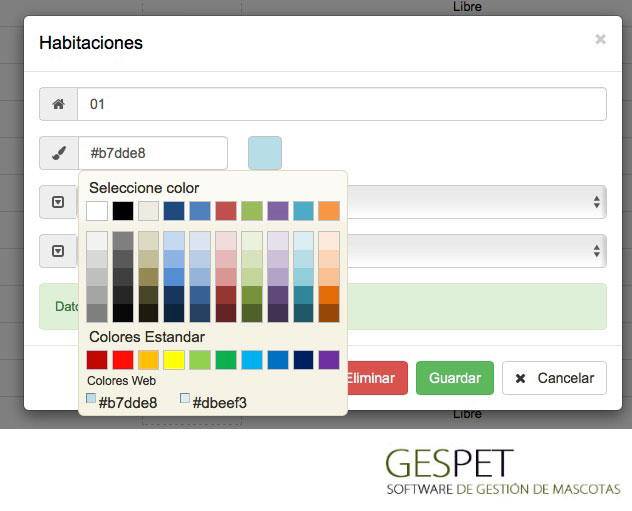
Cada habitación permite alojar a uno o varios animales de un mismo cliente en un mismo alojamiento. Es decir, en un rango de fechas, no permite seleccionar la misma habitación para hacer una entrada para los 3 perros de Juan y 1 perro de Carmen.
Cuando una habitación está ocupada o no está disponible porque la has desactivado, no puedes seleccionarla para hacer una nueva reserva/entrada.
Utiliza nombres diferentes para cada habitación, ya que si dos habitaciones tienene igualeel mismo nombre identico, solo se mostrará uno en el planning. Puedes ponerle un número o una letra para diferenciarlas, por ejemplo: Zona Jardin 1, Zona Jardin 2 ... o Grande A, Grande B, ....
¿No aparecen ordenadas alfabéticamente?:
Si no aparecen ordenadas alfabéticamente las habitaciones porque has utilizado números, se soluciona de este modo:
Si por ejemplo, aparecen ordenadas así:
1
10.A
10.B
11
12
2
La forma de solucionarlo es, colocando un "0" delante, de esta forma aparecerán correctamente numeradas:
01
02
...
10.A
10.B
11
12
...
20
En esta opción puedes configurar los parámetros del planning:
Puedes configurar el planning para que coincida con el horario de tu negocio, indicando la hora de inicio y de fin.
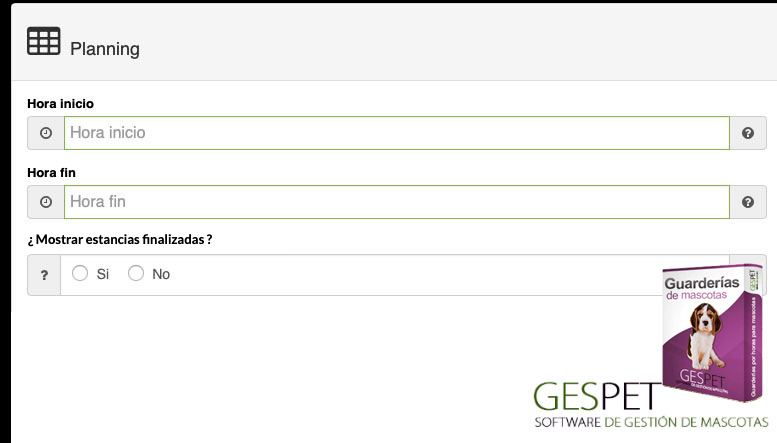
En el planning aparecen las reservas y entradas. Cuando haces la salida, la estancia se considera finalizada y ya no aparecería en el planning, pero si quieres que se siga mostrando, puedes configurarlo en esta opción y la verás en el planning (aparecerá en otro color para que puedas identificar rápidamente que se trata de una estancia finalizada).
TAGS:
hora salida guarderia canina | habitaciones guarderia animales | habitaciones guarderia canina | reservas online guarderia canina | reservas online hotel felino canino | reservas online mascotas | overbooking guarderia perros | precios hotel canino | tarifas guarderia canina | tarifas pensionado animal
