

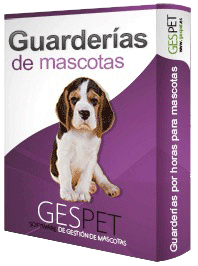
Haz clic en el botón
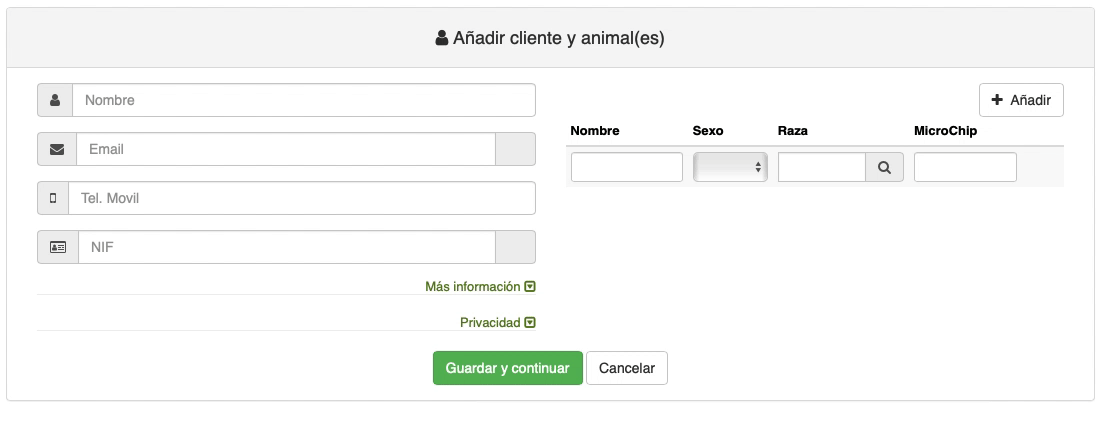
Rellena la información básica y de contacto
El software comprueba automáticamente si esa dirección de email o ese DNI/NIF/Identificación ya existen y muestra un aviso para evitar contactos duplicados
Si quieres incluir más información (dirección, provincia, etc.), haz clic en Más información
Para rellenar la información relativa a la Privacidad/RGPD, pulsa sobre Privacidad
Añade la información básica de sus animales
(Después, en su ficha puedes añadir más información complementaria)
Pulsa en Guardar y continuar para añadir al cliente y sus animales y asociarlos a la nueva reserva
Escribe su nombre y aparecerán todos los resultados que coincidan para que selecciones el adecuado
Si tiene animales, aparecerán a la derecha. Si no, puedes añadir sus animales:
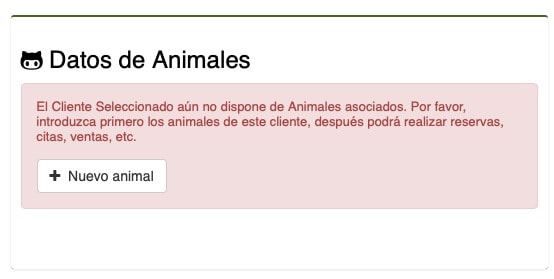
En ambos casos, si el cliente tiene varios animales configurados, puedes seleccionar para cuáles de ellos quieres hacer la cita/reserva/...
Puedes contactar directamente con un cliente haciendo clic en su teléfono o WhatsApp.
Puedes Acceder a su ficha, haciendo clic en su nombre
Junto al cliente y los animales, hay unos pequeños botones, que te permiten añadir,
consultar y modificar rápidamente información importante.
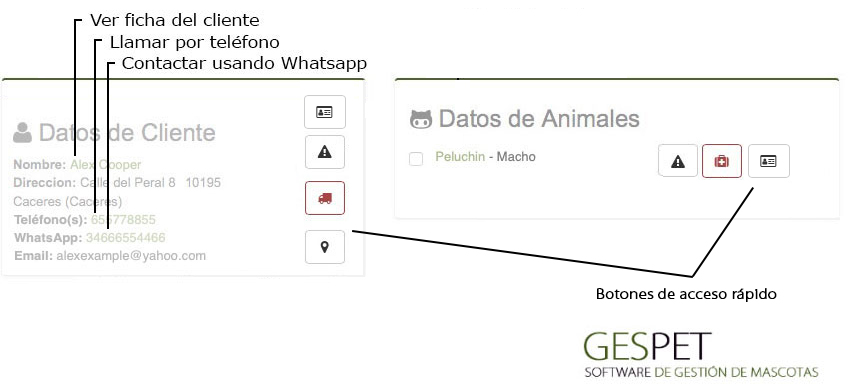
Imprimir ficha de cliente o animal |
|
Información importante de cliente o animal |
|
Información de recogida y entrega |
|
| Ver la dirección en GoogleMaps | |
Hotel y Guardería |
|
Planning de comidas |
|
Planning de recreos/juego |
|
Adiestramiento y Peluquería |
|
Información veterinaria importante |
|
Veterinario |
|
Información sobre Alergias e intolerancias |
|
El sistema comprueba si ese cliente tiene alguna factura pendiente de pagar, y muestra un aviso. De este modo, antes de hacer una reserva, podrás saber si el cliente tiene pagos pendientes.

También muestra las últimas reservas/citas anuladas del cliente con la fecha y el motivo. Puedes ver más información o ver el histórico con todas las anuladas, haciendo clic sobre una de ellas.

Selecciona las fechas/horas de entrada y de salida.
Pulsa sobre seleccionar habitación y el sistema mostrará solo las que están libres para esas fechas
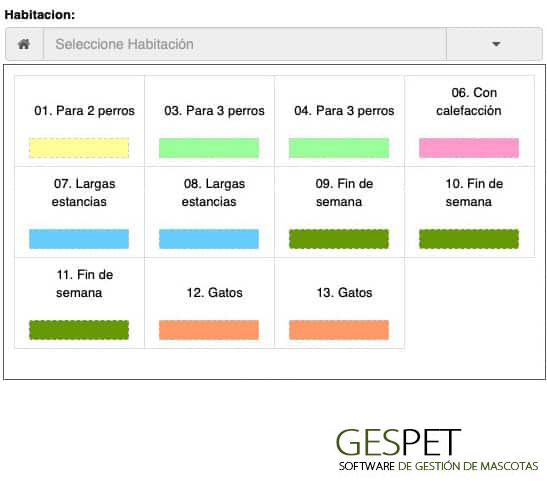
(Como sabes, puedes configurar tus habitaciones, asignarles el número o nombre que quieras y un color identificativo)
Opciones de transporte ** : Puedes indicar si hay servicio de recogida y/o entrega a domicilio.
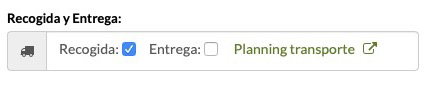
Si marcas la opción, se añadirá automáticamente la recogida/entrega en el planning o "hoja de transporte" para ese día. Si modificas la fecha de entrada o salida y pulsas sobre el botón Guardar, se actualizará el día de recogida/entrega en el planning automáticamente
También puedes consultar el planning directamente desde aquí. Haciendo clic en la opción "Planning Transporte", se abrirá el planning en una pestaña nueva del navegador.
Puedes añadir notas o comentarios si lo deseas
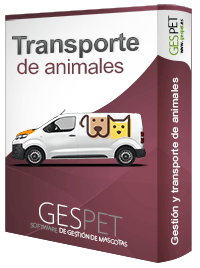
** Esta opción corresponde al software de Transporte. En el caso de no disponer de este software, la opción de Transporte, aparecerá inactiva.
Ver más información sobre el software de transporte:
Clic aquíPuedes asignar una etiqueta de color a la reserva si lo deseas para identificarla más rápidamente
Etiquetas de color: Puedes asignar un color para identificar rápidamente una reserva/entrada/servicio/etc. o un cliente/animal/etc. 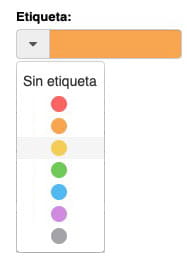
Por ejemplo:
|
Aparece una línea por cada animal con la tarifa básica por defecto,
pero puedes cambiar y seleccionar otra
(puede ser que los
dos paguen la misma tarifa o que al estar juntos, uno pague un
precio reducido, precio especial por larga estancia, ... como tu
consideres oportuno)
El número de unidades se calcula automáticamente en función de las fechas/horas de entrada y salida.
(Puedes configurar si prefieres cobrar por días o por noches de alojamiento y la hora límite de salida a partir de la cual se incrementa 1 día al alojamiento.
Si quieres leer más sobre las diferencias entra facturación por días o por noches y configuración de la hora de salida, sigue leyendo:
Pulsando el botón Añadir, puedes añadir más servicios o complementos
Incluye descuentos de dinero en los diferentes servicios. Para hacerlo solo escribe la cantidad y selecciona si es un % o una cantidad de dinero. Por ejemplo 10% o 10 € de descuento.

El descuento se aplica y al final de cada línea, verás el precio base (sin impuestos) con el descuento ya aplicado.
Puedes añadir complementos: transporte, Extra por comida especial,
habitación VIP, extra por calefacción/TV/Camaras, etc.
¿Como configurar los servicios de tu HOTEL de forma eficiente?:
Clic aquí¿Como configurar los servicios de tu GUARDERIA de forma eficiente?:
Clic aquíSi el cliente paga dinero, lo anotas en el apartado Adelantos y verás que en la parte inferior, aparece el dinero total, el que ya ha pagado y el pendiente de pagar.
Aparecen todos los documentos que hayas configurado para que puedas
imprimirlos y/o entregarlos al cliente.
Por ejemplo, condiciones de
reserva o de alojamiento, condiciones legales, tarifas/precios, requisitos,
contrato, etc.

Para añadir nuevos documentos de Reserva, accede a la opción Herramientas > Documentos y selecciona el tipo "Reserva"
Los documentos incluyen la característica de auto-completado de datos con la que ahorrarás mucho tiempo. Si quieres, puedes leer más información sobre los documentos y contrato a continuación:
Clic aquíPuedes añadir recordatorios automáticos para que, el día seleccionado, el cliente reciba un recordatorio por email de su cita. Estos recordatorios se envían automáticamente, no tienes que enviarlos tu.
Puedes añadir tantos recordatorios como quieras, haciendo clic en el botón AÑADIR.
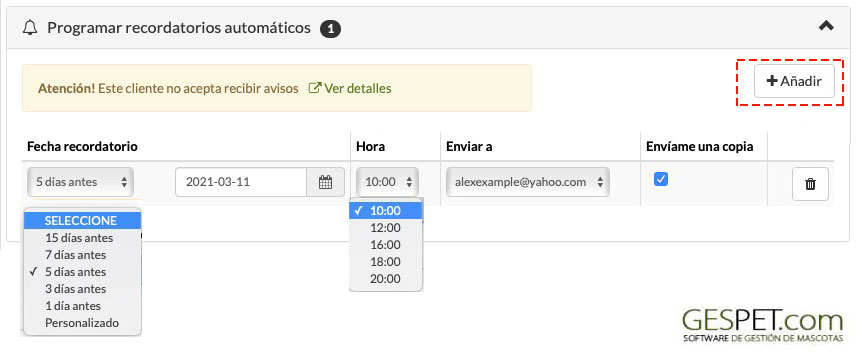
Puedes elegir el día que quieres que llegue el aviso, escribiendo una fecha personalizada o usando el calculador de fechas. Si seleccionas 15 días antes, el software calcula 15 antes de la fecha de la cita y lo escribe en el campo fecha. Del mismo modo, si seleccionas 7, 3, 5 ... días antes.
Si seleccionas, por ejemplo enviar el recordatorio automático 7 días antes, pero faltan 5 días para la reserva, lógicamente solo podrá ser programado para enviarse 4 días antes de la reserva.
También puedes seleccionar la hora a la que quieres que se envíe del desplegable Hora. Si el cliente tiene varias direcciones de email, puedes elegir a cual se lo quieres enviar.
Si seleccionas la opción "Enviarme una copia", recibirás una copia en tu email.
Cuando Guardes, estos recordatorios se programarán para ser enviados en la fecha/hora seleccionada. Aparecerán aquí y en la opción Ver > Recordatorios automáticos.
Los recordatorios no pueden ser modificados, pero puedes anular el recordatorio y crear uno nuevo.
Si modificas la fecha del servicio, los recordatorios no se eliminarán automáticamente. Puedes conservar los recordatorios que tenías programados o anularlos y crear nuevos recordatorios, como tu consideres.
|
Por ejemplo:
Si quieres, puedes eliminar ese recordatorio y programar uno nuevo. |
Leer más sobre el envío automático de recordatorios de próximas reservas y citas:
Clic aquíEn la parte inferior verás el precio, que se va actualizando al añadir
complementos, descuentos, adelantos, etc.
Aparece detallado:
El precio Base (sin impuestos)
El dinero correspondiente al impuesto que tu tienes configurado, por ejemplo el IVA
El precio final: base + impuestos
El dinero pagado (adelantos)
El dinero pendiente de pago
Si pulsas sobre el botón Guardar se anota la reserva en el
software y aparecen nuevos botones para:
Puedes Guardar nuevamente si has hecho algún cambio
Para salir sin hacer ninguna acción, solo tienes que hacer clic en el botón Cancelar.
Puedes Imprimir el documento resumen de la reserva o descargarlo en formato .pdf
Puedes Enviar por email la confirmación de reserva al cliente
Se abre una ventana emergente para que veas el email que se enviará al cliente, con la fecha/horas y animales. Además puedes incluir un texto con más información.
Si el cliente no tiene dirección de email, aparece un mensaje de
aviso. En la ficha del cliente, añade su dirección de email y
después podrás enviarle emails.
También aparece un aviso si el cliente no acepta recibir
notificaciones por tu parte. Haciendo clic en Ver
detalles puedes ver/editar esta información en la ficha
del cliente, que se abrirá en una nueva pestaña.
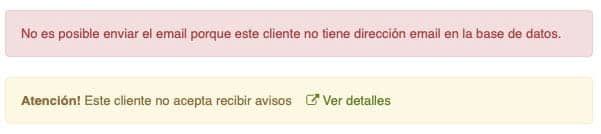
Si quieres puedes adjuntar a la confirmación de reserva, el resumen de la reserva con todo el detalle.
También puedes enviarte una copia a tu propio email.
Puedes "convertir" esa reserva en una entrada, cuando el animal comience su alojamiento
Y también puedes Eliminar o anular la reserva.
nota: Si has hecho cambios, recuerda GUARDAR antes hacer ninguna otra acción (imprimir, envíar el email, etc.) ya que de lo contrario, la información no estará actualizada en ese .pdf, email, etc.
Para hacer una nueva entrada, dispones de dos opciones:
DESDE UNA RESERVA:
En la opción Ver > Reservas > Selecciona la reserva y pulsa el botón convertir
a entrada.
Aparece una ventana emergente > pulsa de nuevo
Convertir a entrada.
Si quieres abrir la entrada para verla, pulsa
sobre Ver Detalles.
Los datos que rellenaste cuando anotaste la reserva, ya están rellenos (fechas, precios, etc.), pero puedes editar lo que necesites.
SIN RESERVA. En la opción Nuevo > Entrada:
En ambos casos, si el cliente tiene varios animales configurados, puedes seleccionar para cuáles de ellos quieres hacer la entrada.
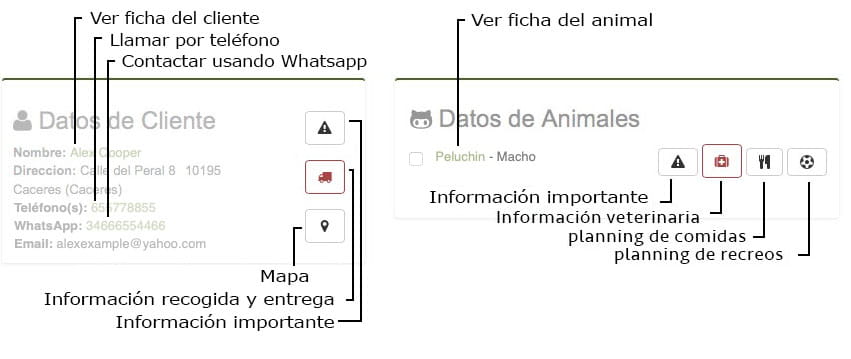
Si hay información anotada, el botón aparece resaltado en color
rojo.

El sistema comprueba si ese cliente tiene alguna factura pendiente de pagar, y muestra un aviso. De este modo, antes de hacer una entrada, podrás saber si el cliente tiene pagos pendientes.

También muestra las últimas reservas/citas anuladas del cliente con la fecha y el motivo. Puedes ver más información o ver el histórico con todas las anuladas, haciendo clic sobre una de ellas.

Selecciona las fechas/horas de entrada y de salida.
Pulsa sobre seleccionar habitación y el sistema mostrará solo las que están libres para esas fechas
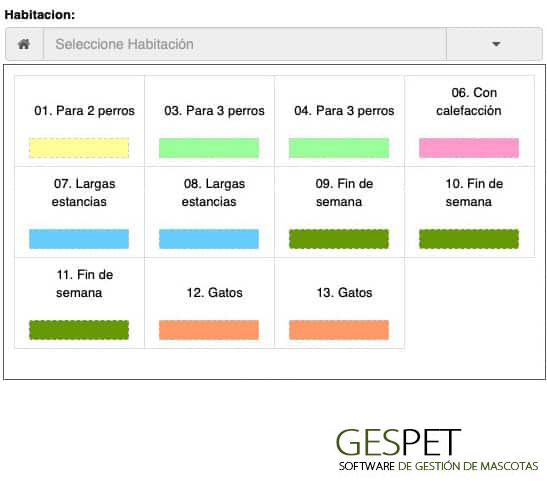
(Como sabes, puedes configurar tus habitaciones, asignarles el número o nombre que quieras y un color identificativo)
Opciones de transporte ** : Puedes indicar si hay servicio de recogida y/o entrega a domicilio.
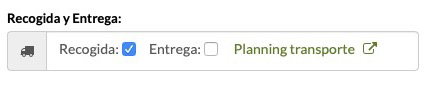
Si marcas la opción, se añadirá automáticamente la recogida/entrega en el planning o "hoja de transporte" para ese día. Si modificas la fecha de entrada o salida y pulsas sobre el botón Guardar, se actualizará el día de recogida/entrega en el planning automáticamente
También puedes consultar el planning directamente desde aquí. Haciendo clic en la opción "Planning Transporte", se abrirá el planning en una pestaña nueva del navegador.
Puedes añadir notas o comentarios si lo deseas
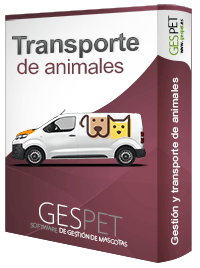
** Esta opción corresponde al software de Transporte. En el caso de no disponer de este software, la opción de Transporte, aparecerá inactiva.
Ver más información sobre el software de transporte:
Clic aquíSi quieres, puedes asignar una etiqueta de color a la entrada, para identificarla más rápidamente
Etiquetas de color: Puedes asignar un color para identificar rápidamente una reserva/entrada/servicio/etc. o un cliente/animal/etc. 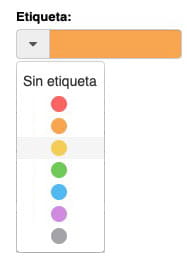
Por ejemplo:
|
Aparece una línea por cada animal con la tarifa básica por defecto,
pero puedes cambiar y seleccionar otra
(puede ser que los
dos paguen la misma tarifa o que al estar juntos, uno pague un
precio reducido, precio especial por larga estancia, ... como tu
consideres oportuno)
El número de unidades se calcula automáticamente en función de las fechas/horas de entrada y salida.
(Puedes configurar si prefieres cobrar por días o por noches de alojamiento y la hora límite de salida a partir de la cual se incrementa 1 día al alojamiento.
Si quieres leer más sobre las diferencias entra facturación por días o por noches y configuración de la hora de salida, sigue leyendo:
Pulsando el botón Añadir, puedes añadir más servicios o complementos
Incluye descuentos de dinero en los diferentes servicios. Para hacerlo solo escribe la cantidad y selecciona si es un % o una cantidad de dinero. Por ejemplo 10% o 10 € de descuento.

El descuento se aplica y al final de cada línea, verás el precio base (sin impuestos) con el descuento ya aplicado.
Puedes añadir complementos: transporte, Extra por comida especial,
habitación VIP, extra por calefacción/TV/Camaras, etc.
¿Quieres saber más sobre como configurar los servicios de forma eficiente? :
¿Como configurar los servicios de tu HOTEL de forma eficiente?:
Clic aquí¿Como configurar los servicios de tu GUARDERIA de forma eficiente?:
Clic aquíSi el cliente paga dinero, lo anotas en el apartado Adelantos y verás que en la parte inferior, aparece el dinero total, el que ya ha pagado y el pendiente de pagar.
Aparecen todos los documentos que hayas configurado para que puedas
imprimirlos y/o entregarlos al cliente.
Por ejemplo, condiciones de
reserva o de alojamiento, condiciones legales, tarifas/precios, requisitos,
contrato, etc.

Para añadir nuevos documentos de Reserva, accede a la opción Herramientas > Documentos y selecciona el tipo "Reserva"
Los documentos incluyen la característica de auto-completado de datos con la que ahorrarás mucho tiempo. Si quieres, puedes leer más información sobre los documentos y contrato a continuación:
Clic aquíEn la parte inferior verás el precio, que se va actualizando al añadir
complementos, descuentos, adelantos, etc.
Aparece detallado:
El precio Base (sin impuestos)
El dinero correspondiente al impuesto que tu tienes configurado, por ejemplo el IVA
El precio final: base + impuestos
El dinero pagado (adelantos)
El dinero pendiente de pago
Si pulsas sobre el botón Guardar se anota la reserva en el
software y aparecen nuevos botones para:
Imprimir el documento de resumen de la reserva
Eliminar la entrada
Convertir la entrada en salida cuando termine el alojamiento del animal
Cancelar, es decir, salir de la pantalla sin guardar los cambios
Puedes Guardar nuevamente si has hecho algún cambio
Para salir sin hacer ninguna acción, solo tienes que hacer clic en el botón Cancelar.
Puedes Imprimir el documento resumen de la entrada o descargarlo en formato .pdf
Puedes "convertir" esa entrada en una salida, cuando el animal finalice su alojamiento
Y también puedes Eliminar la entrada.
nota: Si has hecho cambios, recuerda GUARDAR antes hacer ninguna otra acción (imprimir, envíar el email, etc.) ya que de lo contrario, la información no estará actualizada en ese .pdf, email, etc.
Listado con todas las entradas que aún no se han dado como salidas, es decir, los animales que ahora mismo están alojados.
Si la fecha de salida prevista ha pasado y aún no se ha hecho la salida, muestra el inidicador .
Si no quieres ver las entradas atrasadas, puedes desactivarlo en
Puedes buscar, utilizando el bfeuscador de la parte superior y puedes ordenar, colmo quieras haciendo clic en el título de la tabla.


Más información sobre buscadores y ordenación de la información:
Clic aquiPuedes modificar lo que necesites y en la parte inferior, tienes varias opciones que te permiten:
Eliminar la entrada
Imprimir el documento resumen, con toda la información de la entrada
Guardar, si has hecho algún cambio
Hacer la salida o check-out
Cancelar o salir sin guardar
Cuando finaliza la estancia y el animal sale del hotel/guardería, se hace la salida.
Puedes hacer una nueva salida o check-out:
En el listado de Ver Entradas
y dentro de una entrada
Usando el botón Hacer salida
Al hacer clic en el botón verás que tienes varias opciones:
Hacer la salida, cobrar y facturar
o hacer la salida y cobrar en Tienda, para añadir otros productos o servicios
o hacer solo la salida (para cobrar y facturar después)
Elige el que prefieras.
Haciendo clic en el botón Cobrar y facturar, se abre una ventana emergente:
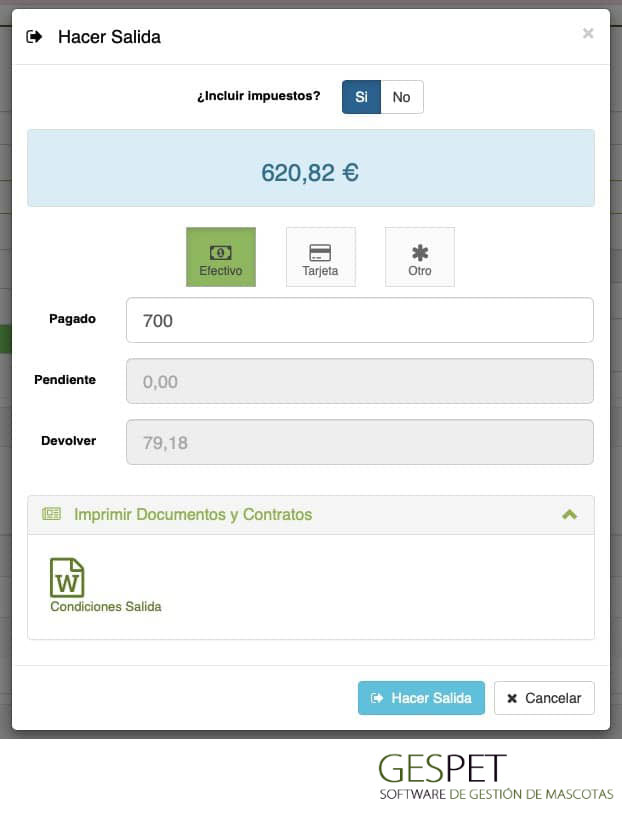
Selecciona si generar la venta con o sin impuestos
Aparece la cantidad que aún queda pendiente de pago
Escribe la cantidad que te pagan
Selecciona cual es el método de pago (Efectivo, tarjeta, ...). Si pulsas sobre "Otro", aparecen el resto de tus formas de pago, para seleccionar la correspondiente.
Si el cliente pagará utilizando varios métodos de pago, selecciona la opción Pago Mixto para añadir 2 o más pagos, por ejemplo paga 20€ con tarjeta y 30€ con efectivo.
Puedes configurar otras formas de pago en la opción Configuración > Formas de pago.
Y pulsa sobre Hacer salida
Aparece la factura o documento de venta y puedes:
Imprimirlo
Eliminarlo
Enviarlo por email (y enviártelo por email, si lo deseas)
Si no se pagado totalmente (por ejemplo el total son 200€ y te han pagado 180€), la factura tendrá el estado "pendiente" y aparecerá en el Informe > Facturas impagadas.
Aparecerá una ventana emergente o Pop-up para confirmar que quieres hacer la salida.
Se ha abierto el software de Tienda y se ha añadido el alojamiento de hotel/guardería al ticket
Puedes añadir productos y servicios para cobrarlos de forma conjunta
Si quieres añadir productos, seleccionalos haciendo clic en ellos
Si quieres añadir servicios, haz click en la opción Cobrar servicio de (por ejemplo veterinario) y aparecerán todas las consultas veterinarias pendientes de cobrar.
Puedes ver el servicio y añadirlo al ticket.
Se cerrará o finalizará el servicio. Al hacer clic en Pagar, se finaliza la
venta y se genera la factura.
Consula la guía de ayuda de la
pantalla de venta si quieres ampliar más información
Aparecerá una ventana emergente o Pop-up para confirmar que quieres hacer la salida.
Si haces clic, se hace la salida y aparece una confirmación para indicarte si la salida se ha realizado correctamente.
Si la salida se ha realizado correctamente, puedes:
Simplemente cerrar esta ventana y continuar haceindo otras tareas
Ver el documento resumen de la salida haciendo clic en el botón Ver Detalles.
En la parte inferior, hay unos botones con los que podrás:
Eliminar la salida
Imprimir el documento resumen
Guardar, si has hecho alguna modificación
Cobrar y facturar aquí
o cobrar y facturar en tienda, para añadir otros productos y servicios
Pueden darse algunas situaciones especiales, que a continuación vamos aexplicarte con unos ejemplos:
SITUACIÓN 1. Una residencia que va aceptando pagos a lo largo de la estancia
Esta residencia, en el caso de estancias largas o para clientes con impagos previos, quiere ir cobrando una cantidad por ejemplo al final de cada mes, en vez de cobrar el importe integro al comienzo o al final de la estancia.
La duración es de por ejemplo 4 meses y el importe estimado es por ejemplo de 560€ y el cliente pagará 100€ al final de cada mes y al finalizar la estancia, el resto.
¿Cómo se puede gestionar esto?
Cuando el cliente hace el pago. Accede a esa entrada.
En la opción Adelantos, anota el pago de 100€.
Repite este proceso en el resto de pagos
Al consultar esta estancia verás el dinero pagado y el pendiente. Y en el informe Pendiente de Facturar, también.
Al finalizar al estancia, hacemos la salida, cobramos y facturamos. Verás que el cliente pagó por ejemplo 300 € y quedan pendientes 260€.
Si paga la cantidad pendiente (260€) habrá pagado la estancia completa y la factura tendrá estado Pagada.
Si no, la factura estará pendiente de pago. Sigue leyendo el siguiente caso.
SITUACIÓN 2. Un cliente no paga la totalidad de la factura
Puede darse el caso de cobrar solamente una parte del total del servicio. Por ejemplo el importe de la estancia son 300€, pero al hacer la salida, el cliente solo paga 200€, es decir quedan pendientes de cobro 100€.
Puede ser porque vaya a pagar esa cantidad después o con otro método de pago, ...
Si ya has hecho la salida, cobrado y facturado (como en el caso anterior) y pasados unos días, por ejemplo el cliente paga la cantidad pendiente:
En la opción Ver > Ventas. Selecciona la factura. Verás que tiene estado Pendiente de pago
En la Adelantos anota la cantidad que paga el cliente y haz clic en Guardar
El estado de la factura:
Si es el total que faltaba, ahora la factura ya tiene estado Pagada.
Si aún falta dinero, la factura continúa con estado Pendiente
Si al finalizar la estancia del cliente, haces la salida pero NO quieres cobrar y facturar aún, porque vas a cobrar/facturar después o cuando el cliente pague la totalidad:
Puedes hacer solo la salida (sin cobrar/facturar)
En la opción Adelantos anota la cantidad que paga el cliente y haz clic en Guardar
Cuando quieras cobrar/facturar, en Ver > Salidas, selecciona esa Salida y haz clic en la opción Cobrar y Facturar para generar la factura
Puedes seleccionar la opción Cobrar en Tienda que te permite cobrar el servicio en el software para tiendas:
De forma independiente. solo este servicio.
De forma conjunta con otros servicios por ejemplo de peluquería o adiestramiento
De forma connjunta con productos
De forma conjunta con productos y otros servicios.
Internamente, para tus estadísticas, Gespet registrará la parte que corresponde a cada área de negocio.
Así, podrás saber cuanto has ganado/facturado con cada área de negocio y
con cada producto y servicio, aunque los vendas de forna conjunta.
Informes para descargar e imprimir
Informes > Pendiente de facturar: Después de hacer la salida, se hace el cobro y factura. Pero mientras, puedes ver el dinero que aún no se cobrado, pero que se facturará cuando se haga la salida.
EXPORTAR INFORMACIÓN
FORMATO .XLS
(Configuración > Gestión de datos)
Salidas
SI HAS COMETIDO UN ERROR, Y NECESITAS "CORREGIR" ESA FACTURA
Las facturas emitidas no se pueden eliminar ni modificar, porque la legislación fiscal no permite ese procedimiento.
¿Como puedes solucionarlo si has cometido un error?:
Si te has equivocado al emitir una factura, porque por ejemplo el cliente que has seleccionado no es el correcto, no es posible simplemente eliminar esa factura y crear una nueva o modificarla para cambiar el cliente, no hay ningún problema, es posible solucionarlo.
Para solucionarlo, tan solo es necesario emitir o hacer una factura rectificativa o Abono. Es un tipo de factura que utilizaremos para rectificar una factura ordinaria en la que hayamos cometido algún error
El Abono o factura rectificativa, sirve para anular otra factura. Los abonos llevan una numeración diferente de las Facturas. Puedes configurar la numeración que prefieras para Abonos y facturas y el software automáticamente incrementará una unidad cada vez que se emita una, para que todas sean consecutivas.
Tanto los abonos como las facturas, no pueden ser eliminados. Cuando la factura se anula generando un abono, no es posible eliminar o deshacer ese abono.
Este proceso es irreversible, por ese motivo, al hacer clic en el botón Anular, no se hace directamente la anulación, sino que aparece un pop-up o pantalla emergente de color rojo, que te avisa de la acción que vas a realizar y debes confirmar nuevamente que deseas continuar; Es decir, para hacer este abono o anulación de la factura hemos incluido una doble confirmación, para que no se haga el abono por error.
En el software, al hacer un abono se anula la factura anterior, el pago y la estancia/servicio/venta. Para registrar nuevamente esa la estancia/servicio/venta, es necesario registrar nuevamente la estancia/servicio/venta y finalizarlo. Una vez que esté finalizado, puedes hacer el cobro/factura.
Al introducir de nuevo la estancia/servicio/venta, no se va a duplicar, es decir no habrá dos iguales, porque la anterior se ha anulado al hacer el abono.
Veamosló en un ejemplo:
Has seleccionado por ejemplo a Juan Gómez, pero es un error, porque el cliente correcto era Juan López y ya has emitido la factura. ¿Como puedes solucionarlo?.Al hacer la venta o factura si ves que has equivocado, o en la opción Ver > Ventas > selecciona la factura que quieres y haz clic en ella.
Haz clic en el botón Anular para emitir un Abono.
Puedes escribir el motivo por el que emites el Abono, por ejemplo un error en los datos del cliente.
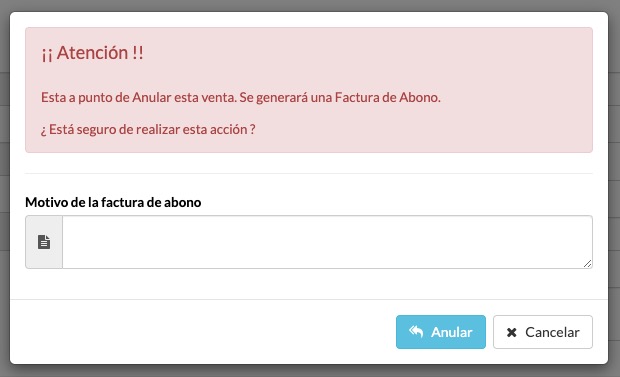
Cumpliendo con la legislación vigente, este Abono incluirá referencias a la factura que se está "corrigiendo" (el número y la fecha de la factura) y el motivo por el que se emite (por ejemplo corrección de datos)
Puedes configurar la numeración de Facturas y la numeración de Abonos en la opción Configuración.
Puedes imprimirlo o enviarlo por email si quieres.
Ahora ya podemos hacer nuevamente la entrada/servicio/venta, asegurándonos de seleccionar los datos correctos y al finalizar la salida/servicio/ venta, podemos hacer el cobro/factura con los datos ya correctos.
La factura siempre tendrá la fecha en la que ha sido generada ya que legalmente la fecha de expedición de una factura emitida es inamovible.
Esto quiere decir que legalmente no es posible emitir una factura con fecha anterior o posterior ni tampoco modificar la fecha de la factura. Por ejemplo, si la generas hoy, tendrá la fecha de hoy y no puedes modificarlo y poner la fecha de ayer.
Listado con todos los clientes. Si tienes varias áreas de negocio, los datos de clientes están accesibles desde todas ellas, pero los clientes están categorizados por área de negocio. Puedes consultarlos todos o por área de negocio (por ejemplo, solo los clientes de Peluquería).
Aparece un pequeño indicador con el número total de clientes

En la parte superior de la pantalla hay un buscador. Si escribes información sobre un cliente y pulsas enter o haces clic en la lupa aparecerán todas las coincidencias.
Puedes ordenar el listado de clientes como quieras:

Más información sobre buscadores y ordenación de la información:
Clic aquiPara añadir clientes, tienes dos opciones:
Añadirlos de forma individual (uno a uno) usando la opción Añadir
O añadir múltiples contactos al mismo tiempo utilizando la opción Importar.
Para añadirlos, utiliza los botones de la parte superior:
Haz clic en el botón Añadir Cliente, rellena los datos y haz clic en
Guardar.
(Consulta el apartado Nuevo > Cliente si quieres
ver más información)
O haz clic en el botón importar y sigue las instrucciones.
Como importar clientes de forma masiva en el software
Clic aquiSi haces clic en un cliente, podrás ver toda su información y editarla, contactar directamente con él y consultar sus estadísticas y mucho más.
Listado con todos los proveedores. Si tienes varias áreas de negocio, los datos de proveedores están accesibles desde todas ellas, pero los proveedores están categorizados por área de negocio. Puedes consultarlos todos o por área de negocio (por ejemplo, solo los proveedores de Peluquería).
Aparece un pequeño indicador con el número total de proveedores

En la parte superior de la pantalla hay un buscador. Si escribes información sobre un proveedor y pulsas enter o haces clic en la lupa aparecerán todas las coincidencias.
Puedes ordenar el listado de proveedores como quieras:

Más información sobre buscadores y ordenación de la información:
Clic aquiPara añadir proveedores, tienes dos opciones:
Añadirlos de forma individual (uno a uno) usando la opción Añadir
O añadir múltiples contactos al mismo tiempo utilizando la opción Importar.
Para añadirlos, utiliza los botones de la parte superior:
Haz clic en el botón Añadir Proveedor, rellena los datos y haz clic
en Guardar.
(Consulta el apartado Nuevo > Proveedor si
quieres ver más información)
O haz clic en el botón importar y sigue las instrucciones.
Como importar proveedores de forma masiva en el software
Clic aquiSi haces clic en un proveedor, podrás ver toda su información y editarla, contactar directamente con él y consultar sus estadísticas y mucho más.
Listado con todos los animales. Si tienes varias áreas de negocio, los datos de animales están accesibles desde todas ellas, pero los animales están categorizados por área de negocio. Puedes consultarlos todos o por área de negocio (por ejemplo, solo los animales de Peluquería).
Aparece un pequeño indicador con el número total de animales

En la parte superior de la pantalla hay un buscador. Si escribes información sobre un animal y pulsas enter o haces clic en la lupa aparecerán todas las coincidencias.
Puedes ordenar el listado de animales como quieras:

Más información sobre buscadores y ordenación de la información:
Clic aquiPara añadir animales, tienes dos opciones:
Añadirlos de forma individual (uno a uno) usando la opción Añadir
O añadir múltiples animales al mismo tiempo utilizando la opción Importar.
Para añadirlos, utiliza los botones de la parte superior:
Haz clic en el botón Añadir nuevo, rellena los datos y haz clic en
Guardar.
(Consulta el apartado Nuevo > Animal si quieres
ver más información)
O haz clic en el botón importar y sigue las instrucciones.
Como importar clientes de forma masiva en el software
Clic aquiSi haces clic en un animal, podrás ver toda su información y editarla y consultar sus estadísticas y mucho más.
Terminología usada en el software
Raza y variedad: Algunas razas tienen variedades. Por ejemplo, Raza: Caniche | Variedad: Miniatura.
Pelo o Pelaje: Pelaje liso, pelaje doble, pelaje duro, pelaje largo, pelaje rizado, ...
Tamaño: Mini, pequeño, mediano, gigante...
Esterilizado: Si el animal está inhabilitado para la reproducción
Microchip o Chip: Es un pequeño dispositivo que proporciona identificación permanente a tu mascota.
Libro veterinario o pasaporte de mascotas: Es un documento que registra oficialmente información sobre un animal y sus vacunas.
Puedes asignar un color para identificar rápidamente una reserva/entrada/servicio/etc. o un cliente/animal/etc.
Tu decides que utilidad darle a las etiquetas y que colores utilizar.
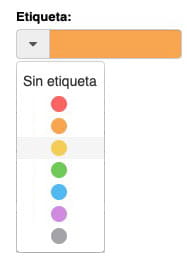
Por ejemplo:
En mi negocio hay clientes especiales a los que aplico unas tarifas diferentes y utilizo colores para identificarlos: amigos, VIP, socios, clientes habituales, ...
En mi negocio, las reservas se deben pagar por adelantado y utilizo un color para identificar las pagadas y las pendientes
Utilizo un color para identificar a ciertos clientes problemáticos, que siempre cancelan las citas o con impagos constantes.
Ciertos animales tienen un comportamiento o requerimiento y quiero identificarlos con un color especial. Por ejemplo a las hembras en estado de celo, a los animales agresivos, a los cachorros o a los que requieren medicación/tratamientos especiales.
En mi hotel, tengo problemas de ocupación y hay animales a los que voy a mover a otras habitaciones. Identifico esas entradas con otro color
En mi peluquería, hay ciertos servicios especiales que requieren material específico y los marco con un color especial: por ejemplo los tratamientos de relax se llevan a cabo en la sala "Spa", los arreglos los hacemos en la sala "peluquería". O para determinar la duración, la dificultad o cualquier otro parámentro utilizo colores especiales.
O cualquier otro parámetro que te resulte útil. Tu decides.
Listado con todos los contactos veterinarios. Si tienes varias áreas de negocio, los contactos son accesibles desde varias.
Aparece un pequeño indicador con el número total de contactos

En la parte superior de la pantalla hay un buscador. Si escribes información sobre un contacto y pulsas enter o haces clic en la lupa aparecerán todas las coincidencias.
Puedes ordenar el listado de contactos como quieras:

Más información sobre buscadores y ordenación de la información:
Clic aquiPara añadir contactos, tienes dos opciones:
Añadirlos de forma individual (uno a uno) usando la opción Añadir
O añadir múltiples contactos al mismo tiempo utilizando la opción Importar.
Para añadirlos, utiliza los botones de la parte superior:
Haz clic en el botón Añadir nuevo, rellena los datos y haz clic en
Guardar.
(Consulta el apartado Nuevo > Veterinario si
quieres ver más información)
O haz clic en el botón importar y sigue las instrucciones.
Como importar contactos de forma masiva en el software
Clic aquiSi haces clic en un contacto veterinario, podrás ver toda su información y editarla, contactar directamente con él y consultar sus estadísticas y mucho más.
Listado con todos los gastos o compras que has anotado. Si tienes varias áreas de negocio, los gastos o compras son accesibles desde todas ellas, pero puedes verlos de forma conjunta o independiente (por ejemplo solo los gastos de Hotel)
Aparece un pequeño indicador con el número total de gastos

En la parte superior de la pantalla hay un buscador. Si escribes información sobre un gasto y pulsas enter o haces clic en la lupa aparecerán todas las coincidencias.
Puedes ordenar el listado de contactos como quieras:

Más información sobre buscadores y ordenación de la información:
Clic aquiPara añadir un nuevo gasto, haz clic en el icono botón Añadir nuevo, rellena los datos y haz clic en Guardar.
(Consulta el apartado Nuevo > Gastos si quieres ver más información)
Como registrar los gastos en el software:
Clic aquiAl hacer clic sobre un gasto, aparece el detalle.
TAGS:
reserva guarderia perros | reservas guarderia canina | reservas residencia para perros | reservas guarderia canina | entradas y salidas de animales | organizar clientes | software proveedores animales | software animales | software veterinarios | programa gastos hotel | gestionar gastos animales
Articulos relacionados:
Como registrar los gastos