

Let's create our first test appointment together:
You can do this in the New > Appointment option or in
the View > Planning option and click on the button
CUSTOMER: Search for the customer and select them, or if they don't exist, quickly add the customer and their animals.
DATE AND TIME: Select the date and times.
TRANSPORT: You can select if there is a pick-up and/or delivery service.

The pick-up/delivery will be automatically added to the planning for that day.
You can access the planning directly from here to check availability, for example.
EMPLOYEE: You can select the groomer to whom you assign the appointment.
NOTES and COLOR LABEL: You can write notes or comments for yourself regarding this appointment.
You can assign a color label to identify this appointment, if you wish.
SERVICES: It is not necessary to fill out anything else to save the appointment. But if you want, you can already select the services or rates (bath, cut, treatment, transport, ...)
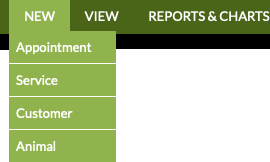
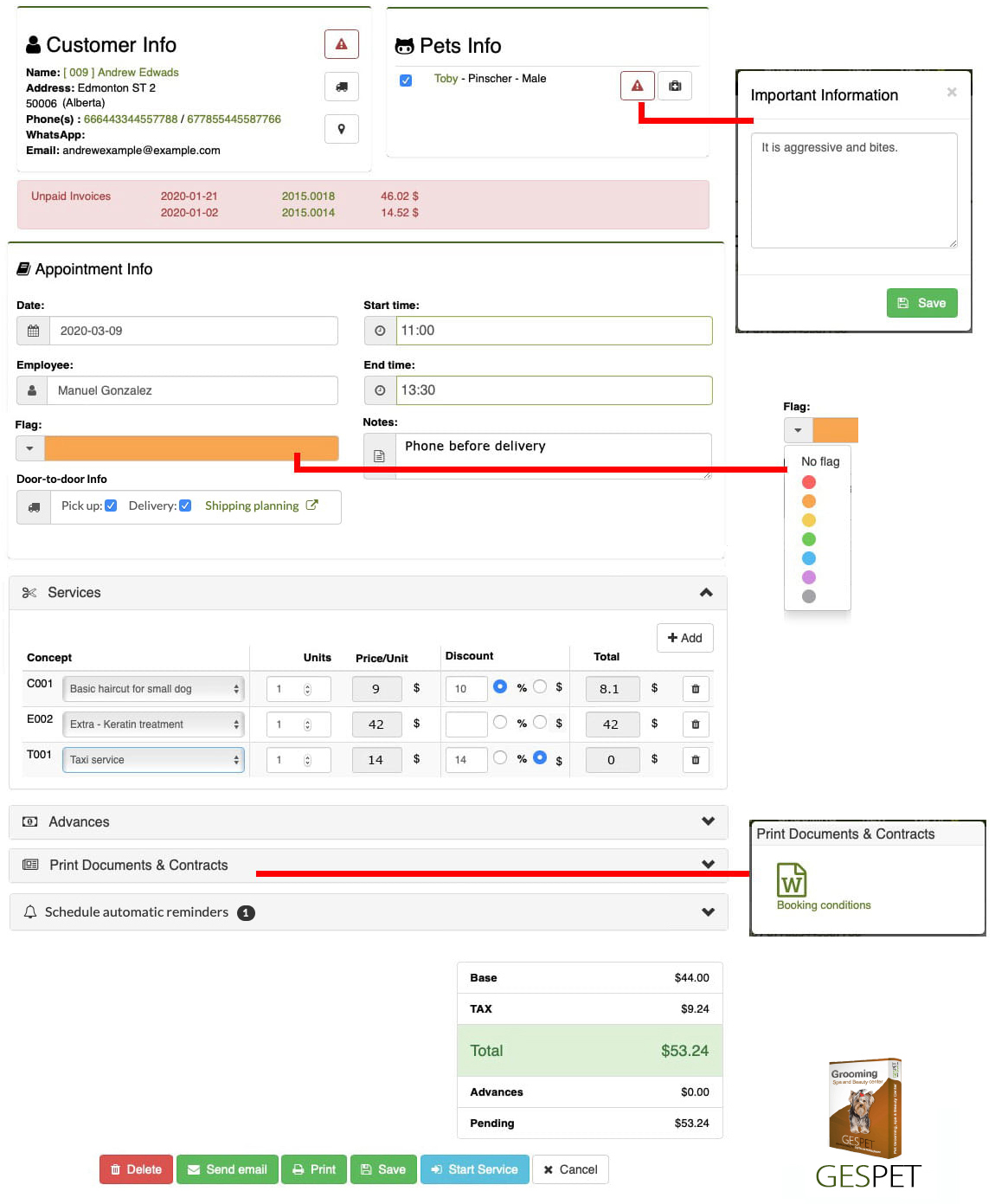
PAYMENTS ADVANCES: You can note down payments advances if the customer gives you some money before or during the service.
APPOINTMENT REMINDERS: You can schedule automatic reminders so that on the selected day, the customer receives an email reminder of their appointment. They will be sent automatically; you don't have to send them yourself.
Add as many reminders as you want by clicking the ADD button.
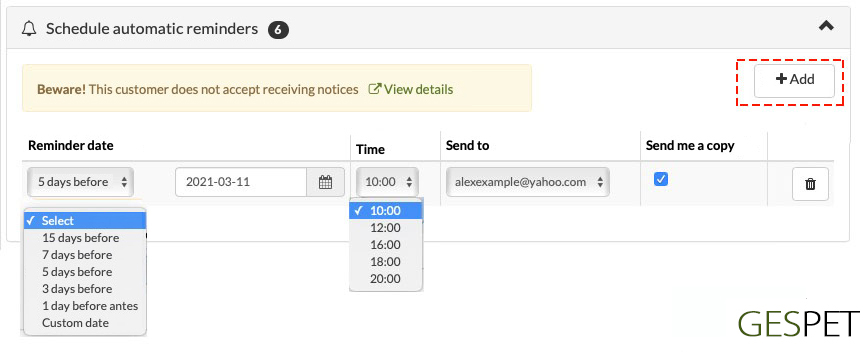
MORE OPTIONS: At the bottom, you have available the options:
Print this appointment summary.
Send it by email to the customer and send yourself a copy.
If you want to print or send any document/contract when you make a new appointment to give to the customer (legal conditions, privacy, advice before their grooming service ...), you can configure it and it will appear at the bottom, so you can print/send it directly, without leaving this screen.
The Transport option corresponds to the Transport software. If you do not have this software, it will appear inactive.
