

This is the Daily Agenda, also known as the "Magic Desk." A Magical Desk that simplifies your work management "as if by magic."
It includes quick search tools and lots of relevant information that changes based on the day you select in the calendar.
You can quickly locate a Customer, pet, or
product. Just start typing, and matching results will appear.
You can also perform combined searches.

It only shows up to 25 results, so if there are more than 25 matches, not all will be displayed.
More information about search tools and sorting data:
Keep readingIf you have the Communication, Marketing, and CRM module, you'll have access to the following options:
ONLINE BOOKINGS
You can send a link to the customer so they can submit an online booking
request for your business.
NEW CUSTOMER REGISTRATION
You can send a link to the customer, so they can fill out their details and
their pets' information themselves.
This saves you a lot of time. They complete the form, and you automatically
receive it in the software.
Once confirmed, it will be added directly to your database.
In the Hotel and Daycare sections, you'll see the occupancy level for the selected day. This includes the number of available and occupied rooms or kennels and the occupancy percentage relative to the total rooms.
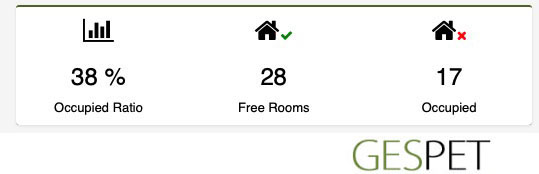
You can view detailed occupancy information in the View >
Planning option.
At a glance, you can see a summary of activity for the selected day. This varies depending on the business area:
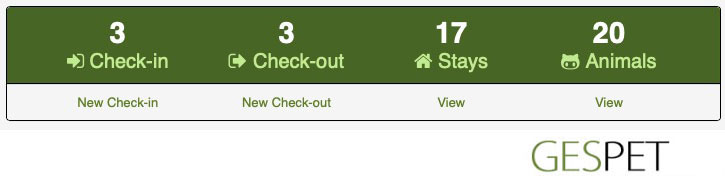
Here’s a detailed explanation of what each panel shows:
Check-ins: Based on bookings, this shows the check-ins scheduled for the day that have not yet occurred.
Check-outs: The check-outs scheduled for the day:
From completed check-ins
From bookings where the check-in hasn’t occurred yet
Accommodations and Animals: The number of actual (check-ins) and expected (bookings) accommodations for the date. For example, 10 accommodations with 14 animals staying.
For a broader view of occupancy status (bookings and accommodations),
check the occupancy planner in the View > Planning option.
If, when viewing the current date, these values do not match the animals
physically present in your hotel, it is due to errors in the check-out
dates.
To display this information, the software relies on check-in and check-out
dates.
For instance, if an animal has a check-out date of the 10th but stays for
three more days, update the entry with the new planned check-out date
(e.g., the 13th).
If you don’t make the change, the information will be incorrect. As a
result, the dashboard will not show accurate values, and the planning view
will not reflect the continued occupancy of the room.
It’s essential to keep information updated, as the software cannot know
what happens in your hotel unless you provide the correct details:
room/kennel changes, check-in/check-out date updates, etc.
Below this information, you’ll find quick access buttons allowing you to: record a new check-in, record a new check-out, view all check-ins, and view all animals.
At a glance, you can see a summary of activity for the selected day. This varies depending on the business area:
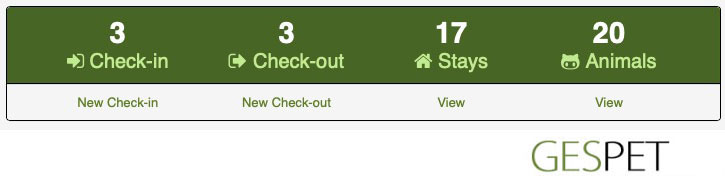
Here’s a detailed explanation of what each panel shows:
Bookings: Bookings scheduled for that day.
Accommodations and Animals: The number of accommodations and animals staying. For example, 10 accommodations with 14 animals staying.
Billing: Revenue generated from stays for that day.
Below this information, you’ll find quick access buttons allowing you to: record a new booking, record a new check-in, view all animals, and view all billing.
At a glance, you can see a summary of activity for the selected day. This varies depending on the business area:
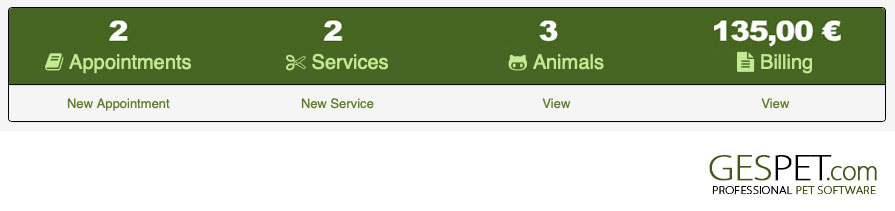
Here’s a detailed explanation of what each panel shows:
Appointments: Scheduled for that day. (It shows the remaining ones—if 3 have already been attended to, it will display the pending ones.)
Services: Completed on that day.
Animals: Attended during the services completed on that day.
Billing: Revenue generated from the services of that day.
Below this information, you’ll find quick access buttons allowing you to: schedule a new appointment, record a new service, view all animals, and review billing.
At a glance, you can see a summary of activity for the selected day. This varies depending on the business area:
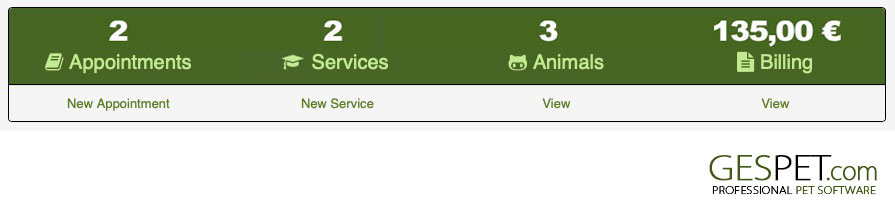
Here’s a detailed explanation of what each panel shows:
Appointments: Scheduled for that day. (It shows the remaining ones—if 3 have already been attended to, it will display the pending ones.)
Services: Sessions or classes completed on that day.
Animals: Attended during the services or sessions completed on that day.
Billing: Revenue generated from the services of that day.
Below this information, you’ll find quick access buttons allowing you to: schedule a new appointment, record a new service, view all animals, and review billing.
At a glance, you can see a summary of activity for the selected day. This varies depending on the business area:

Sales: Completed on that day.
Tickets or Receipts: Issued that day.
Units Sold: Number of units sold that day.
Average Receipt/ticket:
Average amount per receipt
(total sales
/ number of receipts).
Below this information, you’ll find quick access buttons allowing you to: create a new sale, view all sales, check all products, and access the Cash Register.
At a glance, you can see a summary of activity for the selected day. This varies depending on the business area:

Appointments: Scheduled for that day. (It shows the remaining ones—if 3 have already been attended to, it will display the pending ones.)
Consultations: or services provided that day.
Animals: Treated during consultations provided that day.
Billing: Revenue generated from consultations or services provided that day.
Below this information, you’ll find quick access buttons allowing you to: schedule a new appointment, record a new consultation, view all animals, and review billing.
If you’ve received any online booking or appointment requests that haven’t been confirmed/canceled yet, a notification will appear:
Clicking on it takes you directly to the View > Online
Bookings option.
A small summary of the View > Cash
Register option is displayed.
If the register is open, the indicator will appear in green; if it’s
closed, it will appear in red.
If it’s open, you’ll see the user who opened the register along with
the date and time log.
You can directly access the Open and Close Register options.
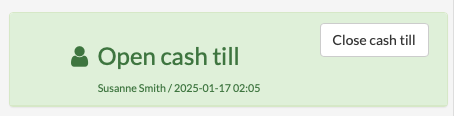
If you need to call a customer, place an order, or handle any other task, you can note it down, and Gespet will remind you on the appropriate day.
In the Tools > Tasks option, you can add tasks and set
their priority:
or
In the Tools > Reminders option, you can add a
reminder or alert for a specific day and specify how many days in
advance you want to be notified.
For example, if a document needs to be submitted on the 12th, you
can set it to notify you 5 days in advance.
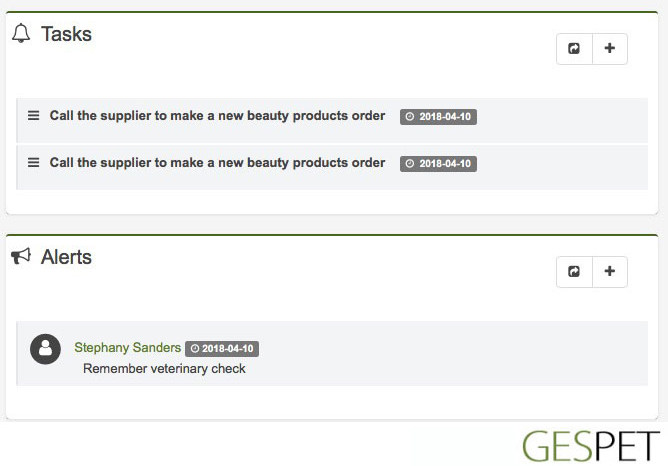
Check-ins and Check-outs scheduled for that day.
Next to them, you’ll find a button that allows you to directly
process a check-in
and a check-out .
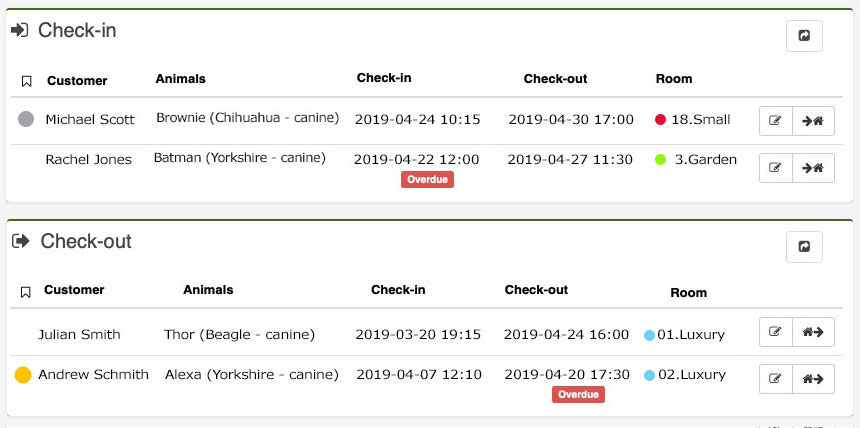
Appointments scheduled for that day.
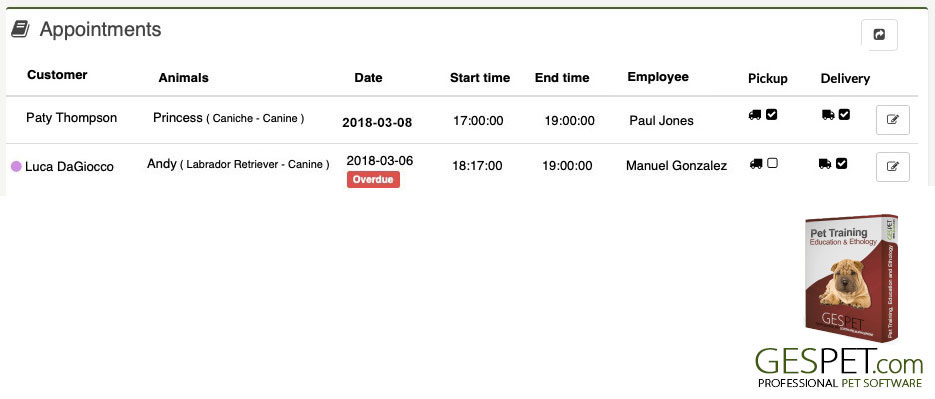
Low Stock Alert You can set the minimum stock level for each product, and it will show products with stock below that threshold. For example, only 3 units of Shampoo are available.
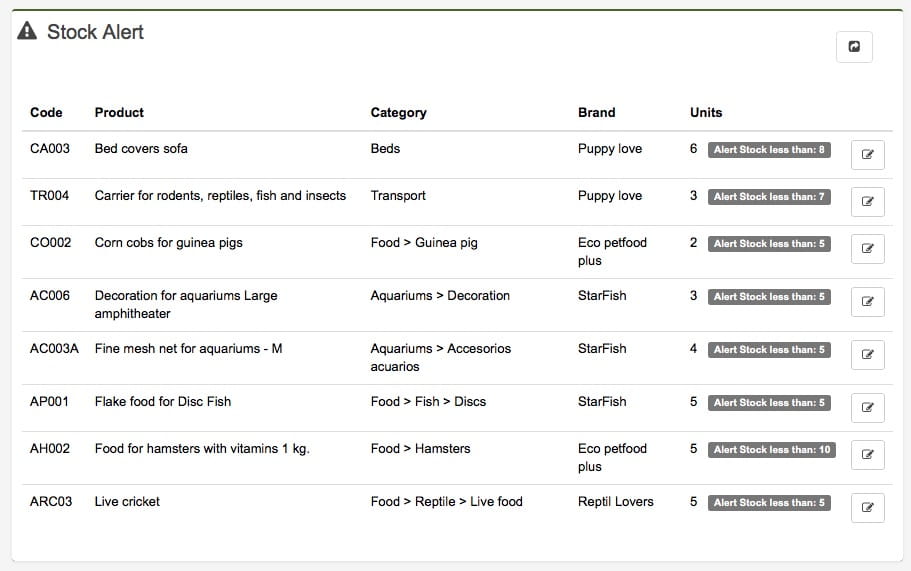
Expiration Alert Displays products that are nearing their expiration date along with all their details.
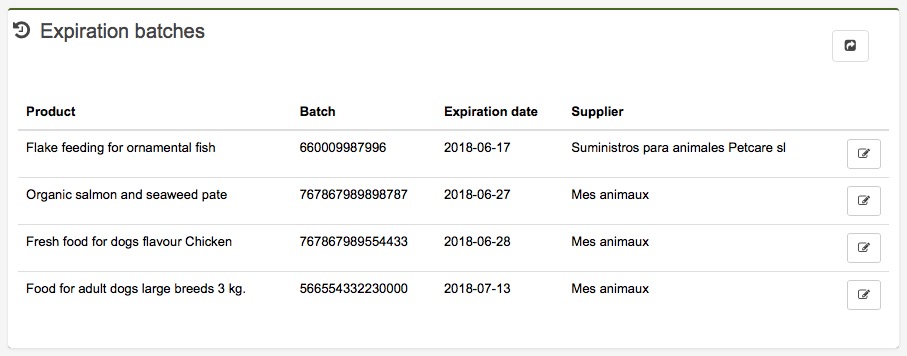
Pending Orders Shows the products you are expected to receive that day.
Next to them, you'll find a button that allows you to directly record the purchase once the order is received Received: record purchase
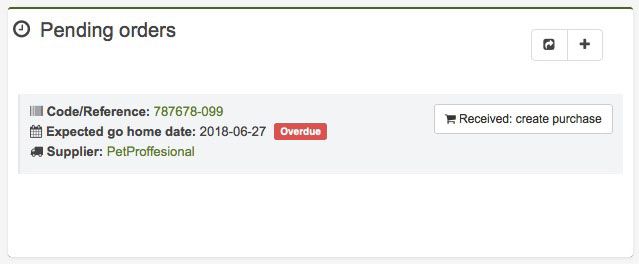
Appointments scheduled for that day.
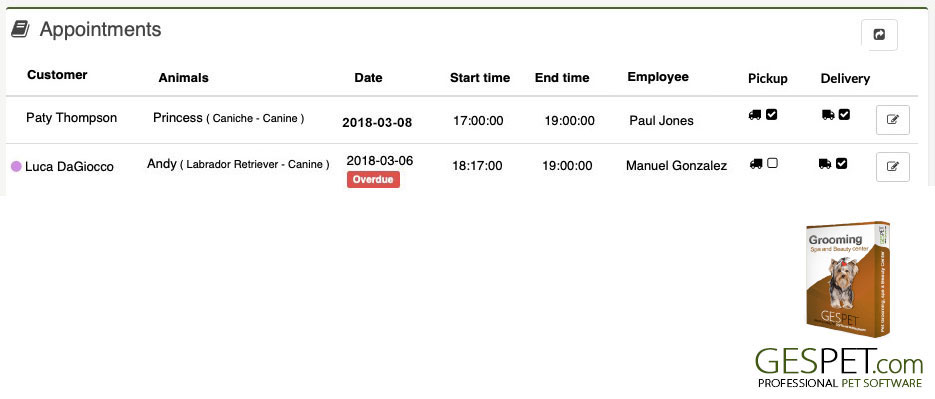
Females: Heat Cycles expected to begin that day.
Females: Currently in Heat
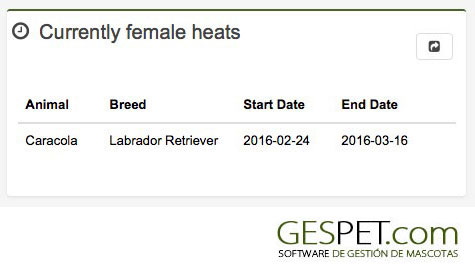
Births expected for that day.
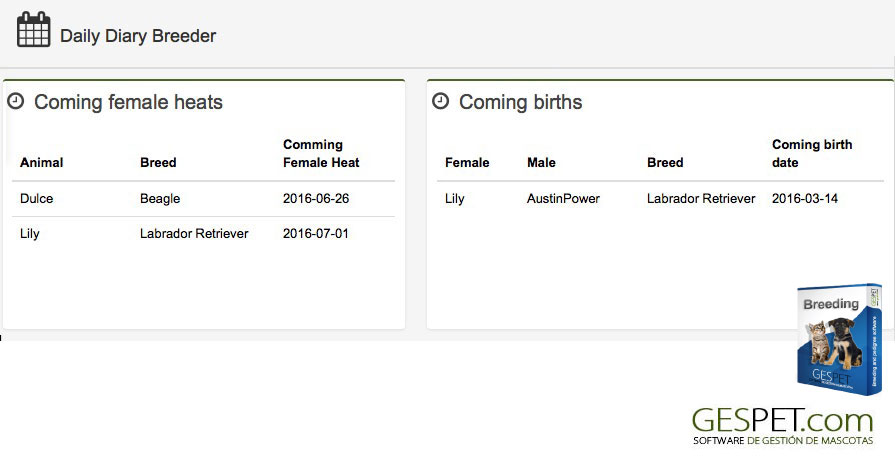
Appointments scheduled for that day.

Next to each appointment, there are quick-action buttons to:
View or edit the appointment
Mark as "in the waiting room" when the pet has arrived at the clinic
Start the consultation
Cancel the appointment
Consultations for that day.
Next to each consultation, there are quick-action buttons to:
Complete the consultation
Process payment and billing
Check-ins and Check-outs scheduled for that day.
Next to each event, there’s a button to directly process a
check-in
and a check-out .
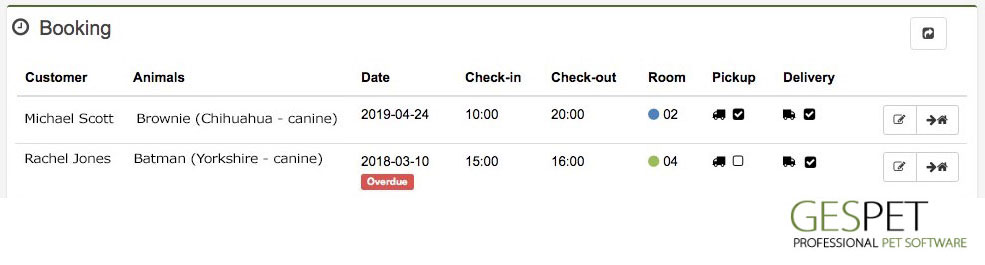
If you want to view all appointments/consultations/check-ins/... (not just for that day), click the icon to access the full list . To add a new one, click the Add button .
To view detailed information and edit or modify, click the Edit icon .
If a pick-up and/or delivery service is scheduled, the
corresponding transportation icon will be highlighted.
You can also view it
in View > Transportation Planner.
There are events marked as , meaning the appointment/check-in/check-out/... should have been completed (e.g., yesterday) but hasn’t been done yet.
If you want to view overdue events as well, you can enable it in
the Settings > Advanced > Show Overdue option.
Practical Example:
We have a booking scheduled from April 23 to April 26.
Today is April 24, and the dashboard shows the check-in as
.
This happens because:
The animal did not check into the hotel yesterday, April 23, and the owner did not notify us.
Or we forgot to convert the booking into a check-in to inform the software that the animal has arrived at the hotel.
Or the owner informed us that they want to change the booking, moving it from April 25–28 (delaying both the check-in and check-out by 2 days).
This way, the alert allows us to:
Delete the booking (case 1).
Convert it into a check-in (case 2).
Modify the dates (case 3).
The same applies if a check-in had a planned check-out date that has already passed, but we have not processed the check-out. The software alerts us to ensure that all information is up-to-date and that we always know the actual occupancy status of the business.
We can also view appointments, bookings, check-ins, and check-outs scheduled for a future date. For example, if we move forward in the calendar and select May 10, we can see there will be a check-out. In this case, it will be marked as to indicate that the check-in has not yet been completed, and it is only a booking with that date set as the planned check-out.
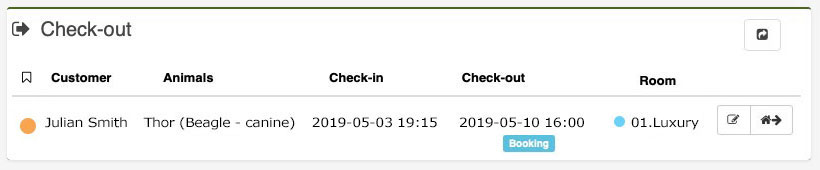
TAGS:
Vet Appointment Scheduling software | Veterinary History software | Vet Patient Information software | Vet imaging and Radiology software | veterinary Treatment Plans software | Vet Compliance Reporting software | Vet Practice Management software | Vet Laboratory Results software | Veterinary Practice Management software | mobile pet doctor software
