

From this option, you can view the schedule or planner with all appointments and inquiries.
They are identified by a colored border:
Green for Inquiries
Yellow for Appointments
Blue for Appointments that have already attended and are in the "Waiting Room" waiting to be attended
Gray for those that have already been completed **
** You can choose whether you want to see the completed ones on the planner or not. To configure it, just click on the icon next to "Completed" and select the option you prefer.
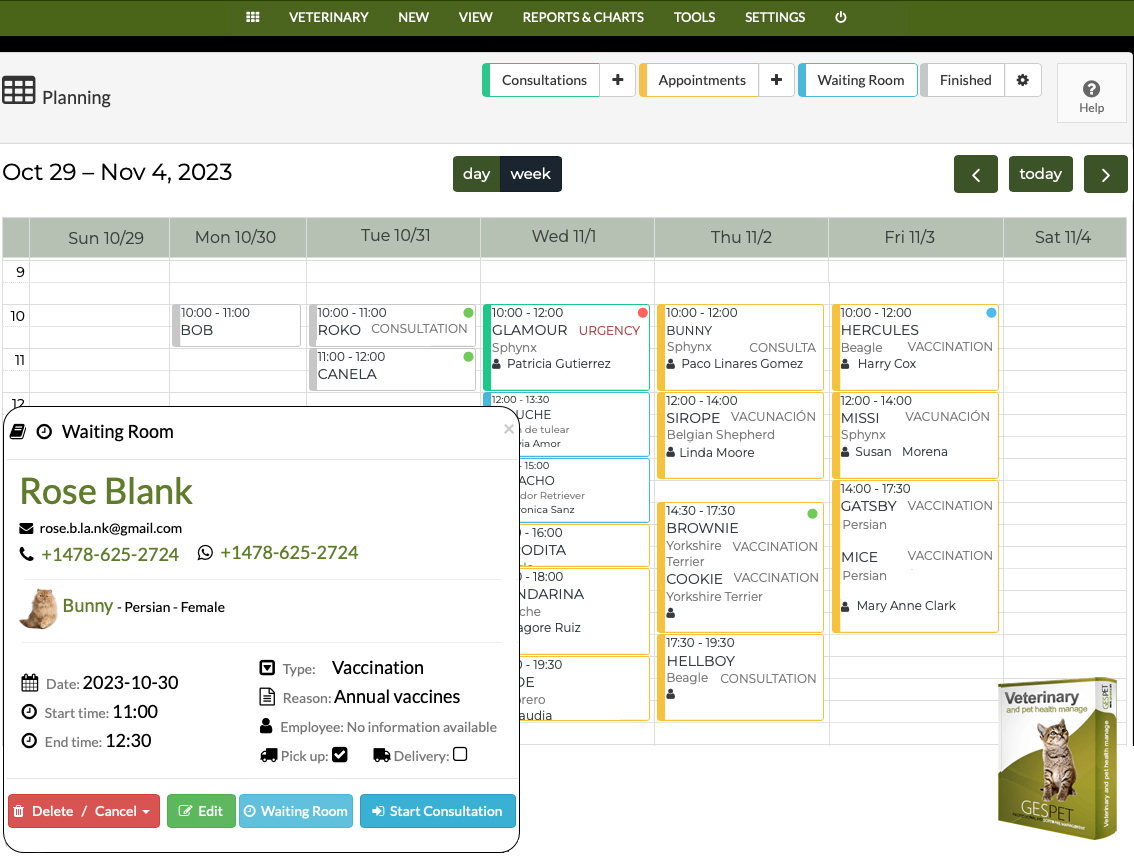
You can add appointments and inquiries directly by clicking the button located at the top right of the screen.
For more information, please refer to the New > Appointment or New > Inquiry section.
You can drag and drop appointments/inquiries to change the day/hours. You can also drag to change the duration.
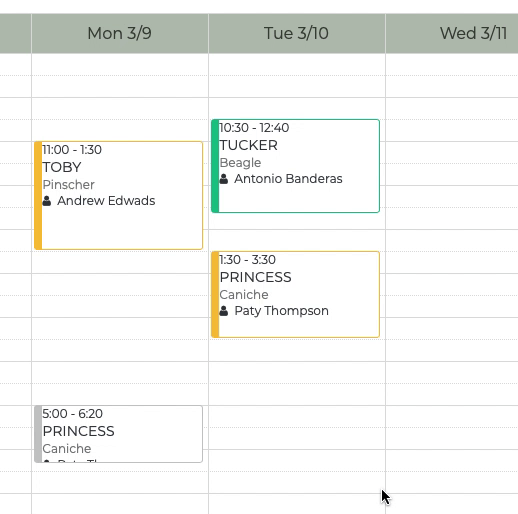
The buttons in the central part allow you to switch between the daily, weekly, etc., view and navigate between different days/weeks, etc.
You will notice that some appointments/consultations have a small color circle in the upper right corner. You can choose which colors to use to identify different items in your business and use this to quickly identify something in that appointment/consultation.
For example, I mark appointments with a red color for customers who always arrive late or are problematic.
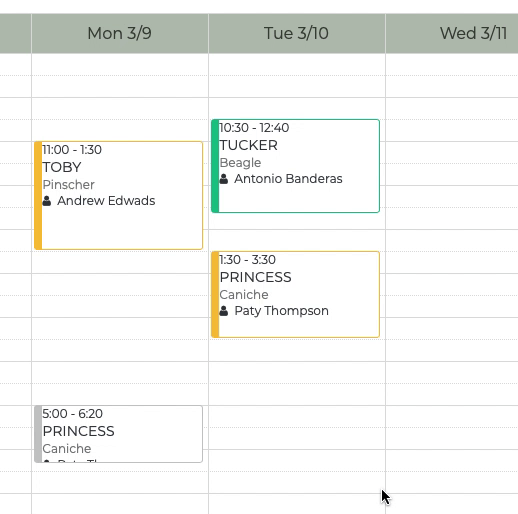
If the appointment has reminders scheduled and you drag it (to change the date or time), the reminders are not deleted; A notice appears at the top of the screen: "The appointment has pending reminders to send." So you can keep the reminders or delete them and create new reminders.
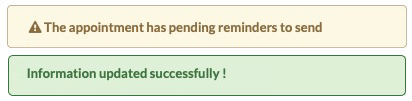
|
For example:
If you want, you can delete that reminder and schedule a new one. |
If you click on an appointment/consultation, more information and available actions are displayed:
The customer and their basic contact details
The animals
The date and time
The type: urgency, consultation, surgery, review, ...
The reason
The employee or veterinarian assigned to that appointment
If there is a pickup and/or delivery consultation
If you click on the customer and animal names, their profiles open in a new browser window.
If you click on the phone or WhatsApp, you can call or contact the customer via WhatsApp on compatible devices.
You can configure various aspects of the schedule:
If you want to view past services (they are shown in gray)
The range of hours displayed on the schedule, for example, from 09:00 to 20:00
These configuration options are available under the Settings > Schedule option.
You can edit an appointment, an appointment in the waiting room, or a consultation to make necessary changes.
In an appointment, when the customer and animal arrive at the
center, you can mark them as In the Waiting Room,
letting you know they are waiting to be attended.
To begin working on a veterinary consultation or service, click the Start Consultation button.
To finish a consultation, you can click on the "Finish" button. It's simply marked as finished but not yet charged. You can charge it later.
If the consultation is still pending payment, clicking the "Pay and Invoice" button takes you directly to the Payment option.
To exit without taking any action, simply click the "Cancel" button.
You can cancel and delete appointments:
You can delete the appointment straightforwardly. Deletion is permanent and cannot be recovered. This is used, for example, if you added it by mistake and want to delete it.
You can also cancel the appointment. The process is similar to deletion but leaves a record. For instance, if the customer doesn't show up for the appointment, calls to cancel it, or if you need to cancel it for some reason, you can cancel it, and there will be a record of the cancellation.
Additionally, when you go to schedule a new appointment, you will see the last canceled appointments for that customer along with the reason. This way, you can know if a client tends to cancel, not show up for their appointments, etc., before scheduling a new one for them.
You can add the cancellation type or reason:
Canceled by the business. You cancel the reservation or appointment.
Canceled by the customer with notice. The customer notifies you in advance that they won't be able to attend the appointment.
Canceled by the customer without notice. The customer doesn't show up for the appointment and doesn't cancel it.
Other reason
If you need to add more information, you can do so in the NOTES field. This information is for your reference only; the customer will not see it.
When sending the appointment/reservation cancellation to the customer via email, you can send a copy to your email if you wish. (If the customer does not have a configured email address, you will receive an on-screen error message informing you that the cancellation and email sending are not possible).
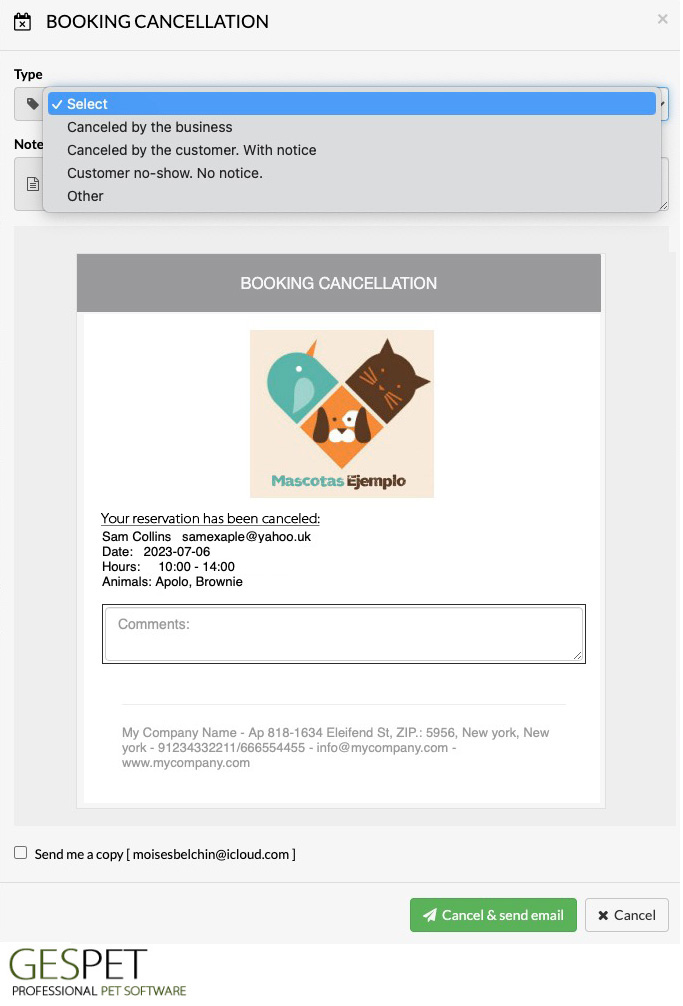
You can view this information in different parts of the software:
In the customer's profile, you can check the history of all their canceled appointments.
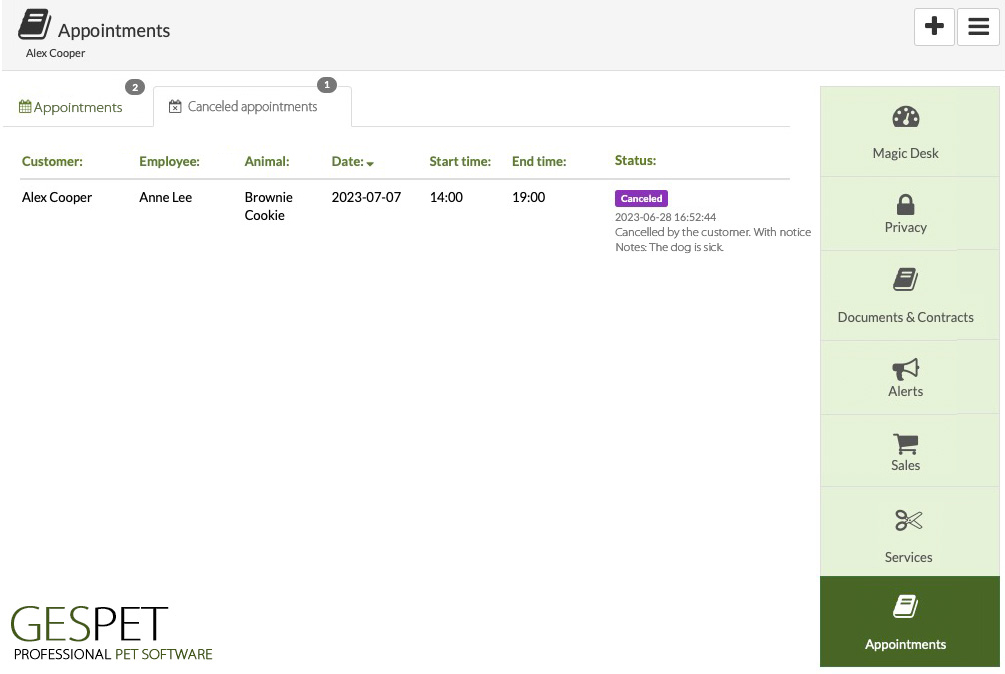
In the "View Appointments" option, you can filter to view only the canceled appointments.
Before scheduling a new appointment for a customer, you will receive a notice to let you know if they have canceled appointments in the past.
For more information, please refer to the "View > Appointments" section.
From this option, you will see a list of all appointments.
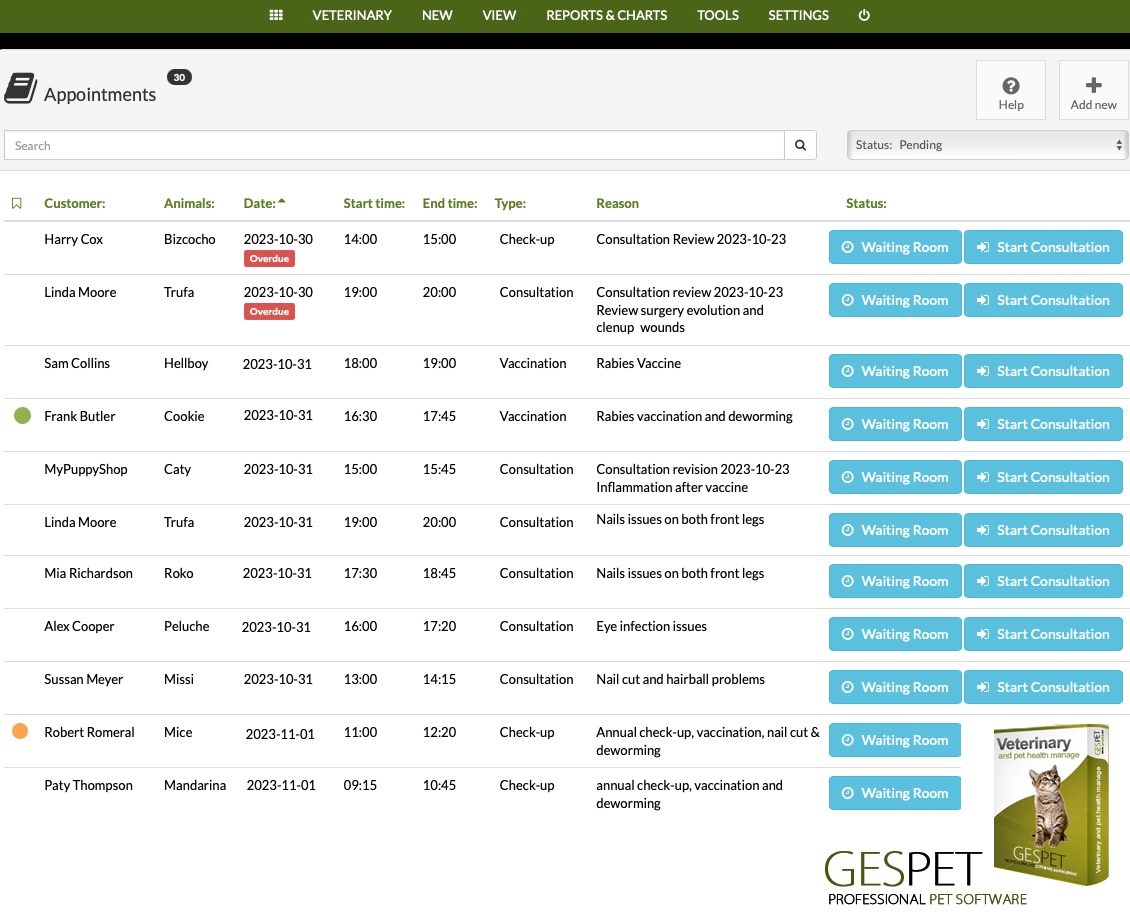
You can delete and cancel appointments. If you delete them, there won't be a record, but if you cancel them, the cancellation will be recorded for later reference.
In this option, you can use the filter by status to view all of them, only the canceled ones, or the active appointments (pending appointments).
At the top, there is a search bar to help you quickly locate an appointment.
As you already know, you can sort the results alphabetically by customer, by animals, or by employee, by date, by time... as you prefer.

More information about search and sorting of information:
Clic aquíFor example, if you've made a mistake when adding an appointment, you can simply delete it. This will not leave a record.
But you can also cancel the appointment. The process is similar to deletion but it leaves a record. For instance, if the customer doesn't show up for the appointment, calls to cancel it, or if you need to cancel it for any reason... you can cancel it, and there will be a record of that cancellation.
Additionally, when you go to schedule a new appointment, you will see the last canceled appointments for that customer along with the reason. This way, you can know if a customer tends to cancel, not show up for their appointments, etc., before scheduling a new one for them.
For your information, you can add the cancellation type or reason:
Canceled by the business. You cancel the reservation or appointment.
Canceled by the customer with notice. The customer notifies you in advance that they won't be able to attend the appointment.
Canceled by the customer without notice, they don't show up for the appointment and don't cancel it.
Other reason
If you want to provide more information, you can do so in the NOTES field. This information is for your reference only; the customer will not see this information.
When sending the appointment/reservation cancellation to the customer via email, you can send a copy to your email if you wish. (If the customer doesn't have an email address configured, an error message will appear on the screen to inform you that the cancellation and email sending will not be possible).
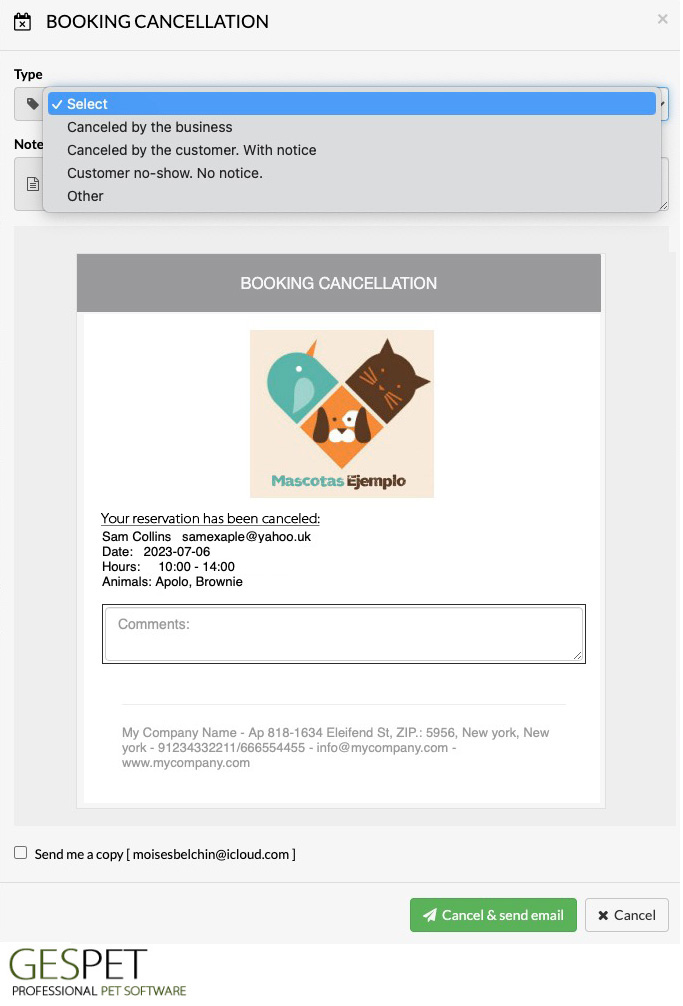
You can access this information in various parts of the software:
In the customer's profile, you can review the history of all their canceled appointments.
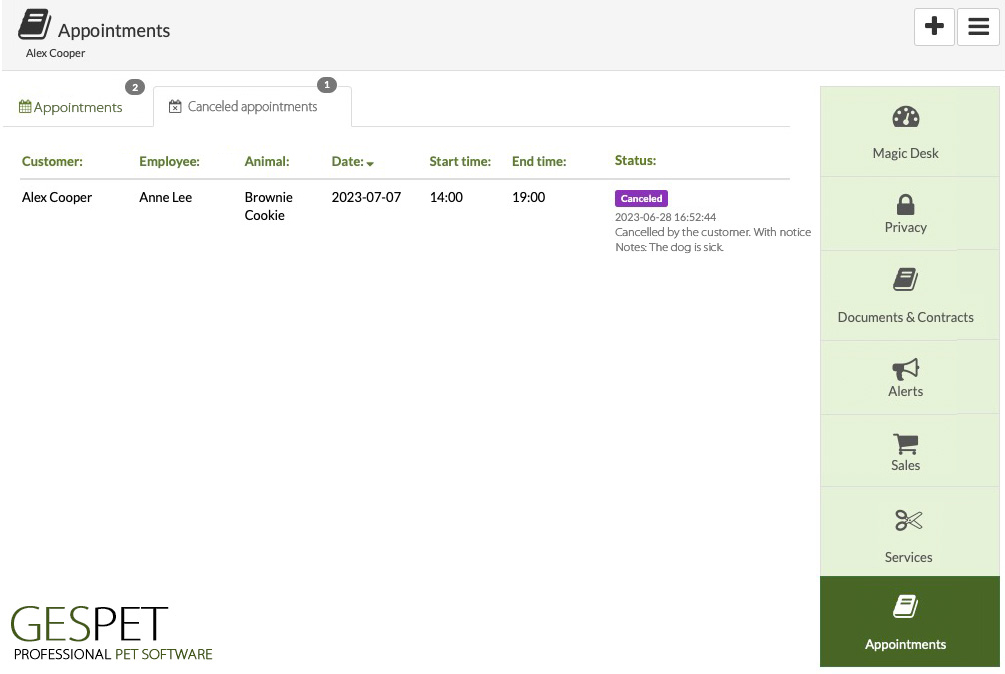
In the "View Appointments" option, you can filter to view only the canceled ones.
Before scheduling a new appointment for a customer, a notification will appear to let you know if they have previously canceled appointments.
You can add Appointments and services directly by clicking the button located at the top right of the screen.
Select the customer, and you will see:
All their information
Their animals
If they have pending invoices
If they have previously canceled appointments
Appointment details: date, whether there is pickup/delivery service, ...
You can schedule automatic reminders for the software to remind them of their appointment and much more. Check the "New > Appointment" section for more information.
To move an appointment to the waiting room or start working on that consultation, there are 2 options
Quick: Recommended for moving to the waiting room or starting multiple appointments.
A pop-up window will appear to confirm the operation.
If you click the Move to or the button, that appointment changes its status to "In Waiting Room" or "becomes" a consultation to start offering veterinary service to that animal. If this process is successful, a green message will appear.
Now you can:
Click on Cancel to close the window and do another task.
Click on to see the details or edit that appointment/consultation.
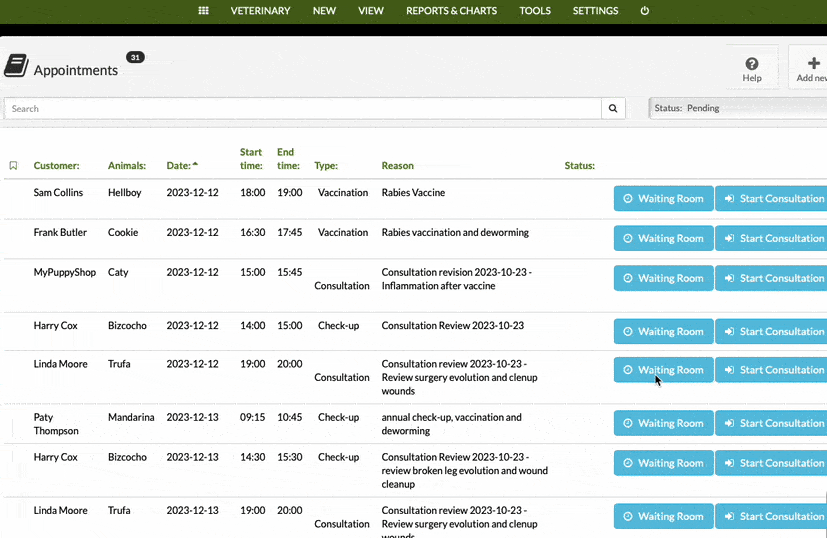
Detailed: if you want to review the details before starting.
Click on the appointment, and all the details will open up. You can review and edit as needed.
At the bottom, click on the or the button.
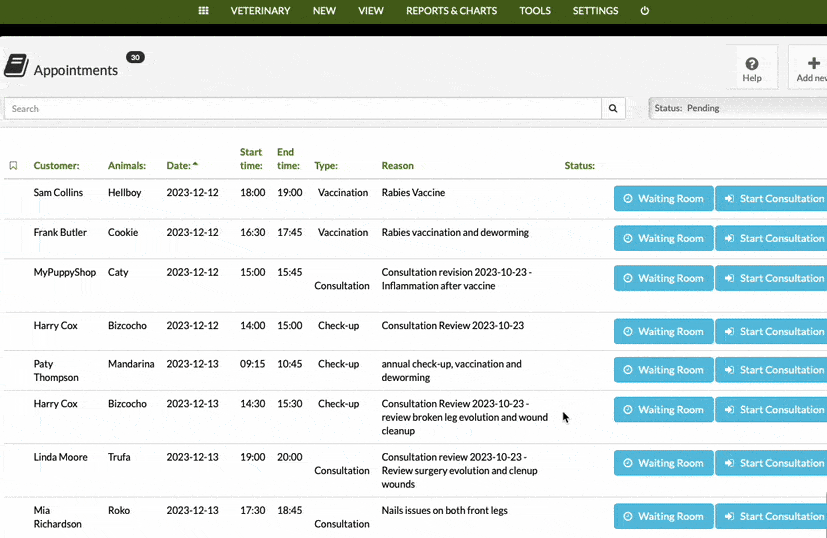
Click on an appointment to view it in detail and make edits.
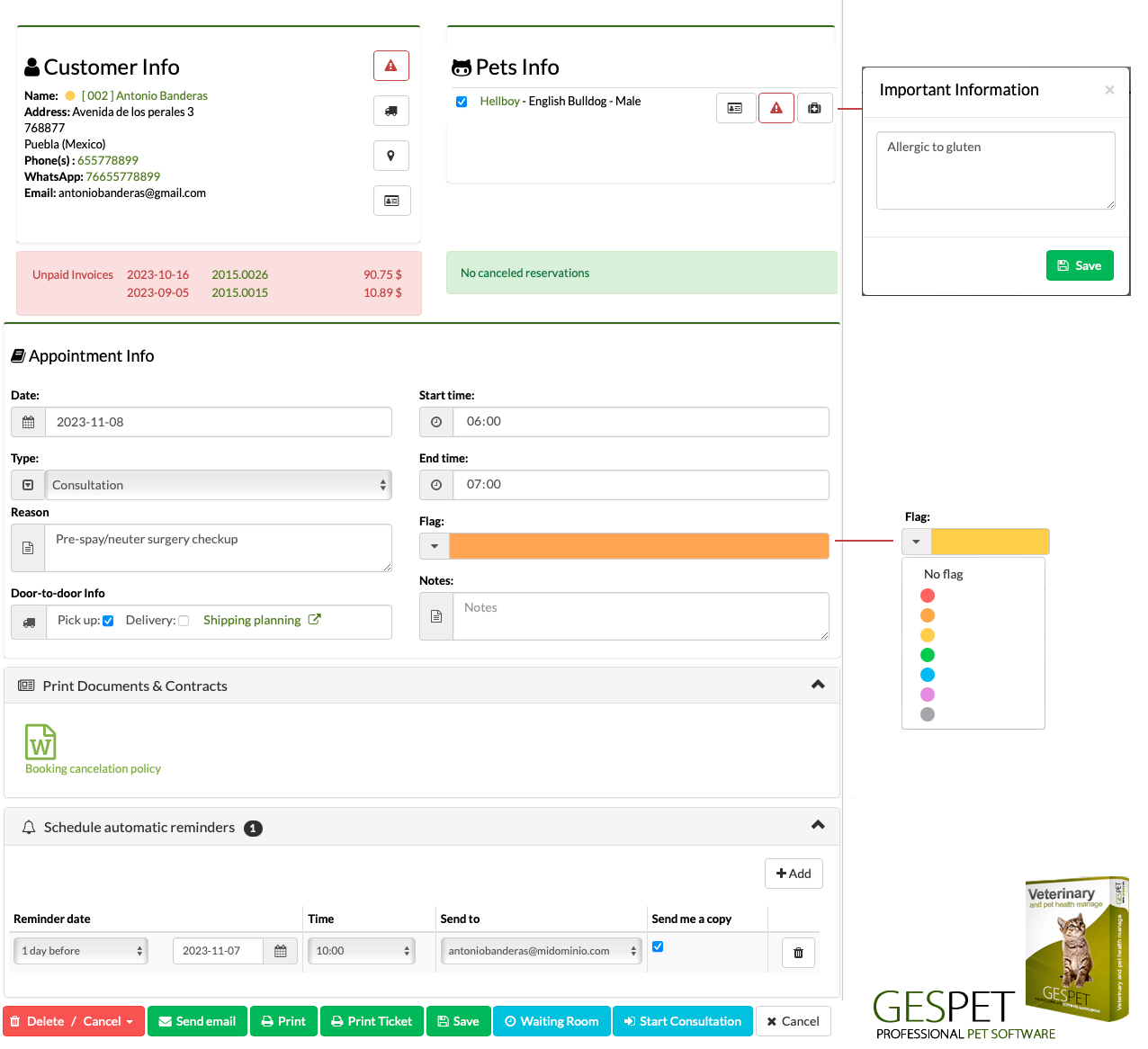
You will see the basic customer information and their animals.
The software automatically checks if the customer has unpaid invoices and displays a message to let you know before scheduling new appointments.

It also shows appointments or reservations that have been previously canceled.

You can select the date, start time, and expected end time. The appointment type (Surgery, Vaccination, Urgency, ...) and add a brief reason.
For the Pickup and Delivery service, you can open the schedule to view it and select if the appointment has pickup/delivery service. This will be automatically noted in the transportation schedule. **

If you want, you can assign a color label to identify that appointment. You choose the colors you use to identify different things in your business, and you can use this to quickly spot something in that appointment/service.
Color Labels: You can assign a color to quickly identify a reservation/entry/service, or a customer/animal, etc. 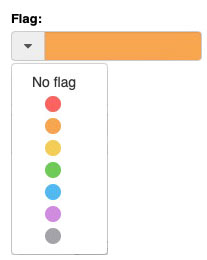
For example:
|
You can also add notes or comments.
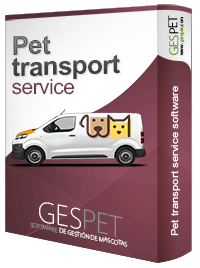
** This option corresponds to the Pet Transport software. In the event that you do not have this software, the Transport option will appear inactive.
More information More informationYou don't need to fill in more information to schedule an appointment.
But if you want, you can already enter information related to services (bath, haircut, beauty treatment, spa, transportation...)
The price or rate is automatically filled in.
(You can configure your prices or rates in the Settings > Services option)
By clicking the Add button, you can add more services or add-ons.
Include discounts in different services. To do this, just enter the amount and select whether it's a % or a specific amount of money. For example, 10% or €14 discount.
The discount is applied, and at the end of each line, you will see the base price (tax-free) with the discount already applied.
"How to Efficiently Configure Your Services?":
Clic aquí "How to Efficiently Configure Your Services?"You can add automatic reminders so that, on the selected day, the customer receives an email reminder of their appointment. These reminders are sent automatically, so you don't have to send them yourself.
You can add as many reminders as you want by clicking the ADD button.
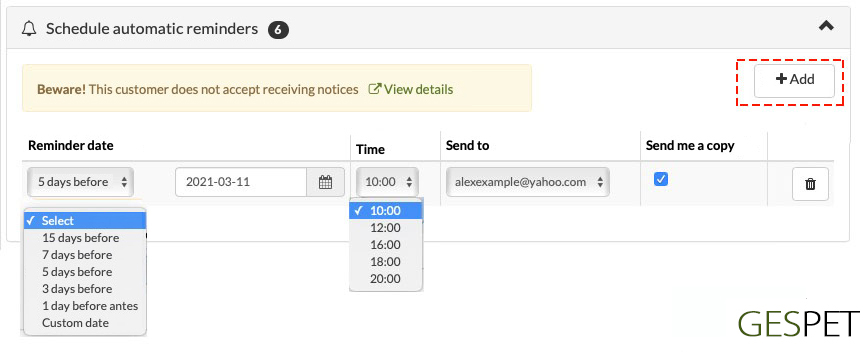
You can choose the day you want the reminder to arrive by entering a custom date or using the date calculator. If you select 15 days before, the software calculates 15 days before the appointment date and enters it in the date field. Similarly, if you select 7, 3, 5 ... days before.
If you select, for example, to send the automatic reminder 7 days before, but there are 5 days left until the appointment, logically it can only be scheduled to be sent 4 days before the appointment.
You can also select the time you want it to be sent from the Hour dropdown. If the customer has multiple email addresses, you can choose which one to send it to.
If you select the "Send me a copy" option, you will receive a copy in your email.
When you save, these reminders will be scheduled to be sent on the selected date/time. They will appear here and in the View > Automatic Reminders option.
Reminders cannot be modified, but you can cancel the reminder and create a new one.
|
For example:
If you wish, you can delete that reminder and schedule a new one. |
Read more about the automatic sending of upcoming appointment reminders:
Clic hereMore information about email consumption (Quota details)
Clic here Read more about the automatic sending of upcoming appointment reminders
If you click the Save button, the booking or appointment is recorded in the software, and new buttons appear for:
You can Save again if you've made any changes
To exit without taking any action, simply click the Cancel button.
You can Print the appointment summary document or download it in .pdf format
Or Print the summary in ticket format to hand to the customer
You can Send an email confirmation of the appointment to the customer
A popup window will appear for you to review the email that will be sent to the customer, with the date/hours and animals. You can also include additional information in the email.
If the customer doesn't have an email address, a warning message will appear. You can add their email address in the client's profile, and then you can send them emails.
There is also a notice if the customer does not consent to receive notifications from you. By clicking on View details, you can see/edit this information in the customer's profile, which will open in a new tab.
If you wish, you can attach the appointment summary with all the details to the booking confirmation.
You can also send a copy to your own email.
More information about email consumption (Quota details)
More information More information about email consumption (Quota details)You can mark this appointment as In Waiting Room to indicate that the customer/animal is already waiting to be attended.
You can start the consultation or veterinary service.
And you can also Delete or Cancel the appointment. For more information about canceled appointments, refer to this section: View Appointments > Information about Canceled Appointments.
You can view all the automatic reminders and you can filter by status or see them all:
Sent: They have been sent.
Scheduled:They are scheduled to be shipped on the selected date and time.
It's not possible to edit a reminder, but you can cancel it and create a new one.
If you want to cancel a reminder scheduled so that it's not sent, click on that reminder and click CANCEL.
Canceled: You have canceled the shipment and they will not be sent.
Error: They could not be sent because an error has occurred.
At the time of sending the reminder to the customer, the software checks the credit of available emails. If there is no credit available, the reminder will not be sent and in the status you will see Error and the reason "You do not have credit to send more emails".
More information about email consumption (limits on sending emails):
Clic hereIf you want to see which appointment this reminder corresponds to , just click on the link Grooming/Hotel/Nursery/Training Appointment/booking and the appointment will open in a tab new.
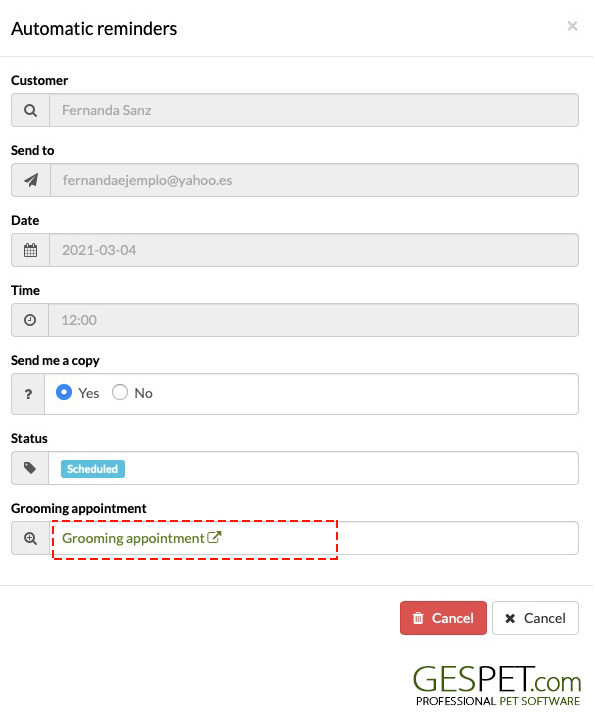
More information about automatic reminders:
Clic hereWhen a customer requests you an online appointment:
You will receive the email with the customer's request.
It will be recorded in the software and will appear in:
The main screen or daily agenda with a notification icon:
In the top menu of the software, an icon will appear.
In the View > Online Appointments section, you will find all the requests.
Appointments can have different status:
Pending to confirm: the customer has requested the appointment but you have not confirmed it
Canceled: when you have rejected it
At the top, there is a search bar that will help you quickly locate an online appointment request, and you can also filter to view all of them or just the canceled or pending ones.
If you click on the Confirm Button (in green), the data filled in by your customer appears.
The phone number and WhatsApp are active, so if you click on them, you can call the user or contact them using WhatsApp.
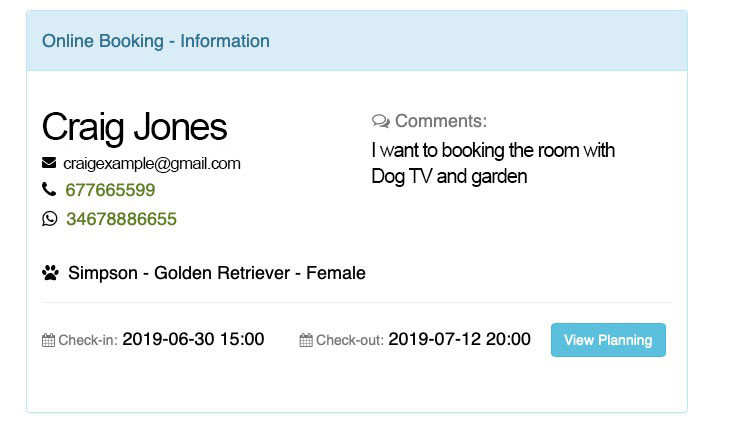
You can view the schedule to check for availability by clicking on the View > Schedule button; it opens in a new web browser tab.
Search for the customer to see if they already exist in your database. If they don't exist, click on the Add Customer and Animals button.
It's very fast; the data is already pre-filled. Just review the information, add any additional information or privacy (GDPR), and click on Save and Continue.
You can make changes to the date/time, assign an employee, add services, discounts, and when you save, this request will have turned into an APPOINTMENT.
Now, it will no longer appear in View > Online Appointments but will appear in View > Appointments or Bookings.
You can directly send an email from the software to the customer to confirm or cancel their request.
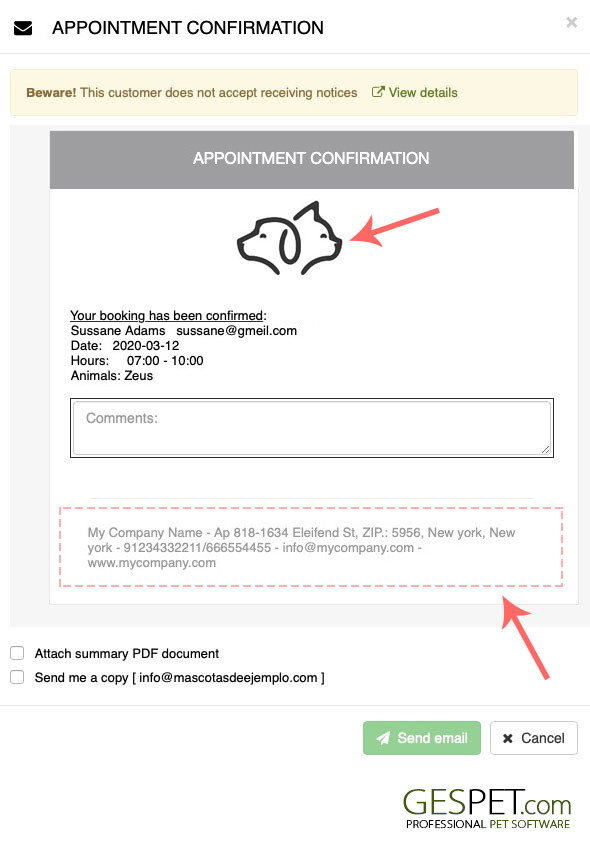
Just click the Confirm button or the Cancel button.
The email that will be sent includes the details of your business and the logo, as well as the reservation or appointment details (customer name and animals, date/time).
In the middle of the email, you can add any additional information you need (complementary information, schedules, price, service prerequisites, etc.).
If you want, you can receive a copy of the confirmation or cancellation to your email.
The data of your business, the logo, and the email are configured in the option Configuration > Company Information.
More information about email consumption (Quota details):
Keep readingThe system is free and available for pet hotel, pet daycare, pet training, veterinary, and pet grooming.
Right from the start of working with Gespet, you have access to your online booking page to start using whenever you want.
Right from the beginning of working with Gespet, you have your online booking page
available to start using whenever you want.
You can use it in different ways:
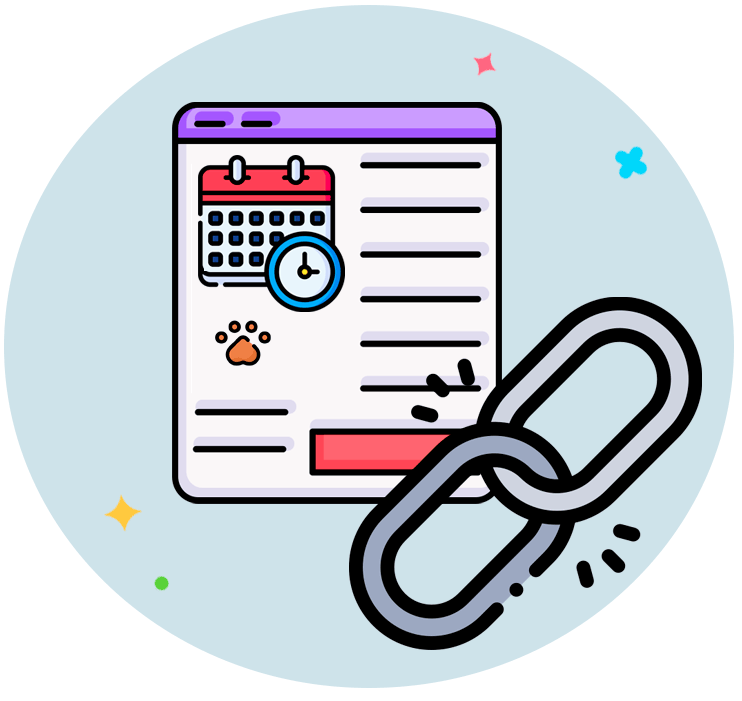
Share the link
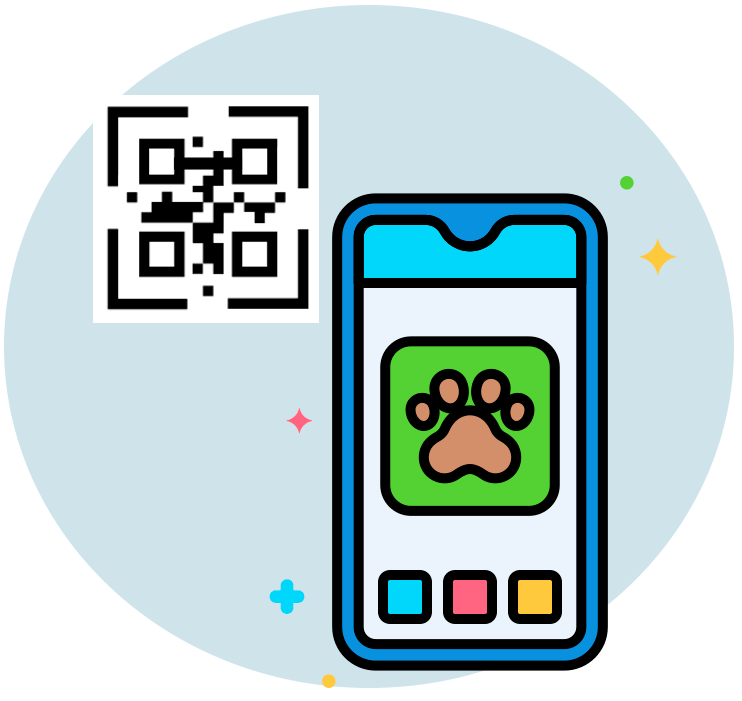
Share the QR code
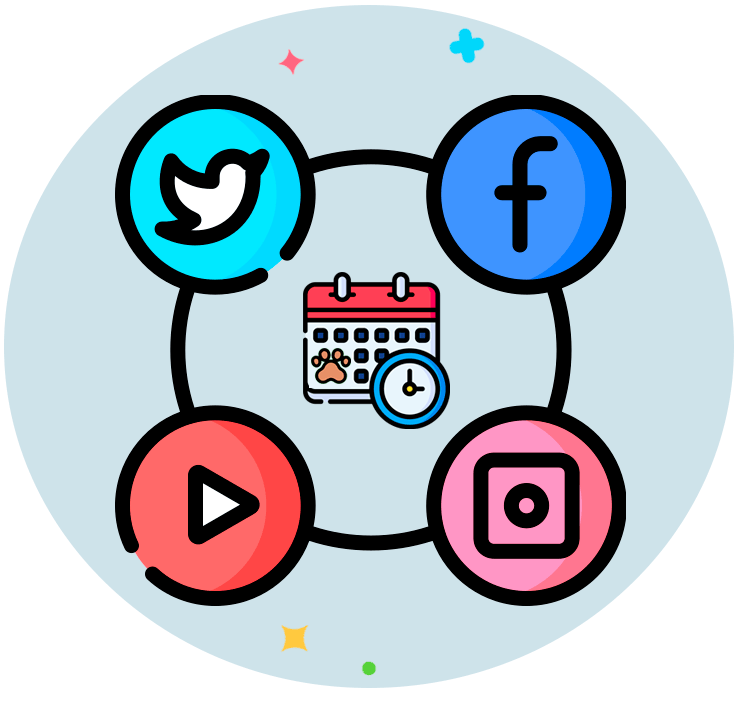
On your social media
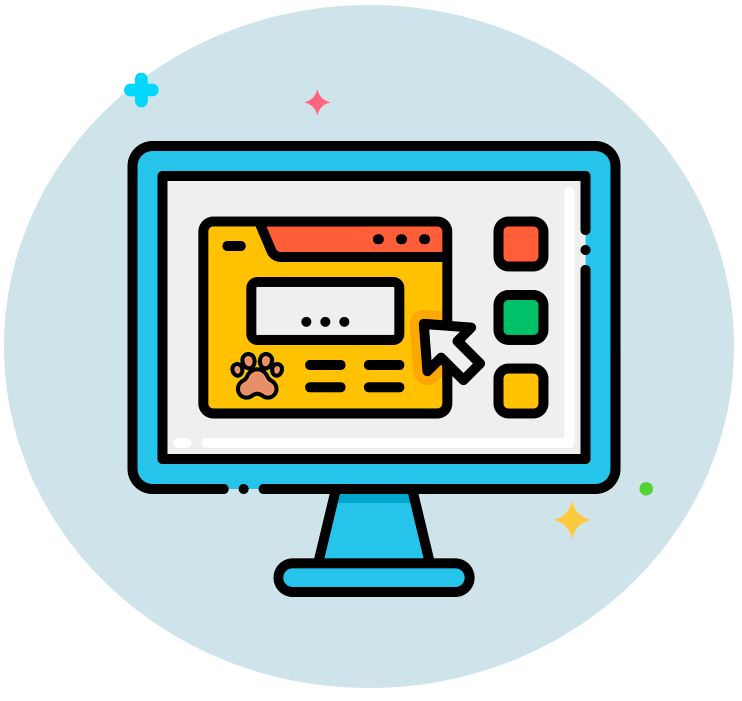
On your website and blog
Share the link with your customers via Email, WhatsApp, SMS,...
Share the QR code with your customers through email, WhatsApp, SMS, print it, display it in your business, ... They will love it.
Use it on your social media, for example, in your Instagram, Twitter profile, ... wherever you'd like.
You can also integrate it into your website or blog.
1. Just copy the code you want and share it with your customers or include it on your website/blog/social media.
2. Your customers can request appointments, and you decide whether to accept or reject them.
3. You receive an email with all the information
4. The request is automatically recorded in the software
5. Easily, from that same screen, you can:
Check the occupancy
See if the customer has unpaid bills
Call the customer by phone
Contact the customer by WhatsApp
Send the confirmation email
Or send the rejection email
|
Check the occupancy |
See if the customer has unpaid bills |
Call the customer by phone |
|
Contact the customer by WhatsApp |
Send the confirmation email |
Or send the rejection email |
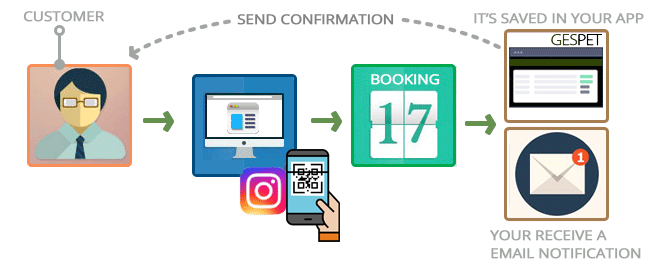
An easy way to share your online reservation link with clients is by sharing the link.
Simply access your Gespet account and go to Settings > Online Booking.
In tab number 2, select the language for the booking form, and you'll see the link.
Copy that code, and you can now share it with your clients.
If you click on the button the link will open for you to see your online booking page or form.
Here are some ideas on how you can use it:
You can send it via email, WhatsApp, SMS, private message on your social media, ...
You can include it in the footer/contact details of your emails, WhatsApp messages, ...
If you print advertising, you can include it.
It's as simple as sharing a phone number or address.
QR codes, when read or scanned, can directly display a web page, a message, a phone number, etc.
In our case, we've programmed the code so that when read or scanned, it automatically shows your online booking page.
If you select the French language, it will display the page in French. Or if you select the Spanish language, it will display the page in Spanish.
It's exactly the same as sharing the link, but it will pleasantly surprise your customer with an elegant QR code.
How about making it even more special? Differentiate yourself from your competition by using an elegant custom QR code with an icon in the center – your customer will love it.
Sharing it is exactly like sharing a photo. When they scan it with their mobile phone, your booking page or form will appear, allowing them to request bookings at your business.
On your mobile phone, open the camera app.
Point the camera at the code until a message or URL appears.
Click on that message, and your online booking page will open automatically.
QR codes are an excellent way to easily share information with your customers. Quick and Easy Access.
They are an innovative and modern marketing option, improving the
perception of your
business among customers.
It shows that your business is aware of the latest technological trends.
Interactivity. Customers find the interactivity provided by scanning QR codes appealing. This creates a more emotional connection with your business and encourages customer engagement.
In summary, using QR codes is a versatile and modern strategy that improves the customer experience, provides convenience, and demonstrates a commitment to innovation.
At Gespet, we offer you this option for free and very easily. Just select the language and whether you want to customize the design. And you'll have your code ready to use.
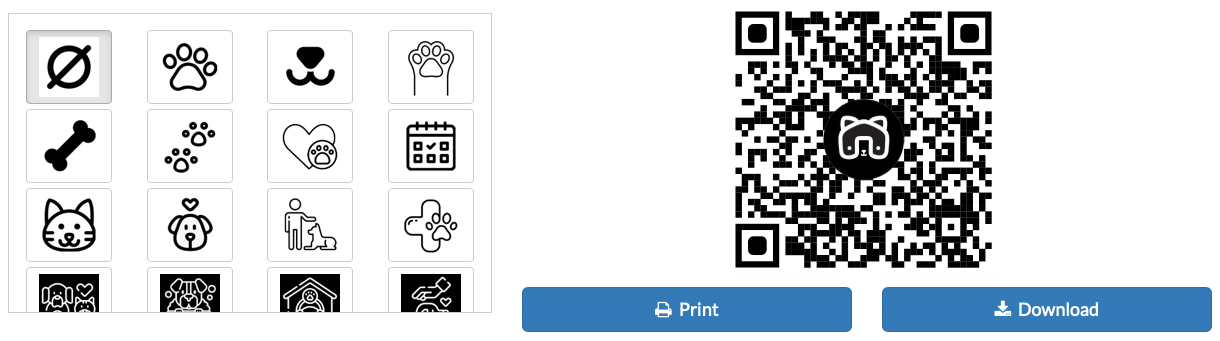
Do you have a work vehicle? You can print your QR code on adhesive vinyl so that people who see it can scan it and make bookings. By simply leaving your vehicle parked, the number of potential customers for your business will increase significantly.
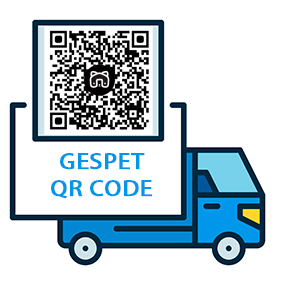
Including it in your email is very easy, for example, in the signature where your details appear.
Make a post on your social networks using your new QR code: Instagram, Twitter, Facebook, Pinterest, etc.
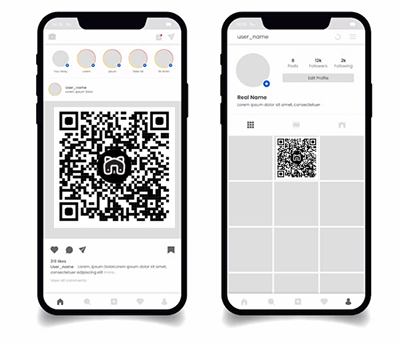
Are you going to print advertising cards? Include the code and attract the interest of the users who receive them.
How about placing it in the showcase of your business? Even if it's closed, you can still receive bookings.
And give your customers a refrigerator magnet with your QR code...?. When they want to make an appointment at your grooming, veterinary, pet hotel, etc. They just scan it, and it's done.
As you can see, the possibilities are endless. What are you waiting for to try it out?. It is available in the Settings > Online Booking option.
It's very simple:
Include a link.
In Gespet, access your account and:
Go to Settings > Online Reservations
In option 2. Start using it > Select the language you want, and a code will appear.
Click COPY
Go to Instagram, Twitter, Youtube, or wherever you want:
In your profile, tweet, message, or wherever you want to share the link, paste the code you just copied.
Read more information about the setup on different social media:
Click hereInclude your website or blog. If on your website/blog you have a section to request online bookings, with the integrated form, and you want your customers to access it:
Go to Instagram, Twitter, Youtube, or wherever you want:
Publish the QR code.
In Gespet, access your account and:
Go to Settings > Online Bookings
In option 2. Start using it > Select the language you want and customize the QR code design if you want.
Click on download.
On Instagram, Twitter, Youtube, or wherever you want:
In your profile, tweet, story, post, message, or wherever you want, publish the QR code, just like you would with a photo or image.
You can easily integrate the online booking system into your website and blog. The form will appear for your clients to request a booking.
To choose the one that best suits your needs, you have two options:
Include the form directly (this option is called Iframe Mode)
Include a button, and when clicked, the form opens in a popup window (this option is called Button Mode)
In Gespet, access your account and:
Go to Settings > Online Booking
In option 3. Integrate it into your website > Select the language you want, and the two options will appear: IFRAME and Button.
If you want to include the button, in the Button Mode option, copy the code that appears:
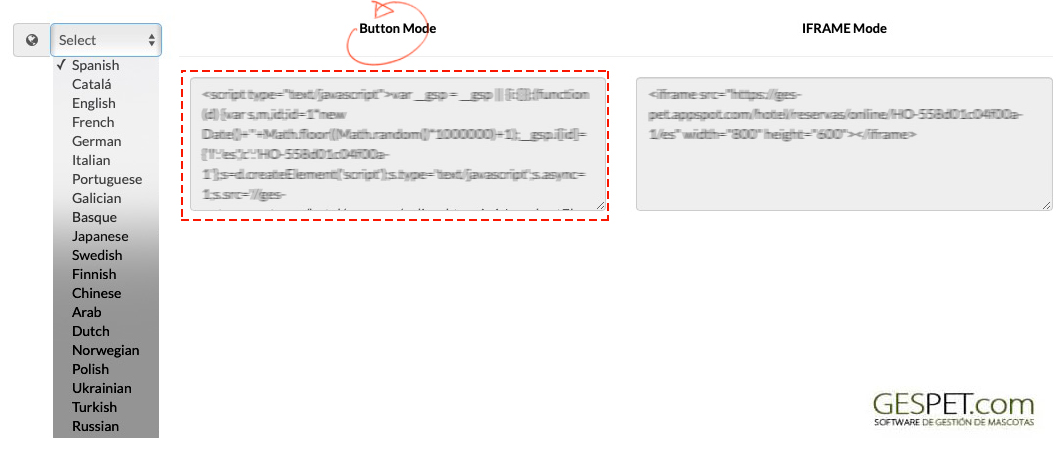
At the bottom, you will see the preview. That is how the button will look when you include it on your website/blog.
If you want to include the form directly, in the IFRAME Mode option, copy the code that appears:
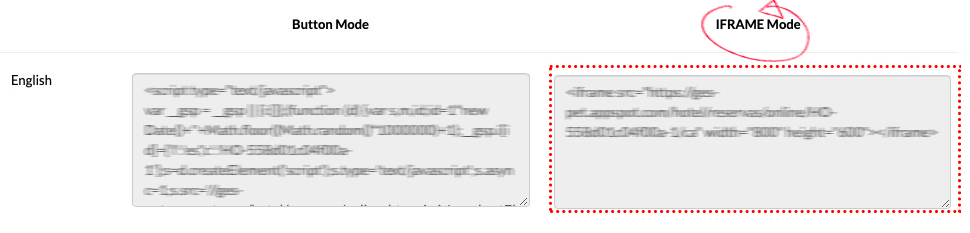
On your website or blog:
Access the source code and where you want the button or form to appear, paste the code you just copied. It's that simple.
(If you don't know how to do it, you can share this code with your webmaster for them to include it on your website)
On your website, the button that opens the form or the form directly,
depending on the option you have chosen, will appear. And you don't
have to
do anything else.
You can also use it on:
Twitter, Youtube
WordPress
WooCommerce
PrestaShop
Magento
Blogger
Drupal
OpenCart
Zen Cart
osCommerce
Joomla
Mambo
Shopify
Squarespace
... more
List of all veterinary consultations.
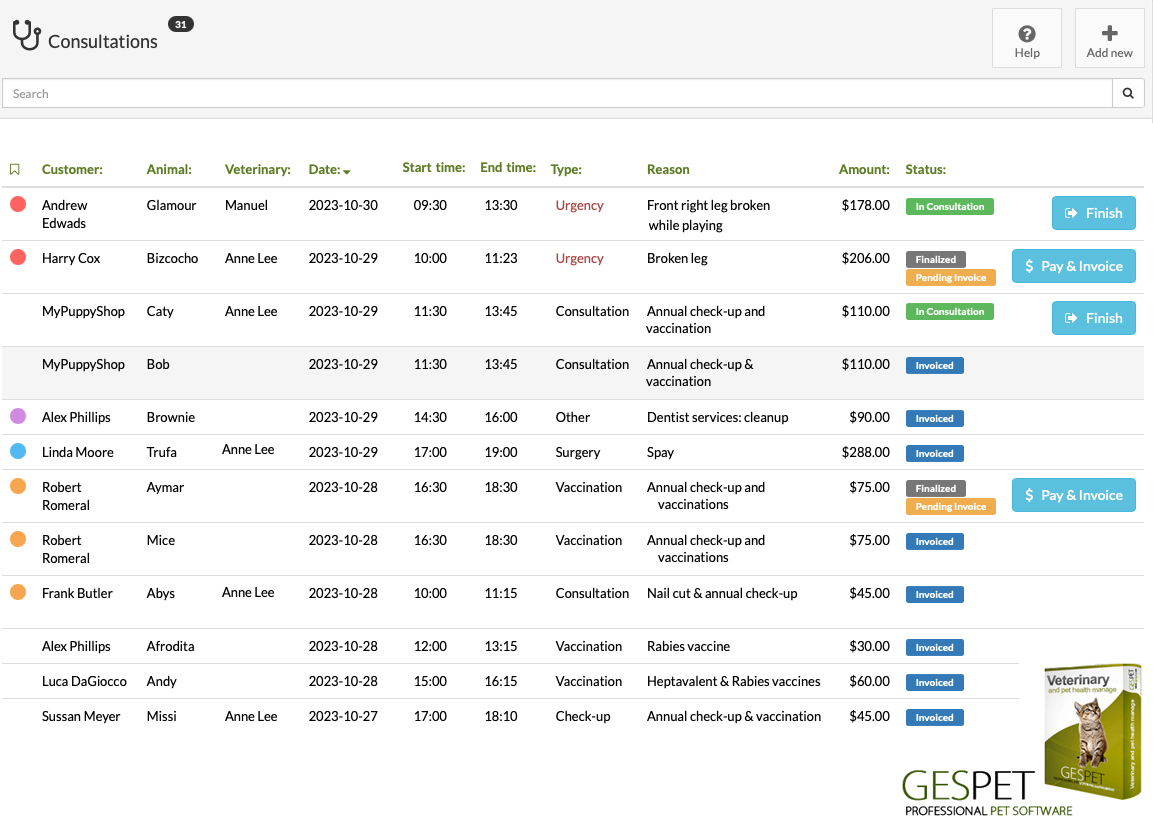
At the top, there is a search bar that will help you quickly locate a consultation. And as with all screens, you can sort as you prefer.
If you have an open consultation (you haven't finished it yet) and you want to access the option to Finish it directly, click on the button.
If you have a consultation pending payment and you want to access the option to Invoice it directly, click on the button.
The consultation screen has been specifically designed by usability experts to allow you to view all the information you need quickly and efficiently. You'll be amazed.
This is the structure of the consultation screen:
Right side: Current consultation and the ability to quickly access the previous recent consultations without leaving the current screen.
Top area: Information about the consultation and related details.
Central area: Relevant information that you may need to consult without leaving this screen.
Bottom area: Add the fees or services applied in this consultation (examination, diagnostic, treatment, ...)
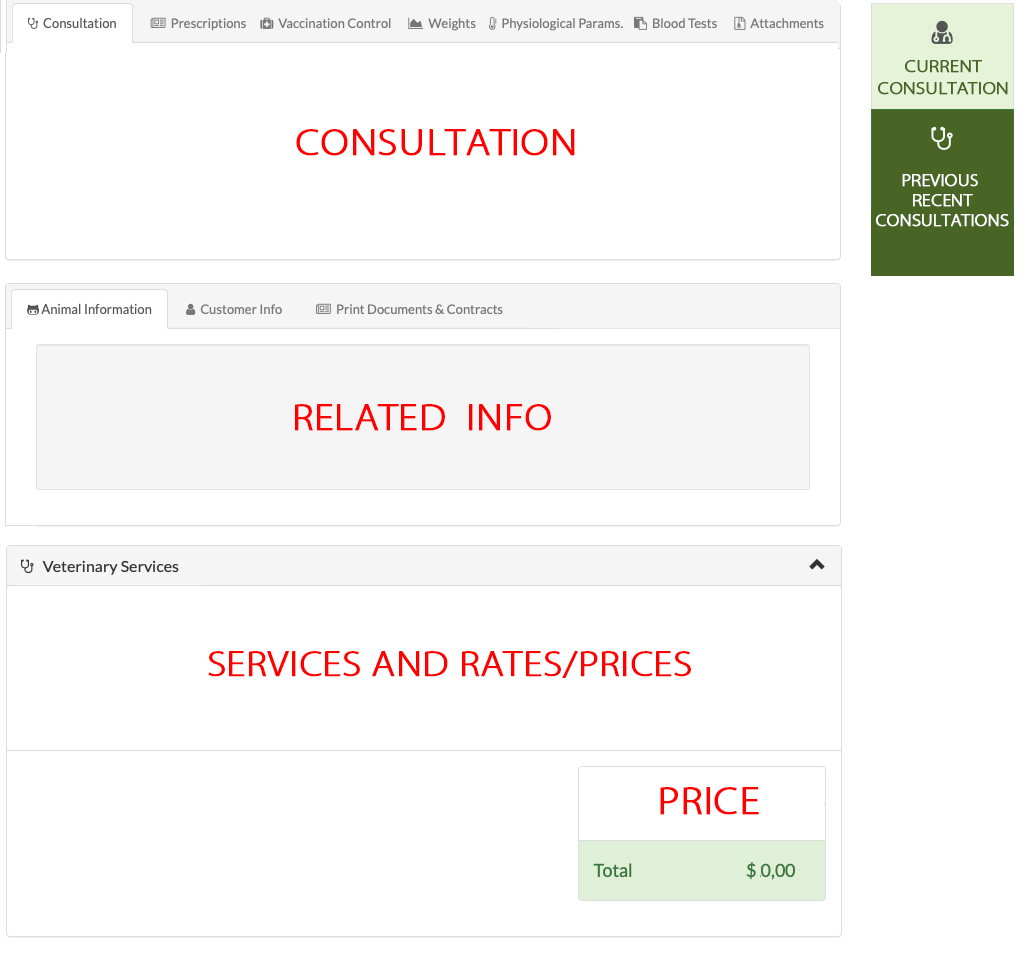
You can navigate between consultations if you want to review information from a previous consultation without leaving the current screen.
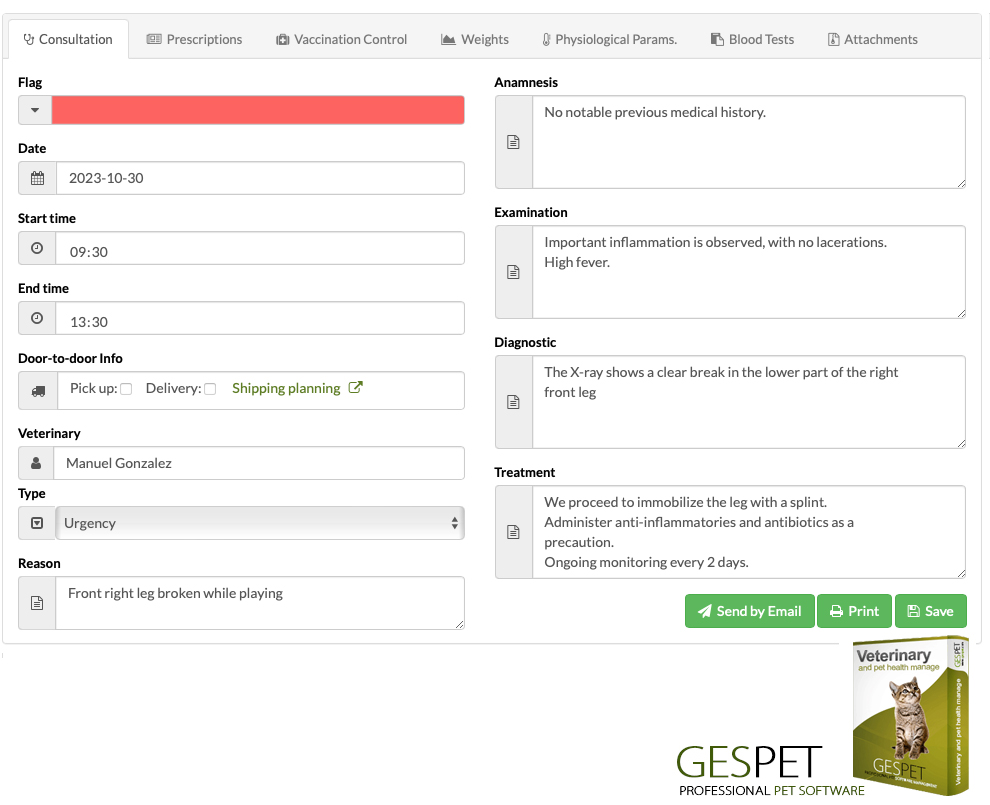
You can identify consultations with a color label for quick identification.
Record the start and end date and times for more precise time tracking and better resource management.
You can check if it has Transportation Service: Pickup/Delivery
You can assign the veterinarian who will handle the consultation, and then you can check their work statistics and time per consultation.
Use the Type field to specify if it's a regular consultation, an emergency, surgery, etc.
You can include a brief reason when scheduling an appointment, which can help with resource organization.
Finally, there are several fields to record all the consultation information: anamnesis, examination, diagnosis, and treatment.
You can print a summary document of the consultation with all this information, and you can also send it by email.
In the animal's profile > right menu > Consultations, you can see all their consultations.
You can add prescriptions or recipes for that animal by specifying the medication name, format, quantity, frequency, treatment duration, and any additional instructions for the owner.
Entering data is very quick, and the software helps you make it even faster and easier. When you start typing, it will check all previous data and show you matches. If you have prescribed this medication/treatment before, you can click it, and it will automatically fill it in for you (you can modify as needed).
You can send it by email to the customer and print it. In the Tools > Documents and Contracts option, you can configure prescription documents with the format you need. If you need different types of prescriptions, you can configure them all, and when printing/sending by email, you can select the one you need.
In the configuration of the document type Prescription, use
template texts to replace the medication name, frecuency, etc
How to set up documents and data auto-fill:
Keep reading How to set up documents and data auto-fillIn the animal's profile > right menu > Prescriptions, you can see all their prescriptions.
You can quickly record and edit vaccinations from within the consultation itself, and you will see the vaccination history for that animal:
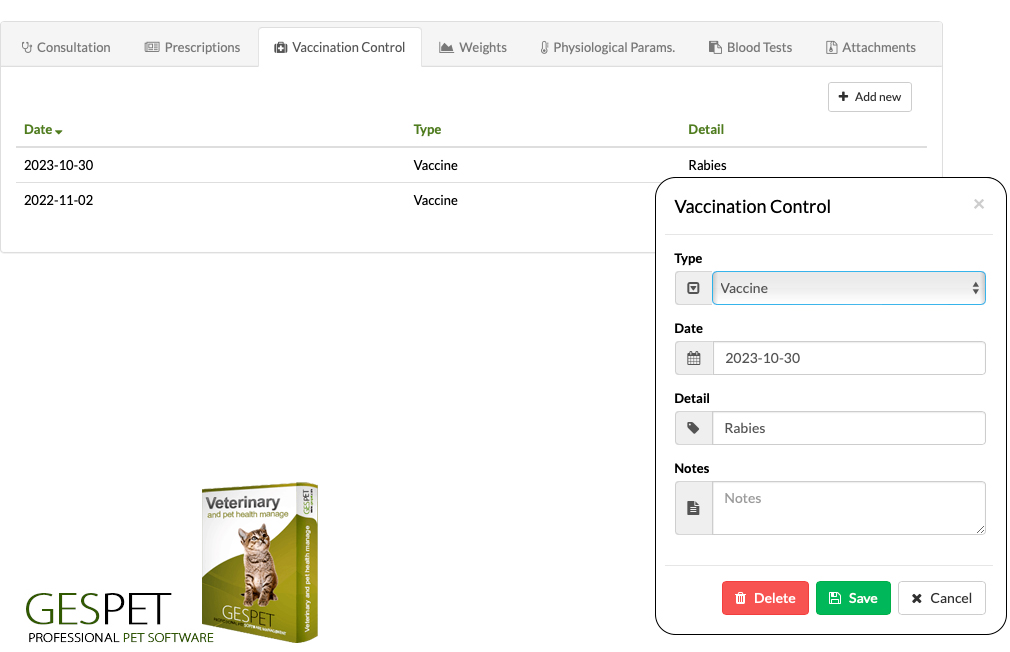
In the animal's profile > right menu > Vaccination Control, you can view their vaccination history.
You can quickly record and edit the animal's weights right from the consultation, and you can quickly see the weight history of that animal in a chart:
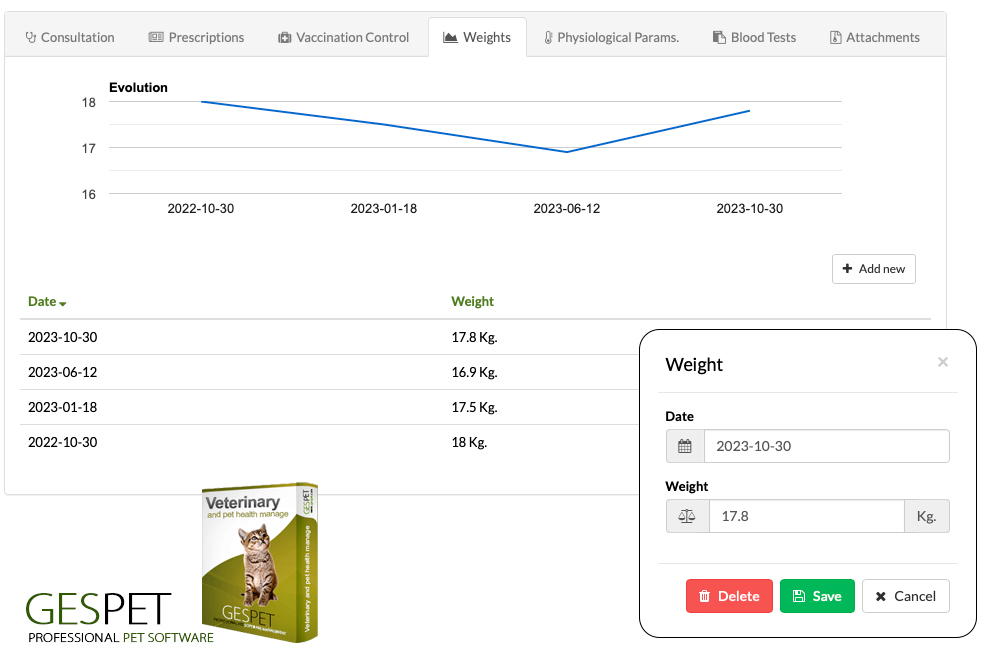
In the animal's record > right menu > Weights, you can see the weight history
You can quickly note and edit the animal's physiological parameters:
Respiratory Rate
Heart Rate
Temperature
Systolic Blood Pressure
Mean Arterial Pressure
Diastolic Blood Pressure
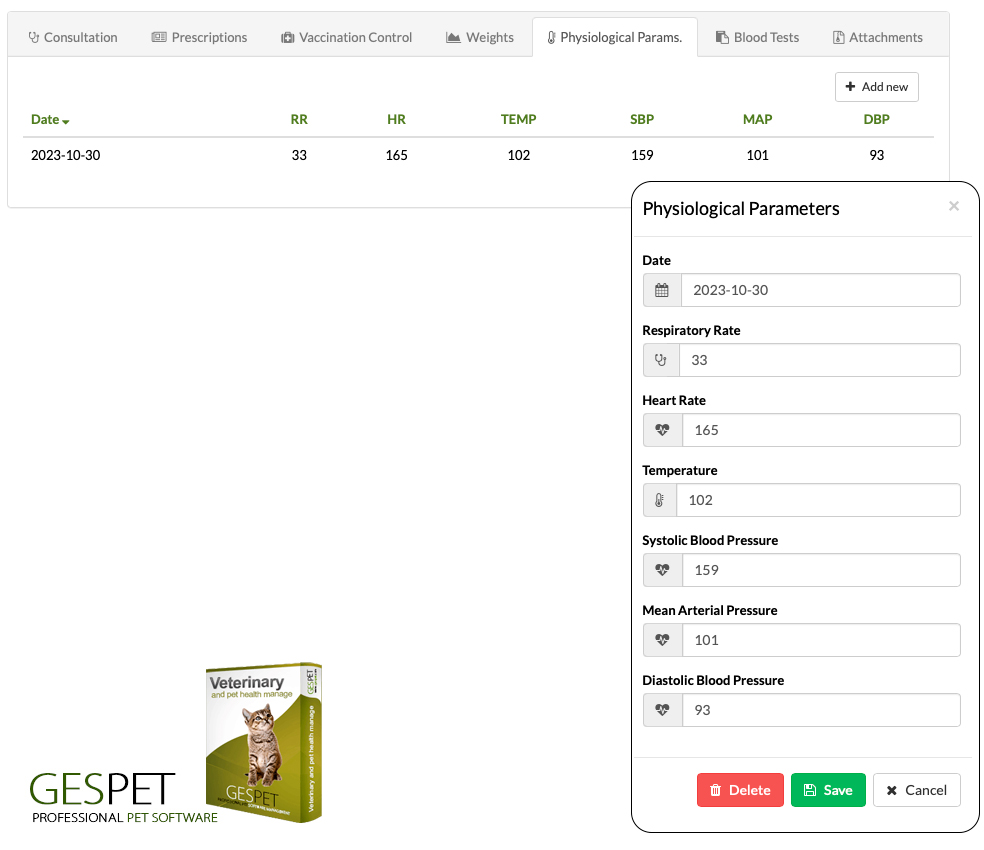
In the animal's record > right menu > Physiological Parameters, you can see the history of physiological parameter measurements.
You can add the results of the blood tests. Including all the analyzed parameters, value, and reference range.
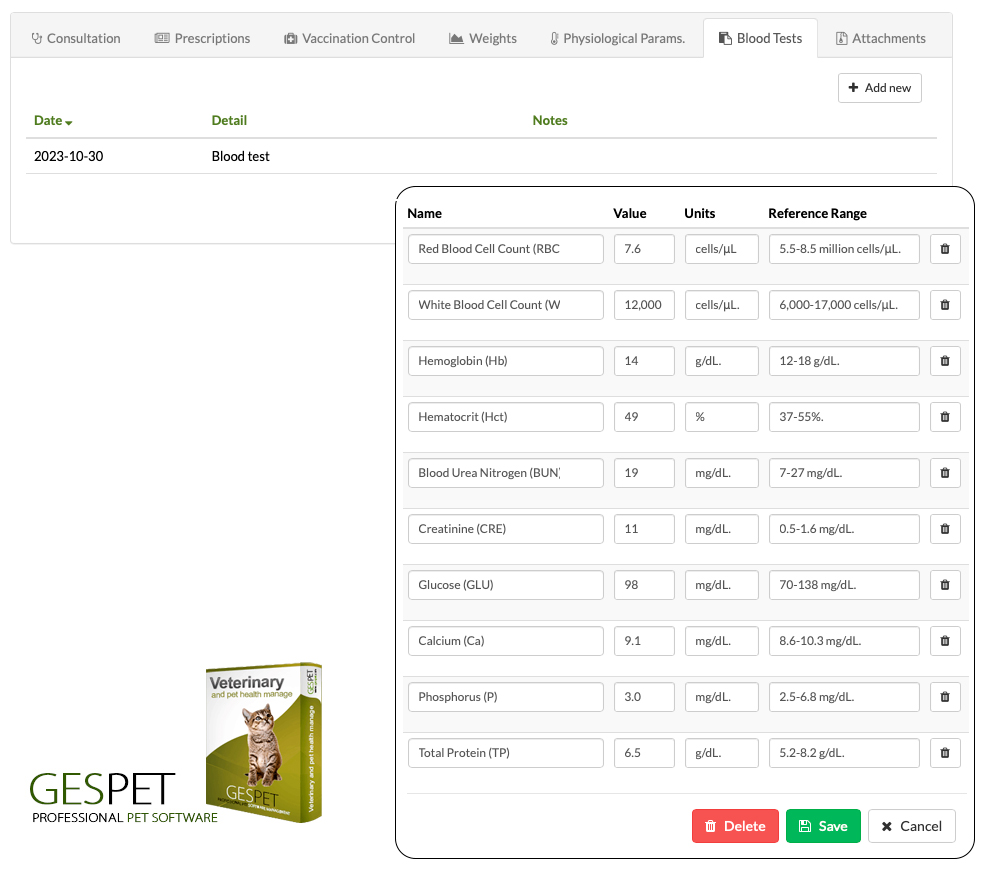
Entering data is very fast, and the software helps you make it even quicker and simpler. When you start typing, it checks all previous data and shows you matches. If you've entered this parameter before, including the units of measurement and reference parameters, you can click on it, and it will automatically fill it in for you. You can make any necessary modifications as needed.
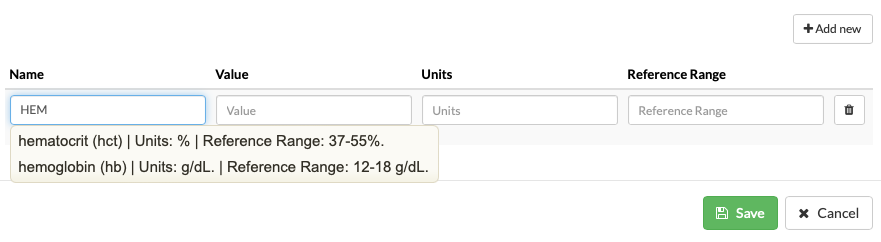
In the animal's profile > right menu > Analytics, you can see all of its analytics.
You can save and review attached files, documents, and anything you need for each animal. You'll be able to quickly access them without leaving the consultation.
In the animal's profile > right menu > Documents and Contracts, you can view all their documents and attached files.
The most basic information about the animal and its photo or avatar is displayed. You will always have in view the fields for Important Information and Allergies/Intolerances.
You can quickly access its profile by clicking on the button
The most basic client information appears so that you can quickly contact them if needed, along with a button to access their profile.
If you have configured documents, contracts, authorizations, ... of type Consultation,
they will appear here so you can print and send them by email to the
client: Authorizations, informative documents about care, contracts, ... and
everything you need.
If you want the client's information, animal details, veterinarian, and your business data to be automatically filled in the documents, you can do it in a very simple way.
How to set up documents and data auto-fill:
Keep readingAdd the services that correspond: tests, treatments, ... and the price will appear. These services or fees are configured in advance in the Configuration > Veterinary Services option.
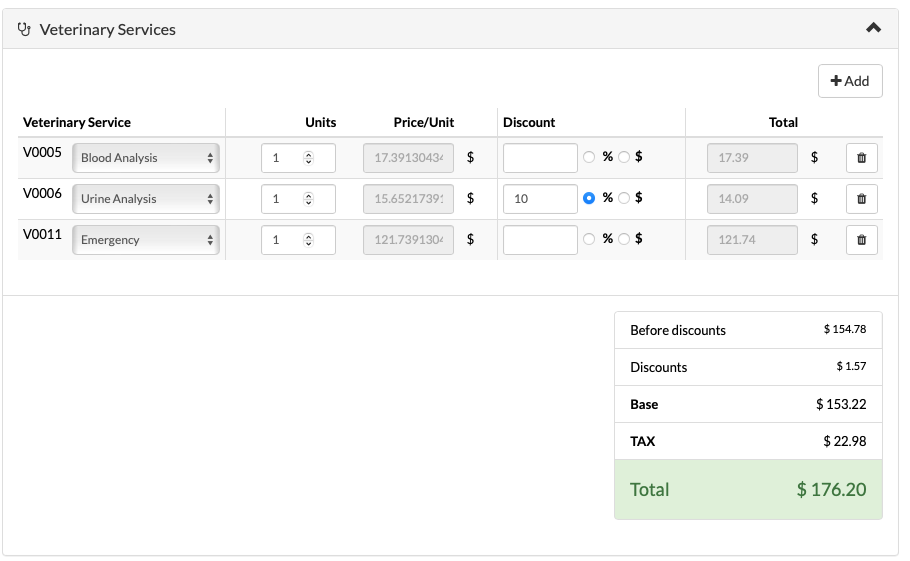
How to configure your services efficiently?
Keep readingTo configure products, the products are configured in the software for PetShop > New product.
You can control the batch and expiration date of the products, and the software will notify you when a product is close to expiration. You can also check the price purchase/sale history, place orders with suppliers, and much more
How to configure the products?:
Keep readingOnce you've completed the consultation and added the services or fees, you can:
the consultation now
Or you can the consultation, leaving it pending for payment by the customer later.
As you know, you can sell the consultation together with products very quickly and easily:
By clicking the button, a popup window will appear to confirm the operation.
The veterinary service is ready to be charged, and you can add products before finalizing the sale.
The total amount appears at the bottom. Once you've added everything, simply click the Pay button to complete the sale.
The charge will be processed jointly, but internally, the software will record the amount corresponding to each business area (Veterinary and Pet Shop) for your sales statistics and reports.
The button allows you to delete the appointment.
And a time-saving option is to quickly schedule a new appointment for this client/animal using the button
The customer and animal data are already filled in, and you only need to provide the appointment information (date, time...) and Save.
For more information about appointments, please refer to the New > Appointment section in the help guide.
If it hasn't been fully paid (for example, the total is 80€ and you've received 60€), the invoice will have a "pending" status and will appear in the Report > Unpaid Invoices, specifying the amount still pending.
You can configure all your payment methods in the Settings > Payment Methods option.
REPORTSWhen you create a Sale, a corresponding invoice is generated. However, in the meantime, you can see the money that has yet to be collected and will be invoiced when the Sale is completed in the Reports > Pending Invoices option. |
List of all invoices you have recorded. If you have multiple business areas, invoices are accessible from all of them, but you can view them collectively or independently (for example, only the Hotel invoices).
A small indicator with the total number of invoices is displayed.
At the top of the screen, there is a search bar. If you enter invoices information and press enter or click on the magnifying glass, all matches will be displayed
You can sort the list of invoices as you need:

More information on ordering and search engines:
Clic hereSales or invoices can have 2 statuses:
Paid: If it's fully paid
Pending: If it's totally or partially unpaid
By clicking on a sale from the list, the details will appear, and you can do additional actions: print it, send it via email, or cancel it.
If you have made a mistake, and you need to "correct" that invoice:
Keep readingReports > Billing
Reports > Invoice pending
Reports > Unpaid invoices
Billling
List of all customers. If you have multiple business areas, customer data is accessible from all of them, but customers are categorized by business area. You can consult them all or by business area (for example, only the Grooming customers).
A small indicator displays the total number of customers.

At the top of the screen, there is a search bar. If you enter customer information and press enter or click on the magnifying glass, all matches will be displayed
You can sort the list of customers as you need:

More information on ordering and search engines:
Clic hereYou can deactivate or mark a customer as "Inactive." When deactivated,
their data is not deleted, just hidden.
The Administrator can view the information of deactivated customers,
but those customers are not accessible to Users.
To add customers, you have two options:
Add them individually (one by one) using the Add option.
Or add multiple contacts at the same time using the Import option.
To add them, use the buttons at the top:
Click the Add Customer button, fill in the information, and click
Save.
(Refer to the New > Customer section for more
information)
Or click the Import button and follow the instructions.
How to import customers in bulk in the software
Clic here How to import customers in bulk in the softwareIf you click on a customer, all the information about them will appear. The Magic Desk is displayed, which is a summary screen or card with all the customer's information.
At the top, there are 2 buttons:
Show/hide the right sidebar menu to expand the workspace
Quick actions or "shortcuts" and Additional actions (varies depending on the software you are using)
Send Summary Sheet by Email
Print Summary Sheet
Add a new animal for this customer
HOTEL |
New Reservation and New check-in in the hotel |
GROOMING |
New Appointment and New grooming service |
DAYCARE |
New Reservation and New check-in in daycare |
BREEDING |
New Puppy Sale |
TRAINING |
New Appointment, New Training/Education Session, and Sell Course |
STORE |
New Sale |
VETERINARIAN |
New Appointment, New Veterinary Consultation |
Interactive graphs, which display a summary of the most important information (revenue, profitability, etc.). This information varies depending on the software you are using.
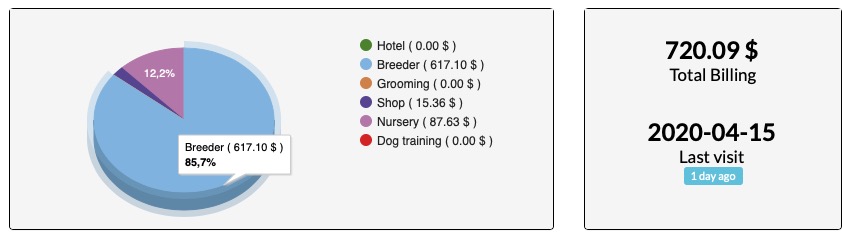
These intelligent statistics help you have a clear view of the activity, profitability, and loyalty of that customer "at a glance."
PET HOTEL APP
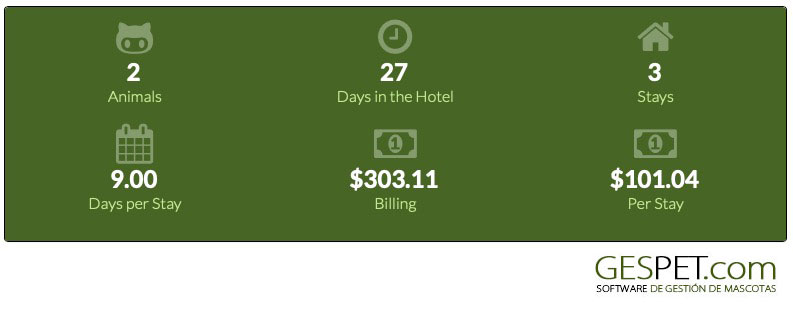
Number of days the animal has stayed in your hotel
Number of stays or accommodations in your hotel
Average days per stay
Total billing of those stays
Average billing per stay
PET GROOMING APP
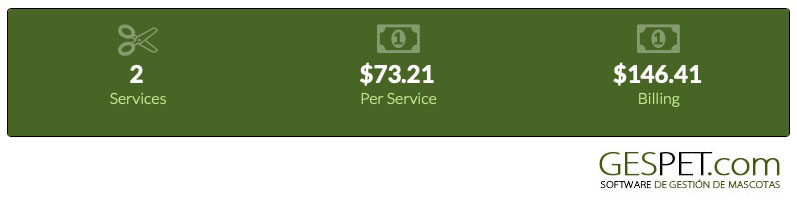
Number of grooming services for that animal
Total invoicing of that animal in grooming services
Average price of the grooming services
PET TRAINING APP
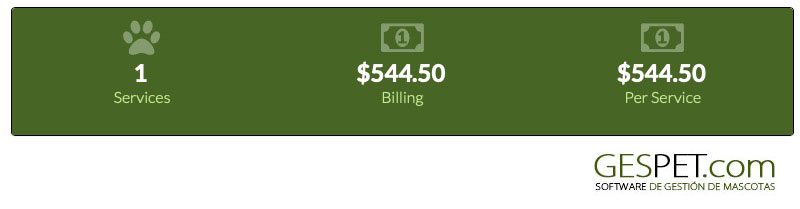
Number of training/education services for that animal
Total invoicing of that animal in training/education services
Average price of the training/education services
PET NURSERY APP
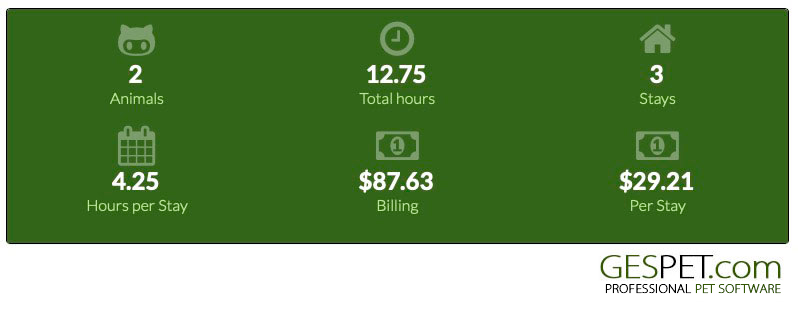
Number of hours the animal has stayed in your hotel
Number of stays or accommodations in your hotel
Average hours per stay
Total billing of those stays
Average billing per stay
PET SHOP APP
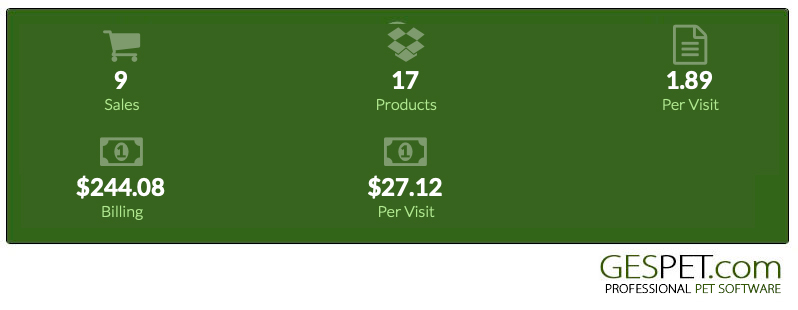
Number of sales
Total products sold
Average products sold per store visit (per purchase made)
Total revenue (total money spent)
Average revenue per visit (average money spent per purchase made)
VETERINARY APP
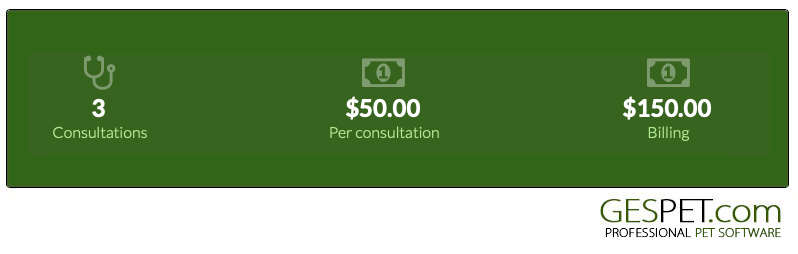
Number of veterinary consultations performed on their animals
Total revenue in veterinary services (total money spent)
Average price of the consultations performed
If the customer has any unpaid invoice, an alert box with the information will be displayed. Clicking on the icon will open the invoice for you to review.

This message about unpaid invoices will also appear before making a new reservation/ appointment/service....
In this option, you can both view and directly modify the information. Remember that if you make any changes, you need to click the Save button to save that new information.
Furthermore, by using the quick access buttons, you can call or open WhatsApp to chat with them; click on the corresponding icon (phone, WhatsApp, etc.).
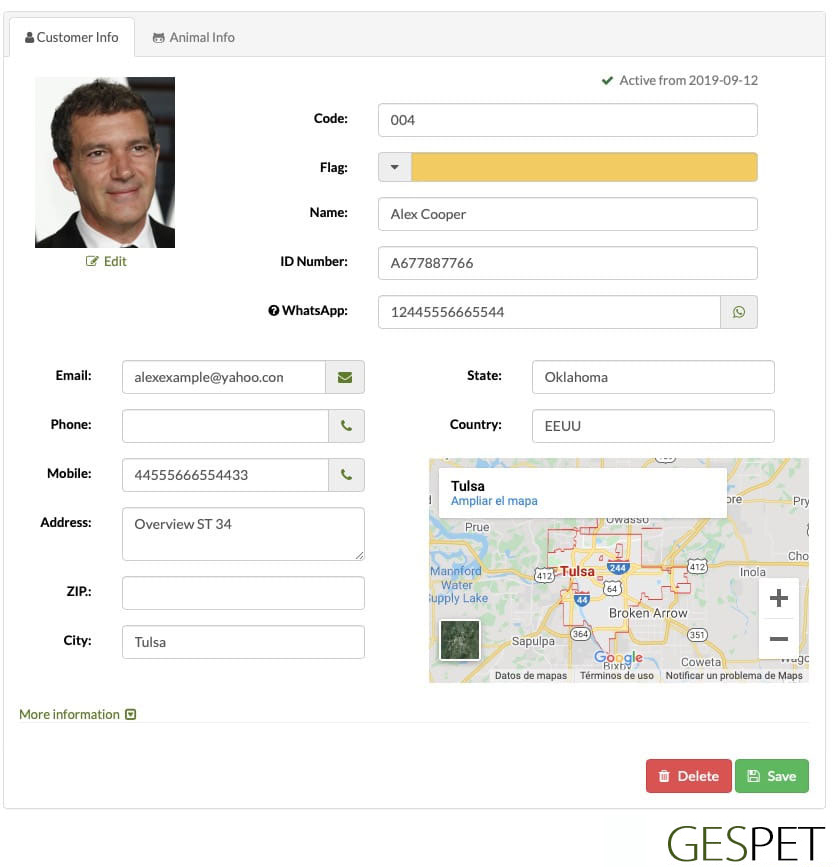
You can upload a photo or select an icon from the avatar database
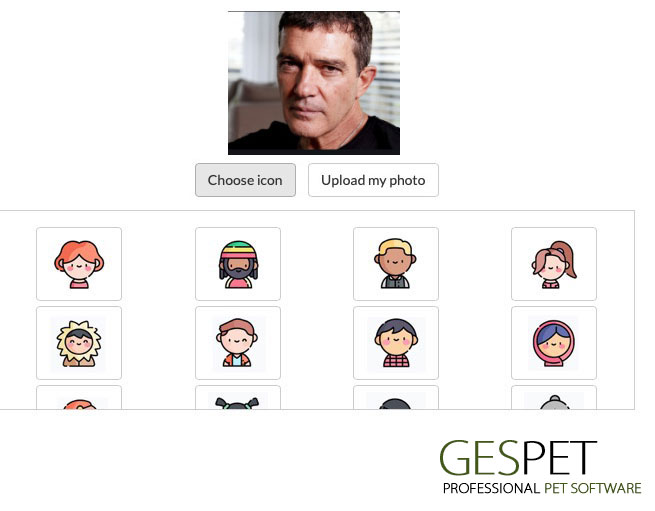
This section involves critical actions. If your business has multiple users, we highly recommend restricting access to this area.
Delete a Customer:
This option is exclusively available to Administrators and is not accessible to Users.
By selecting the option to delete this customer, all associated information will be permanently removed, including but not limited to:
Personal and contact details. Data protection information.
Invoices. Check-ins, check-outs, consultations, training sessions, and grooming services.
Animals. Pedigrees. Breeding-related data: litters, puppies, weights, etc.
Bookings and appointments, including online reservations and appointments.
Documents and contracts. Veterinary prescriptions. Attachments. Images.
Communications.
And any other information related to this customer.
Before proceeding with the deletion, we strongly advise ensuring that there are no legal obligations to retain specific information for a set period due to tax or accounting regulations.
Additionally, please note that if necessary, you can download the required information BEFORE continuing, as this deletion process is PERMANENT and data cannot be recovered once deleted.
Clicking the Delete button will trigger immediate data removal.
If you’re unsure about legal retention requirements or have any other concerns, consult with a lawyer or a data protection expert to ensure compliance with all relevant regulations.
If your business involves multiple users, we recommend using the security and access control module to restrict this option for unauthorized personnel.
Deactivate:
You can deactivate or mark a customer as "Inactive." When deactivated,
their data is not deleted, just hidden.
The Administrator can view the information of deactivated customers,
but those customers are not accessible to Users.
Select customer > from the right-hand menu Privacy > Deactivation =
yes.
You can add a date and further details about the reason for deactivation.
If you mark a customer as inactive:
When you check the list of customers (View > Customers), you'll see that they have the symbol , while the rest have the icon .
In their file, you'll see "inactive since date x."
They will no longer appear when you search to make a new reservation/appointment, service/check-in, etc.
You can see the animals associated with the customer and access their animal profiles directly
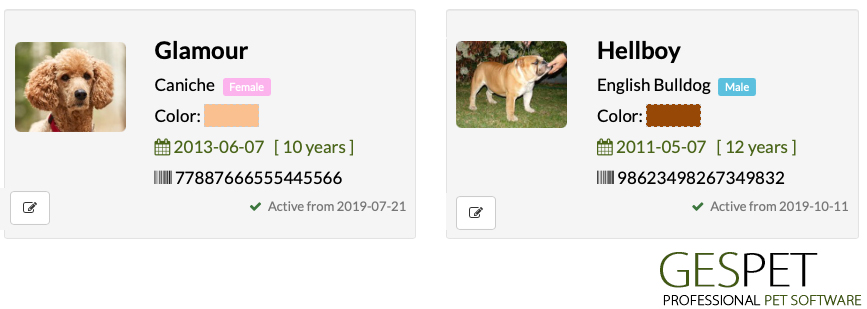
By clicking on the Animal Data tab, you will see the associated
animals, and by clicking on one of them, you can access their profile.
Highlighted Information
There are fields where you can add important or highlighted information about the customer and the animals:
Important Information
Pick-up and Delivery Information
Notes or Comments
This information will appear when you work with this customer/animal, for example, when you record a new reservation. This way, you can quickly access the relevant information.
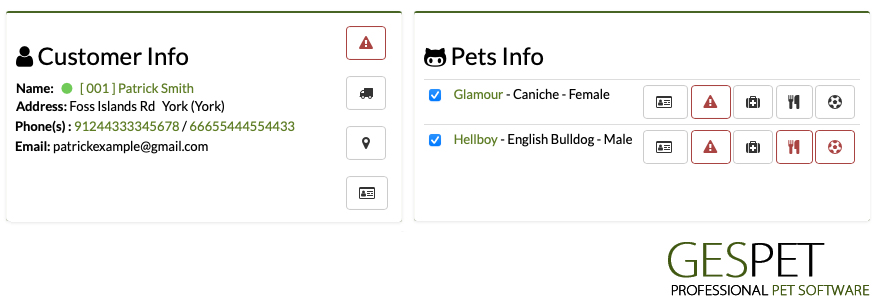
In the side menu, there are more options available depending on the software you are using:
Documents: You can store and access documents related to that customer, such as contracts, documentation, etc. Supported file types include:
.xls, .xlsx, .doc, .docx, .odt, .ods, .pdf, .rtf, .txt, GoogleDrive Document, and GoogleDrive spreadsheet
Maximum file size: 2 MB
Reminders: You can make and check important reminders for a customer, and the application will automatically remind you of them.
Privacy: Here, you can manage all information related to privacy/GDPR.

Training
Training Services: You can see the training/education services sold to that customer.
Sales: for training services made to that customer.
Grooming
Grooming Appointments: You can see all the appointments scheduled for that customer.
Grooming Services: A list of all grooming services performed on the animals of that customer.
Sales: for grooming services made to that customer.
Hotel
Bookings: You can see all the reservations scheduled for the animals of that customer.
Hotel Stays: A list of all the accommodations for the animals of that customer in your hotel.
Sales: for hotel services made to that customer.
Daycare
Bookings: You can see all the reservations scheduled for that customer.
Daycare Stays: A list of all the stays for the animals of that customer in your daycare.
Sales: for daycare services made to that customer.
PetShop
Sales: for store purchases made by that customer.
Breeding
Sales: for breeding services made to that customer.
Veterinarian
Appointments: You can see all the appointments scheduled for the animals of that customer.
Consultations: A list of all veterinary consultations made for the animals of that customer.
Sales or Invoices: for veterinary services made to that customer.
Customer Report
Customer Address Report
Profitable Customers Report
Customers
Customer Addresses
List of all suppliers. If you have multiple business areas, suppliers data is accessible from all of them, but suppliers are categorized by business area. You can consult them all or by business area (for example, only the Grooming suppliers).
A small indicator displays the total number of suppliers.

At the top of the screen, there is a search bar. If you enter supplier information and press enter or click on the magnifying glass, all matches will be displayed
You can sort the list of suppliers as you need:

More information on ordering and search engines:
Clic hereTo add suppliers, you have two options:
Add them individually (one by one) using the Add option.
Or add multiple contacts at the same time using the Import option.
To add them, use the buttons at the top:
Click the Add New button, fill in the information, and click Save.
(Refer to the New > Customer section for more
information)
Or click the Import button and follow the instructions.
How to import suppliers in bulk in the software
Clic here How to import suppliers in bulk in the softwareIf you click on a supplier, all the information about them will appear. The Magic Desk is displayed, which is a summary screen or card with all the supplier's information.
At the top, there are 2 buttons:
Show/hide the right sidebar menu to expand the workspace
Quick actions or "shortcuts" and Additional actions
Send Summary Sheet by Email
Print Summary Sheet
You can see statistics with the total number of purchases made to this supplier and the total amount of those purchases.
If the customer has any unpaid invoice, an alert box with the information will be displayed. Clicking on the icon will open the invoice for you to review.

In this option, you can both view and directly modify the information. Remember that if you make any changes, you must click the Save button to save that new information.
Furthermore, using the quick access buttons, you can call or open WhatsApp to chat with them; click on the corresponding icon (phone, WhatsApp, etc.).
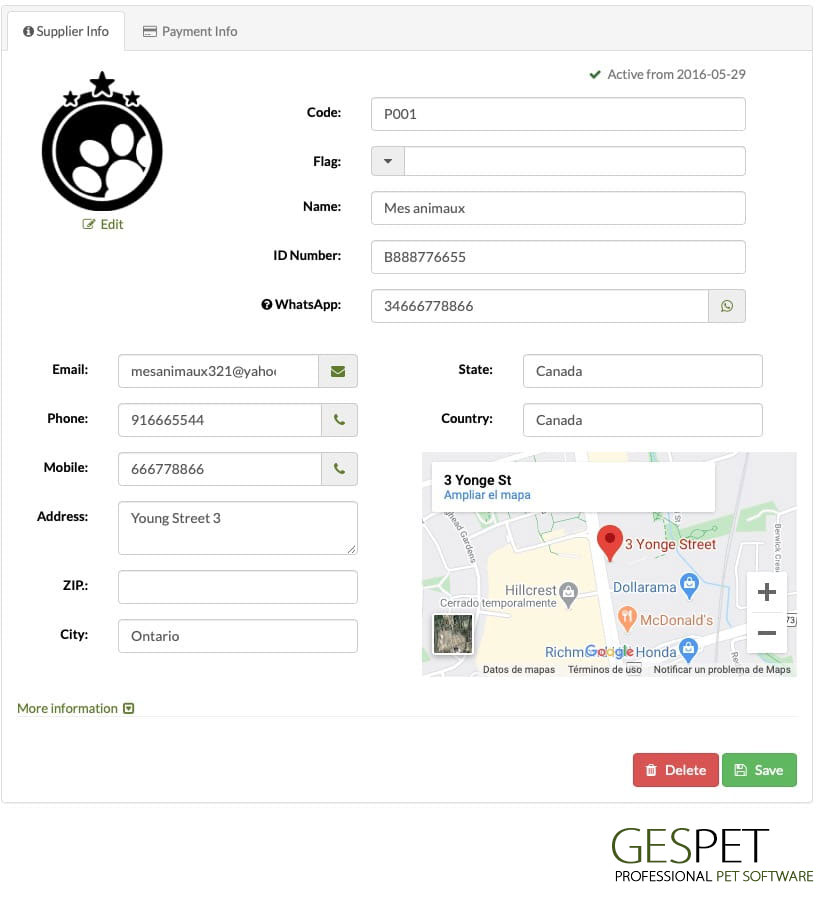
Delete: If the supplier has data referenced in other parts of the software, such as orders, purchases, etc., they cannot be deleted directly. Deleting them would cause errors in the rest of the software because those purchases, orders, etc., would no longer be associated with any supplier.
For this reason, if you want to delete them, you must first remove the data they have referenced before you can delete them.
If you've been testing the software and entering fictitious data, and now that you've finished the testing phase, you want to delete all the data to start working with the software using real data, we can do it. We can permanently delete all this data from the software. Contact us, and we will assist you.
Deactivate: Our recommendation is that, instead of deleting, you mark them as inactive or "Inactive." This way, you can continue to consult the records of that supplier and all their related information.
To mark a supplier as Inactive:
If you mark a supplier as inactive:
When you check the list of suppliers (View > Suppliers), you'll see that they have the symbol , while the rest have the icon .
In their profile, you'll see "Inactive since date x."
They will no longer appear when you search to make a new order, purchase, etc.
In the side menu, there are more options available depending on the app you are using:
Documents: You can store and access documents related to that supplier, such as contracts, documentation, etc. Supported file types include:
.xls, .xlsx, .doc, .docx, .odt, .ods, .pdf, .rtf, .txt, GoogleDrive Document, and GoogleDrive spreadsheet
Maximum file size: 2 MB
Reminders: You can make and check important reminders for a supplier, and the application will automatically remind you of them.
Privacy: Here, you can manage all information related to privacy/GDPR.
Suppliers
Suppliers
List of all animals. If you have multiple business areas, customer data is accessible from all of them, but animals are categorized by business area. You can consult them all or by business area (for example, only the Grooming animals).
A small indicator displays the total number of animals.

At the top of the screen, there is a search bar. If you enter information and press enter or click on the magnifying glass, all matches will be displayed
You can sort the list as you need:

More information on ordering and search engines:
Clic hereTo add animals, you have two options:
Add them individually (one by one) using the Add option.
Or add multiple animals at the same time using the Import option.
To add them, use the buttons at the top:
Click the Add New button, fill in the information, and click Save.
(Refer to the New > Customer section for more
information)
Or click the Import button and follow the instructions.
How to import animals in bulk in the software
Clic hereIf you click on a pet, all the information about them will appear. The Magic Desk is displayed, which is a summary screen or card with all the animal's information.
At the top, there are 2 buttons:
Show/hide the right sidebar menu to expand the workspace
Acciones rápidas o "atajos" y Acciones adicionales
Quick actions or "shortcuts" and Additional actions
Send Summary Sheet by Email
Print Summary Sheet
HOTEL |
New Booking and New check-in in the hotel |
GROOMING |
New Appointment and New grooming service |
DAYCARE |
New Booking and New check-in in daycare |
BREEDING |
New Puppy Sale |
TRAINING |
New Appointment, New Training/Education Session, and Sell Course |
VETERINARY |
New Appointment, New Veterinary Consultation |
Interactive graphs, which display a summary of the most important information (revenue, profitability, etc.). This information varies depending on the software you are using.
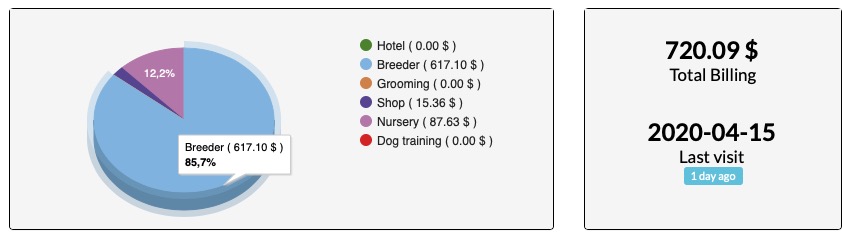
These intelligent statistics help you have a clear view of the activity, profitability, and loyalty of that customer "at a glance."
PET HOTEL APP
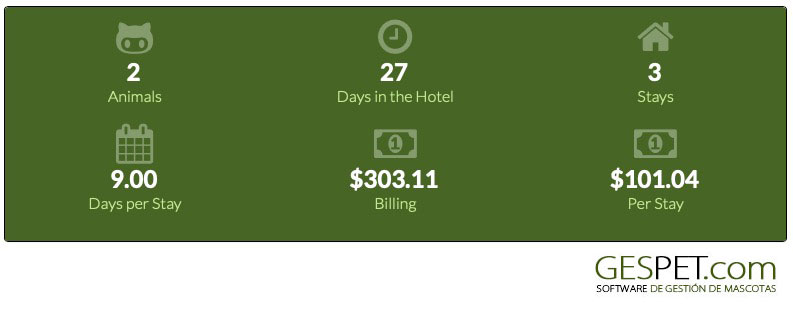
Number of days the animal has stayed in your hotel
Number of stays or accommodations in your hotel
Average days per stay
Total billing of those stays
Average billing per stay
PET GROOMING APP
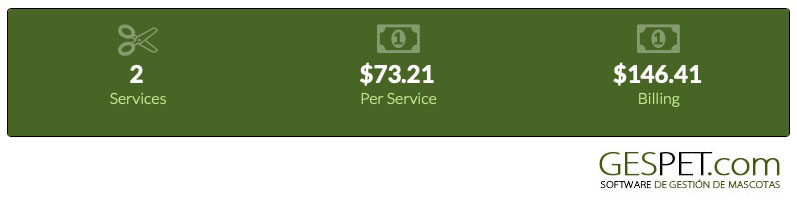
Number of grooming services for that animal
Total invoicing of that animal in grooming services
Average price of the grooming services
PET TRAINING APP
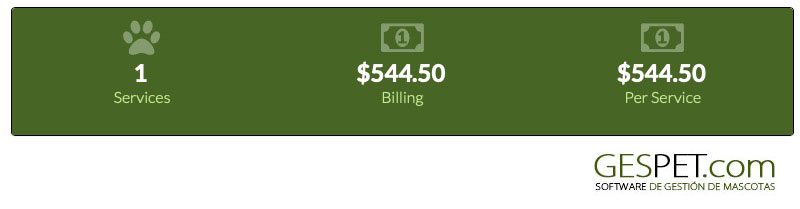
Number of training/education services for that animal
Total invoicing of that animal in training/education services
Average price of the training/education services
PET NURSERY APP
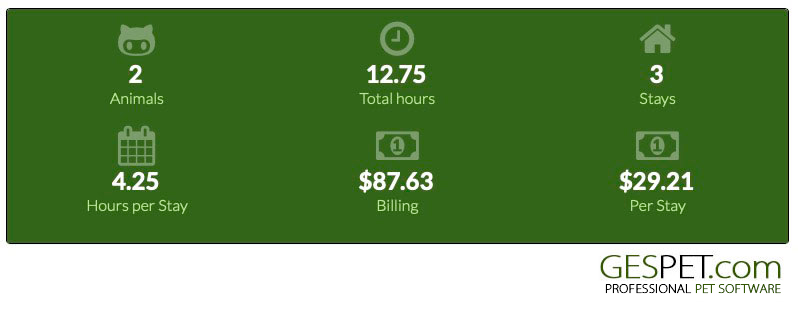
Number of hours the animal has stayed in your hotel
Number of stays or accommodations in your hotel
Average hours per stay
Total billing of those stays
Average billing per stay
PET SHOP APP
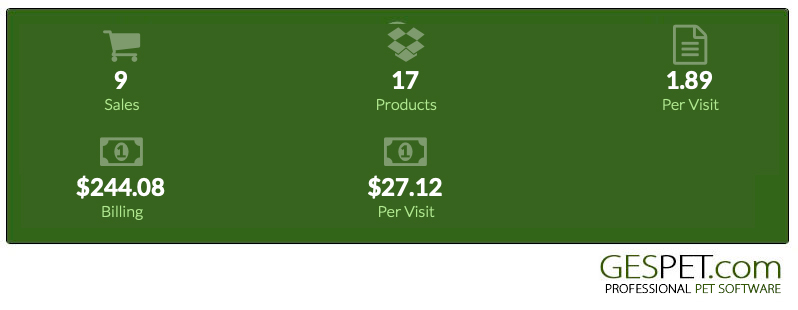
Number of sales
Total products sold
Average products sold per store visit (per purchase made)
Total revenue (total money spent)
Average revenue per visit (average money spent per purchase made)
VETERINARY APP
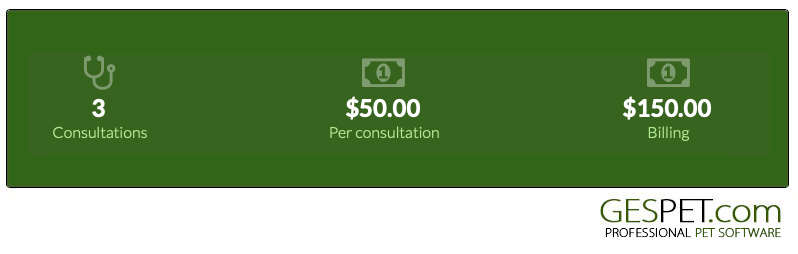
Number of veterinary consultations performed on their animals
Total revenue in veterinary services (total money spent)
Average price of the consultations performed
In this option, you can both view and directly modify the information. Remember that if you make any changes, you need to click the Save button to save that new information.
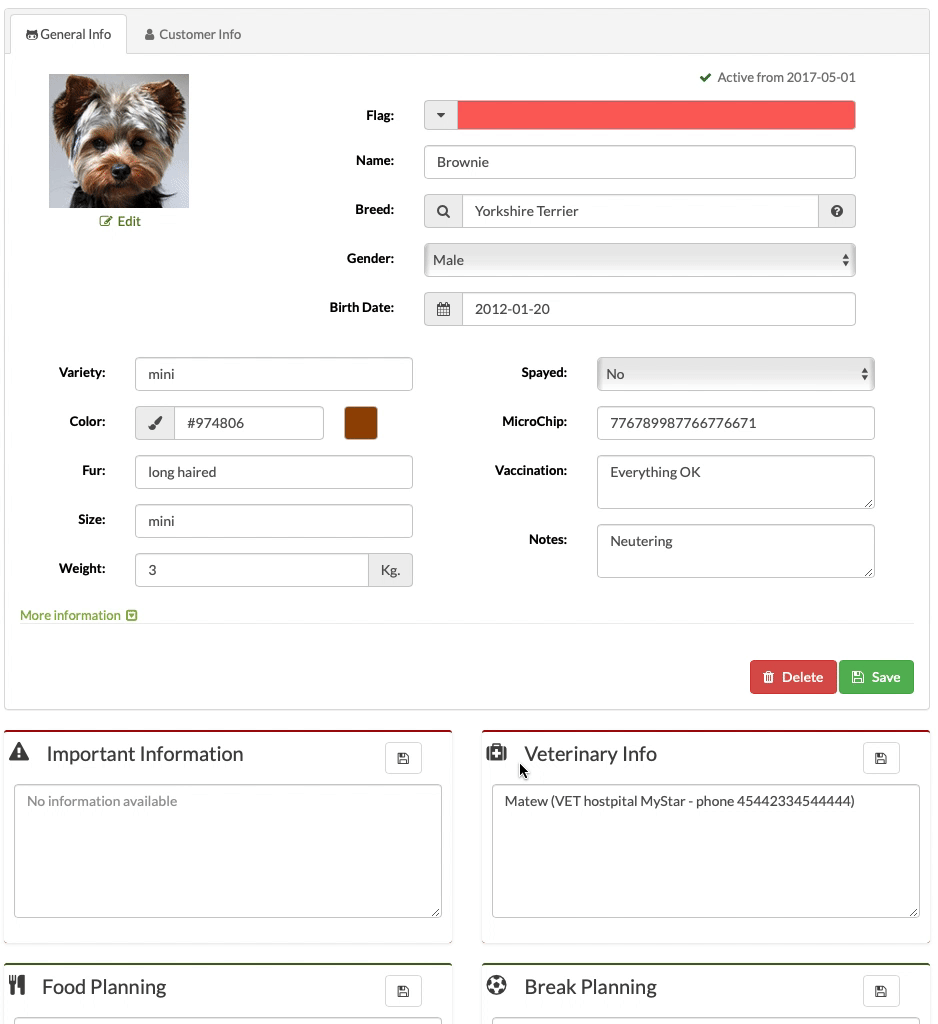
You can upload a photo form your device or select an icon or avatar from the database with more than 100 avatars available to choose from.
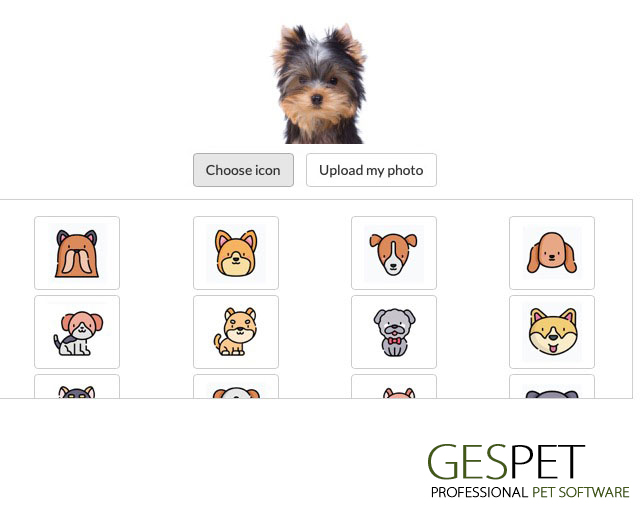
You can view the data of the associated client and access the customer's profile directly.
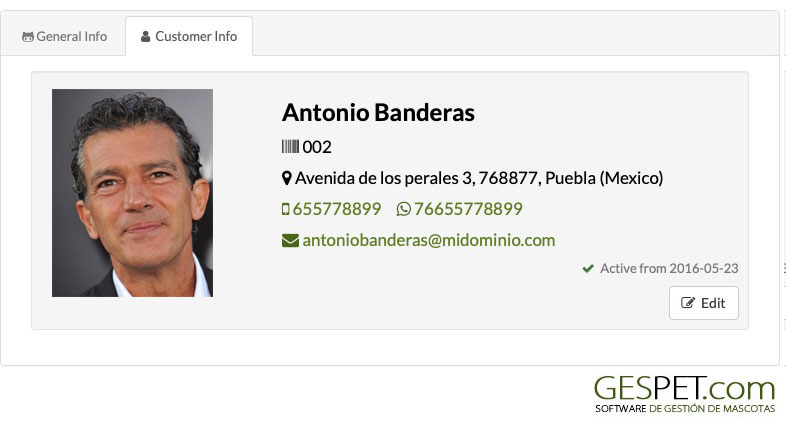
There are fields where you can add important or highlighted information about the customer and the animals:
Important Information
Pick-up and Delivery Information
Notes or Comments
This information will appear when you work with this customer/animal, for example, when you record a new reservation. This way, you can quickly access the relevant information.
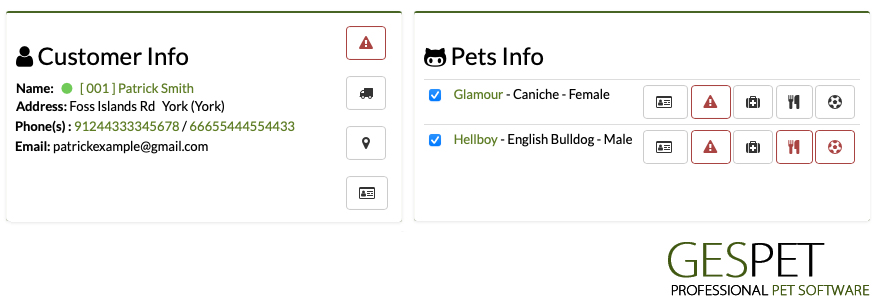
Delete: If the animal has data referenced in other parts of the software, such as associated animals, sales or invoices, reservations/appointments, check-ins/outs/services, etc., they cannot be deleted directly. Deleting them would cause errors in the rest of the software because those invoices, animals, reservations/appointments, etc., would no longer be associated with any animal.
For this reason, if you want to delete them, you must first remove the data they have referenced before you can delete them.
If you've been testing the software and entering fictitious data, and now that you've finished the testing phase, you want to delete all the data to start working with the software using real data, we can do it. We can permanently remove all this data from the software. Contact us, and we will assist you.
Deactivate: Our recommendation is that instead of deleting, you mark them as inactive or "Inactive." This way, you can continue to consult the records of that animal and all their related information.
To mark a animal as Inactive: In the option View > Animals,
select the animal > Click on More Information > Inactive =
yes.
You can also add the date and more details about the reason for inactivity.
If you mark an animal as inactive:
When you check the list of animals (View > Animals), you'll see that they have the symbol , while the rest have the icon .
In their file, you'll see "inactive since date x."
They will no longer appear when you search to make a new booking/appointment, service/check-in, etc.
In the side menu, there are more options available depending on the software you are using:
Documents: You can store and access documents related to that pet, such as contracts, documentation, etc. Supported file types include:
.xls, .xlsx, .doc, .docx, .odt, .ods, .pdf, .rtf, .txt, GoogleDrive Document, and GoogleDrive spreadsheet
Maximum file size: 2 MB
Alerts: You can make and check important reminders for a pet, and the application will automatically remind you of them.
Training
Training Services: You can view the training/education services sold to this client
Sales: Training sales or invoices made to this customer
Sessions and Progress: You can view/add training/education sessions for this animal and assess its progress
Print Certificate: If you want to award certificates to your customers and animals to motivate and reward their efforts, you can do it conveniently from this option
Courses: Courses in which this animal is enrolled
Grooming
Grooming Appointments: You can view all scheduled grooming appointments for this animal
Grooming Services: List of all grooming services performed on this animal
Hotel
Bookings: You can view all reservations planned for animals of this customer
Accommodations or Stays in the Hotel: List of all accommodations for this animal
Daycare
Bookings: You can view all reservations planned for this customer
Accommodations or Stays in the Daycare: List of all accommodations for this animal
Veterinary
Appointments: You can view all appointments scheduled for this animal
Consultations: List of all veterinary consultations for this animal
Tests: Veterinary tests conducted for this customer
Prescriptions: Veterinary prescriptions issued for this client
Physiological Parameters: Record of the physiological parameters of this animal
Weights: Record of the weights of this animal
Vaccination Control: Record of vaccines administered to this animal
Vet History: Complete veterinary history or record of all actions in chronological order
Animal Report
Profitable Animals Report
Animals
Breeding Animals (Breeding Software)
List of all expenses or purchases you have recorded. If you have multiple business areas, expenses or purchases are accessible from all of them, but you can view them collectively or independently (for example, only the Hotel expenses).
A small indicator with the total number of expenses is displayed.
At the top of the screen, there is a search bar. If you enter expense information and press enter or click on the magnifying glass, all matches will be displayed
You can sort the list of expenses as you need:

More information on ordering and search engines:
Clic hereTo add a new expense, click on the 'Add New' button icon, fill in the
details, and click 'Save'.
(Refer to the 'New > Expenses' section
if you want to see more information)
How to record expenses in the software:
Clic aquiWhen you click on an expense, the details appear.
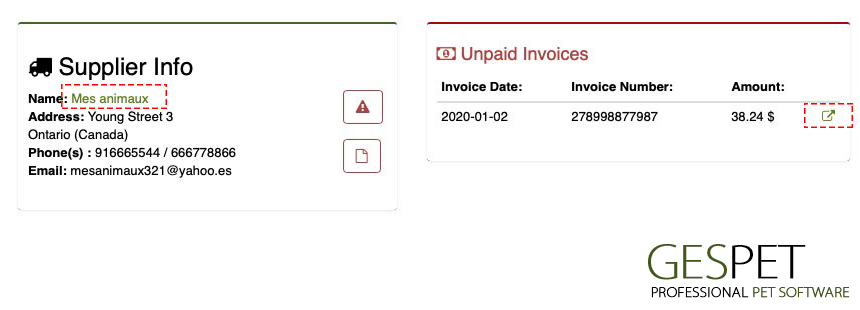
By clicking on the supplier's name, their profile opens in a new tab.
By clicking on the supplier's icons, you can view and edit their
notes and important information.
(If they have information,
it appears in red).
If there are outstanding invoices for that supplier, they will
appear on the right-hand side.
(By clicking the small arrow
icon, you can open that unpaid invoice in a new tab).
The Report > Expenses > displays the details of expense or purchase invoices within the selected date range and for the chosen business areas. (This is useful for accounting, document preparation, or tax filing, as it provides detailed data for each invoice.)
The Report > Results > is more suitable if you prefer to view only the expenses (without the complete invoice details).
Expenses
TAGS:
online dog reservations facebook | veterinary sales | veterinary bills | planning veterinary | vet agenda | veterinary planificator | veterinary software | planning for veterinarians | agenda for veterinarians | animal data protection | GRPD for animal business | veterinary privacy terms
