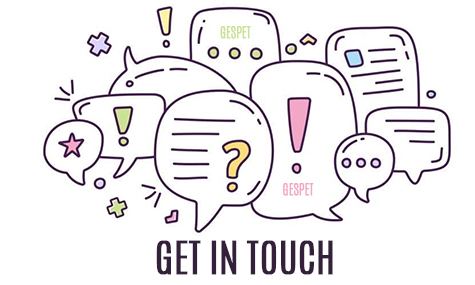You can add your data manually (for example, add a new customer), but you can also add multiple ones at the same time easily and for free.
General data is common in all business areas.
If you've added the customer Juan with his dog Roko in the Grooming area,
then in the Hotel area, you'll also see Roko and Juan.
Or if you've
added the supplier HappyDog in the Store area, in the Training area, you
can see the supplier HappyDog.
This means that
it's not necessary to add data for customers, animals, suppliers,
veterinary contacts, or employees multiple times.
Importing data into Gespet is very fast and will help you a lot, so you don't have to include the data individually. You can import data from:
Customers
Customers + their animals
Suppliers
Veterinary Contacts
Breeder Contacts
Employees
Products
Product Brands
Categories for products
Pedigree
Breeding Animals
Doing it is very simple, you just have to paste the data following a specific format and it will be included in the software automatically.
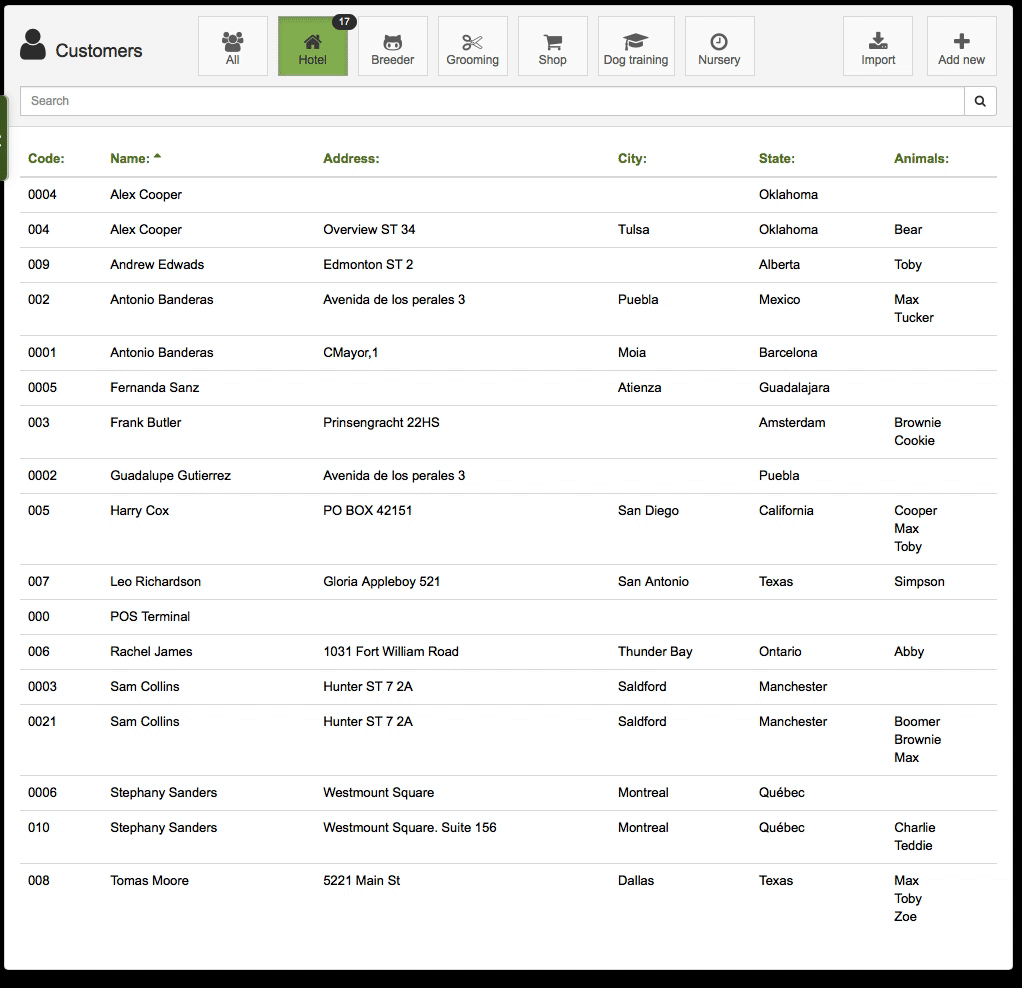
Now that you know what information you can import, just choose the one you want to load, and let's prepare it for importing. It's very simple because we have created the data import template. (This way, you don't even have to create the Numbers or Excel file; we've already created it for you.)
Access Gespet, go to the option you want, for example, New > Customer, and click on the Import button.
You will see all the information explained in detail, and you can download the template. You just have to paste your information into the template, organizing it properly.
Afterwards, all you need to do is paste it into Gespet. Automatically, the system will check if the information is correctly organized, and if not, it will show you a message so you can correct it.
In a few seconds, all the information will be added to the software, and you will have all customers, animals, products, ... Added quickly, and you can work with them.
You can Export or extract information from Gespet.
In documents and contracts
Summaries of entries, exits, services, ....
Queries, prescriptions, ...
Reports
Customers, animal document info ...
Sales: tickets and invoices
Attached files
You will see the PRINT option. By clicking, a standard .pdf formatted file is generated that you can:
Save that information in .pdf format on your device
Print it and save it in your files
In the Reports option, just select the information you want: customers, animals, products, stock, services per employee, litters, puppy reservations, ... and similarly, you can:
Save that information in .pdf format on your device
Print it and save it in your files
From the Settings > Data Management option, you can perform a complete export of the data in .xls (Excel) format. If you want to stop using the software and export the information stored in your account, you can do so yourself using this option.
To do this, just click on the Export button, and a .xls file will be saved in the downloads folder configured in your web browser.
Additionally, we remind you that if you want, you can copy and paste specific data, for example,
It is possible to copy and paste specific data, for example, in an email, a note, or an Excel file for further work.
To do so, you just need to:
Perform the search you want, for example, the billing of the last 3 days, and arrange the results on the screen as you prefer (by date, invoice number, etc.).
Select the information and right-click > copy
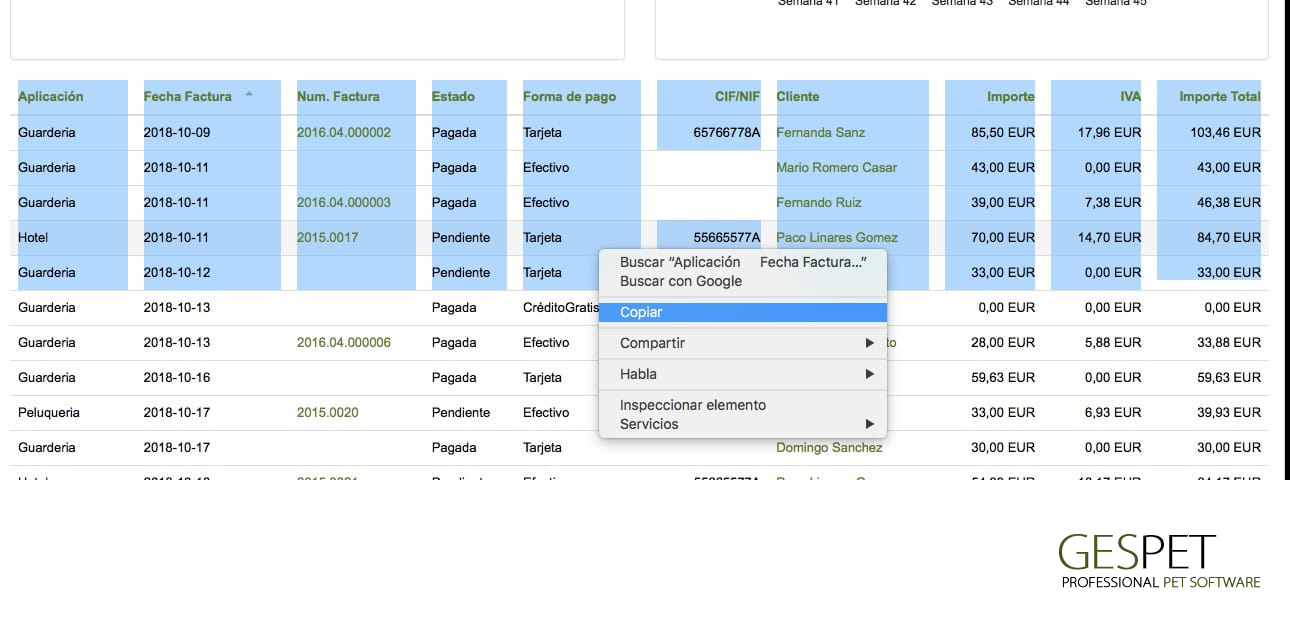
Open an Excel document, click on a cell > right-click > paste. Or open the note/email/document you want and select paste.