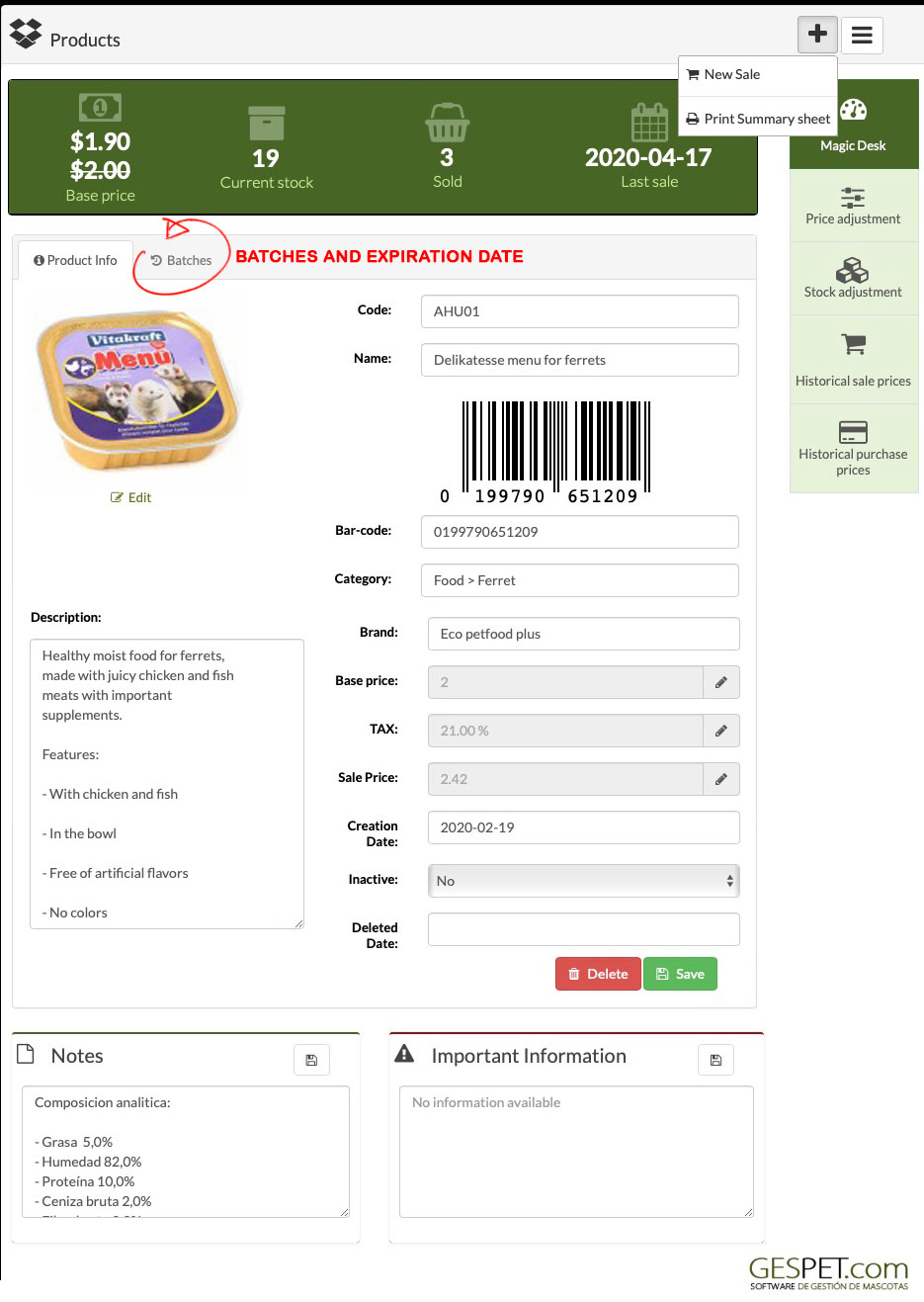We can add Brands to later select which brand a product belongs to.
To add a new brand, just click on the New > Brand option, fill in
the details, and Save

You can add any image you want. To help you, we have already included icons or logos of a large number of pet supply brands. This way, you don't need to upload the image, just select it from the list, making it much faster.

We can also add Categories and Subcategories to organize products.
To add a new category, just click on the New > Category/Subcategory
option, fill in the details, and Save
For example, we can add the category Food and then create subcategories like Dogs and Cats. We can add as many as we want, such as in the Food category:
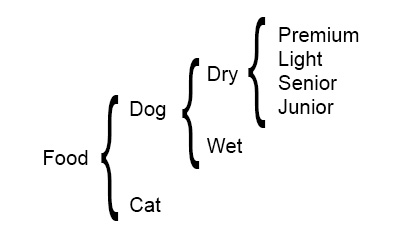

Let's add our first product. It's very simple. Go to the New >
Product option to add it.
If you prefer, you can import or upload multiple products at the same time
using the Import option
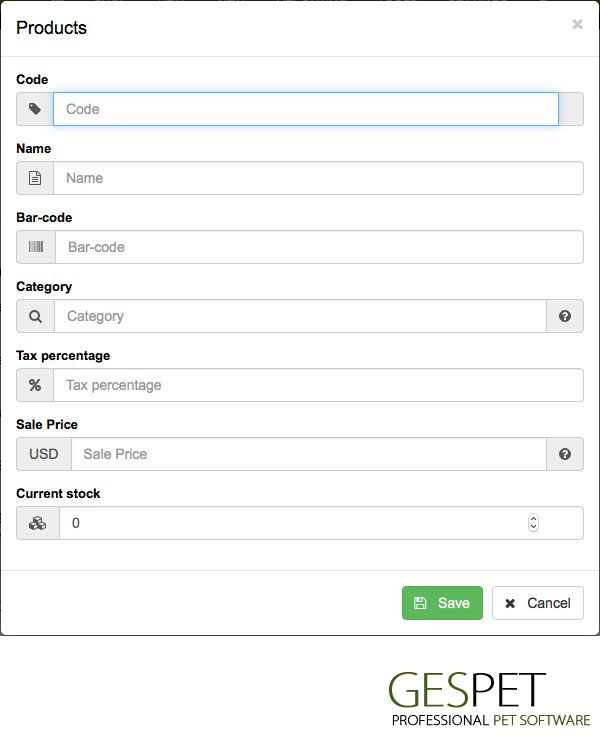
We add the basic information and then we can add more details.

In the View > Products option, you can see all the products. If you click on
one of them,
you will see its Magic Desk. This is its profile/information page.
We can add a product photo or select a stylish icon. We can include the description or details and select one of the brands we added earlier.
At the top, there are some statistics, and in the right menu, there are more options to:
View the historical purchase and sale prices, make price and stock adjustments
for that product.