

We can know the exact number of units (or stock) we have of a product.
For example, by checking the product list in the View > Products option, we can
see the number of units available in stock. For example, there are 6 units of the
Feeder:

When we add a product for the first time, we can set the initial stock level.
When we sell that product, the stock units are deducted.
When we make a purchase, those units are added to the stock.
When we process a return, we choose if those units return to the stock.
We can also make manual adjustments. For example, if a batch is in bad condition, we need to remove 5 units of that product.
We can also view and modify it on the product record.
By clicking on the Stock Adjustment option, you can set an automatic alert when the
stock (or available units) are below a certain amount. For example, less than 10, less than
2, etc.
In the daily agenda or Magic Desk, you will see an alert for all products with a low stock warning:
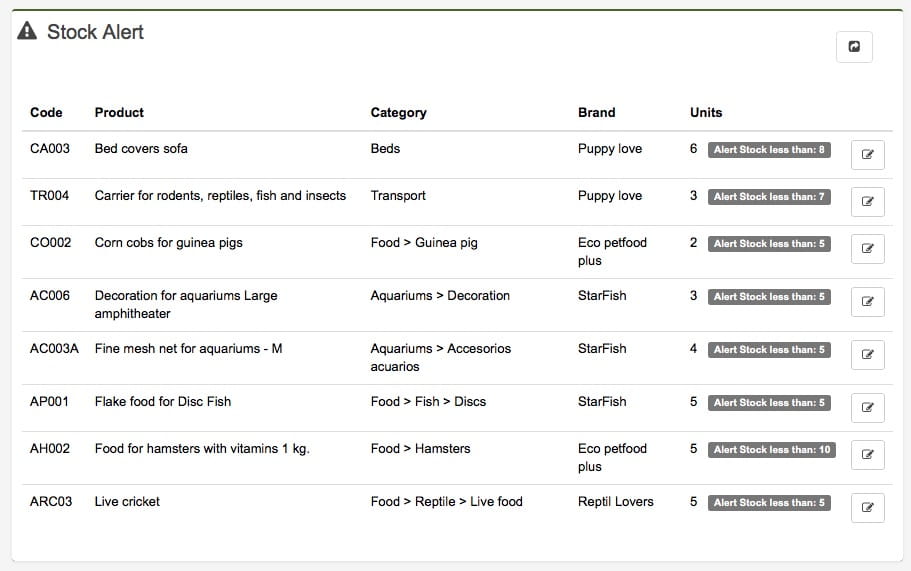
In the New > Supplier option, we can add our suppliers to later record orders,
purchases, or expenses.
We can view all our suppliers in the View > Suppliers option and by clicking on
one of them, we will see their Magic Desk (profile) with all the contact details, payment
information, purchases we have made from them, and much more.
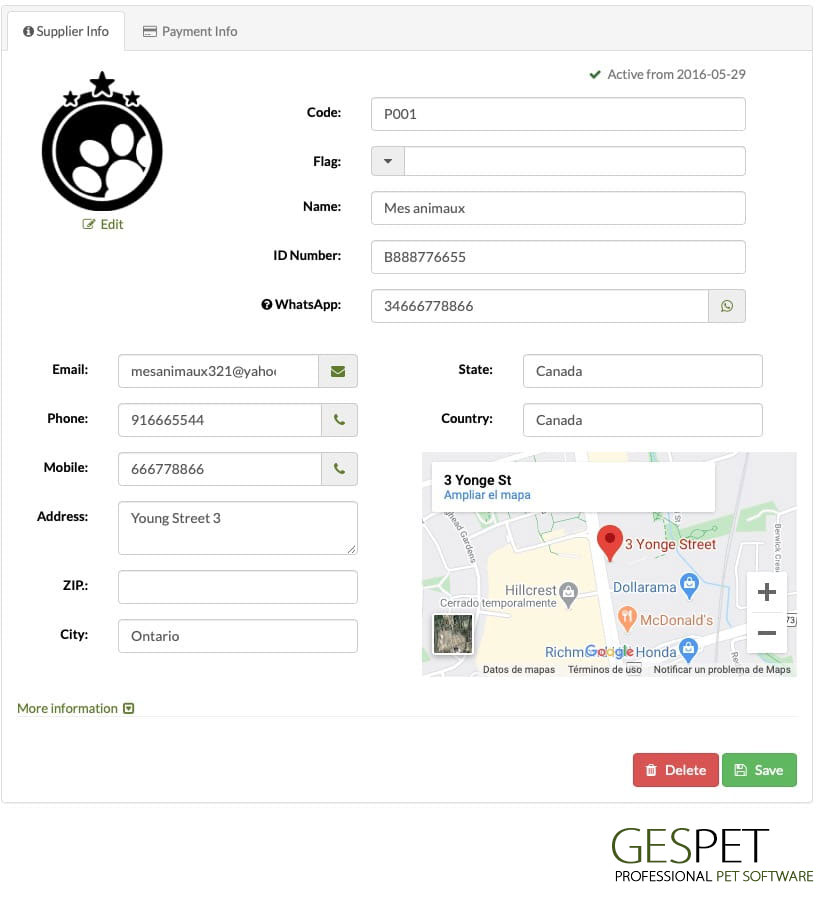
Since we have several products with low stock, let's place an order with the
supplier in the New > Order option.
By selecting the supplier, their details will appear, and we will see if we have any outstanding invoices or pending orders from that supplier.
We add the order information:
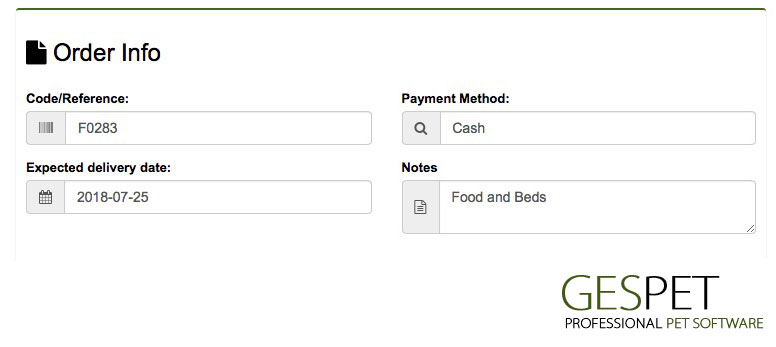

A code or reference for you to identify the order.
The payment method for that order.
The expected delivery date.
Notes or comments for you.
And we start selecting the products:
In the search bar, we start typing the name, and all matches appear.
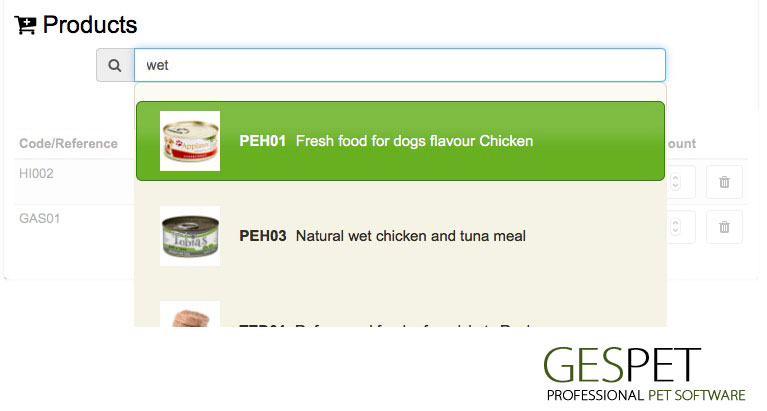
We click on a product, and it is added to the order. We can modify the number of
units or remove it from the order.
It automatically shows the last purchase
price of the product for reference.
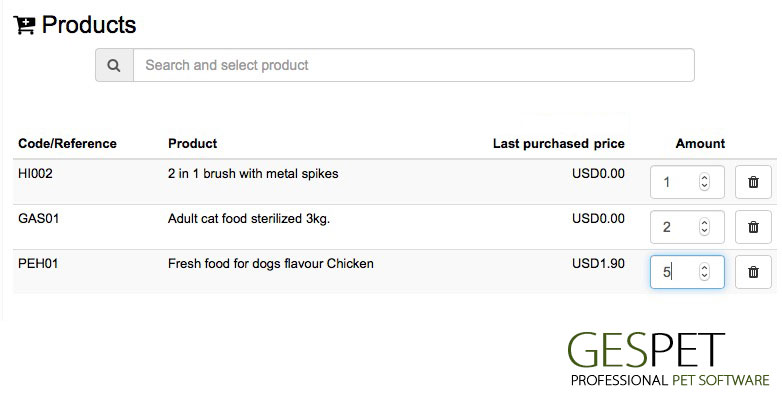
When you have finished adding all the products, click on the button to record the order.
You can print the order summary document and also email it directly to the supplier.
You can add a new purchase:
By having placed an order beforehand.
Without having placed an order.
Since we placed an order beforehand, we will see the pending orders in the Magic Desk or Daily Agenda. For example, we expect to receive 2 orders today:
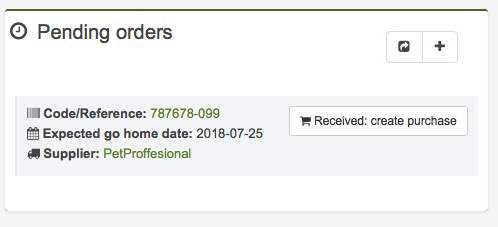
When we receive the order, we can click the button
in the Daily Agenda > Pending Orders option and also in the View >
Orders option.
In our case, since we have already placed the order, some of the information is already filled in. We will add the purchase information (taxes, invoice number, paid/pending, etc.) and review the products. For example:
The supplier did not send a product because it was out of stock, so we remove it.
We include the purchase price of the products and the exact units we have received.
We include the batch number and expiration date of some products.
If you add the batch number and expiration date, the software will automatically alert you when a batch of products is about to expire.
When we are done, we click the button to record the purchase.
We can also add a purchase without having placed a prior order, in the Configuration > New Purchase option.
The process is the same: we fill in the purchase/invoice details, select the products, and add the purchase price, number of units, and if desired, the batch number and expiration date.

The stock or number of available units of those products is automatically increased. (For example, +4 balls or +2 cages).
The last purchase price of that product is updated so you can consult the historical sale/purchase prices.
When that product is nearing its expiration date, an alert will be shown.
If the invoice is paid, the expense is recorded in the Cash. For example, today -$300 for the purchase of these products.
