

You can configure the most important aspects of your country/region:
Select the country from the list
Select the time zone from the list
Check that you have correctly configured the time on your device (computer, mobile phone, tablet) because the software will use that time for appointments, agenda, etc.
Select the language in which the software will be displayed
Set the currency of your country: you can use symbols (for example €, $, ...) or the currency abbreviation (for example EUR, USD,. ..)
Set the applicable tax and percentage in your country to all your services
note: In countries where multiple taxes apply, you can set up a general tax name or a combined tax name and add both taxes together. For example, for Quebec, you can configure the tax with the name TPS-TVQ, TAX or similar and that the percentage is the sum of both taxes (The TPS and the TVQ)
It's very important that you first configure the general tax and then configure your services or rates, since they will all have the same tax that you have configured in this option.
If in this option you have the general tax configured as 0 %
Later, you configure a new grooming service, hotel, ... that service will also have the tax at 0 %
If in the future, you modify the general tax and change it for example by 7%, this will not be changed in the services or rates that you already had configured
The new services you add have a 7% tax
If you have mistakenly configured your services or rates, contact us so that we can help you modify it.
If until now the tax rate was, for example, 10% and now it has changed to 12%, keep reading and we will show you how you can do it.
Important:
Previous records will not be modified (the appointments/bookings you already had planned, the check-in, check-out, services, sales, ...). That is, sales or invoices that you had previously generated, for example, will not be modified.
It will not affect previous reports or sales, billing, etc., statistics either.
That is, you can be assured that previous data will not be modified, it will only affect new data that you enter from now on.
How to update the tax rate in my business:
Let's configure the new tax rate:
Go to the
Configuration option > Language and Currency > Enter the new tax
rate and click on the Save button.
Let's deactivate the old rates:
Go to the Configuration option > Services
Click on the services or rates you had configured
Click on inactive = yes and the Save button
Let's configure the new rates:
In the same Configuration option > Services
Click on the Add new button to configure your rates. Fill in
the data and click Save.
You will see that they already include the new tax
rate
In this option, you can configure your business details and contact information that will appear on documents, invoices, and messages you send.
In the Data section, you can configure the details of your business, and in the
Invoice data section, the information that will appear exclusively on invoices.
Logo. You can upload 2 different logos: a main one that will appear in the online booking request system, in the emails you send, etc., and a different logo for printed documents. (for example, you may use a black-and-white logo to save ink).
Supported image formats for the logo are: jpeg, jpg, gif, and png
The maximum allowed image size is: 1024 x 1024 pixels (width x height)
The maximum file size is 1 MB
If the software does not allow you to upload an image, you can use any image converter to meet these requirements and then upload it successfully.
Footer for printed documents. You can include text that will appear on invoices, on appointment/booking summary documents, check-in/service, check-out, etc. This is useful for adding legal information, additional details, etc.
To maintain the correct document layout, it is not possible to include more than
1,000 characters in the footer.
If you need to add a large amount of information, for example in the invoice footer
you hand to the client, and want to include extensive return policies or
legal/privacy information, you can:
Create a specific document with that information:
Go to Tools > Documents and contracts
Create the documents you need, for example “Return Policy” or “Privacy Policy”
Select the type Sale
When making a sale, these documents will appear so you can send or print them and deliver them to the client along with the invoice
Optionally, in the Invoice footer field you can reference
these documents. For example: “See all details in the attached document
‘Return Policy’.”
Text on tax-exempt invoices. If in your country/business activity there are situations where invoices are exempt from taxes, you can add an additional text that will only appear on tax-exempt invoices.
Logo. You can upload 2 different logos: a main one that will appear in the online booking request system, in the emails you send, etc., and a different logo for printed documents. (for example, you may use another one just for documents).
Supported image formats for the logo are: jpeg, jpg, gif, and png
The maximum allowed image size is: 1024 x 1024 pixels (width x height)
The maximum file size is 1 MB
If the software does not allow you to upload an image, you can use any image converter to meet these requirements and then upload it successfully.
Email footer: from the software you can send emails to confirm/cancel
an appointment/booking, an online booking, send a ticket/invoice, etc. In this section,
you can set up a text that will appear in those emails. For example,
you can include your business details or other useful information.
Limit: The maximum is 65,535 characters.
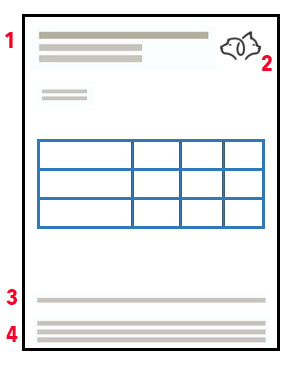
You can manage your employees, with all necessary contact info and working info.

You can deactivate employees who are no longer active. This way, they won't appear in the employee selectors when assigning a service, session, etc., but since they're not deleted, you'll retain the historical data with their information.
When you click on an employee in the list, all the information appears:
At the top there are 2 buttons:
Quick actions or "shortcuts": add a new animal for that client, make an appointment, print the information, ...
show / hide the right side menu to expand the workspace
Using the quick access buttons, it is possible: send an email, call or open whatsapp to talk to him/her; click on the corresponding icon (envelope, phone, Whatsapp ...)
You can write down more phones and more emails for a customer. By clicking on the "more information" icon, new fields appear to record these data.
When you write the address and click on the Save button, the GoogleMaps map that shows the address will appear. You can zoom using the map buttons.
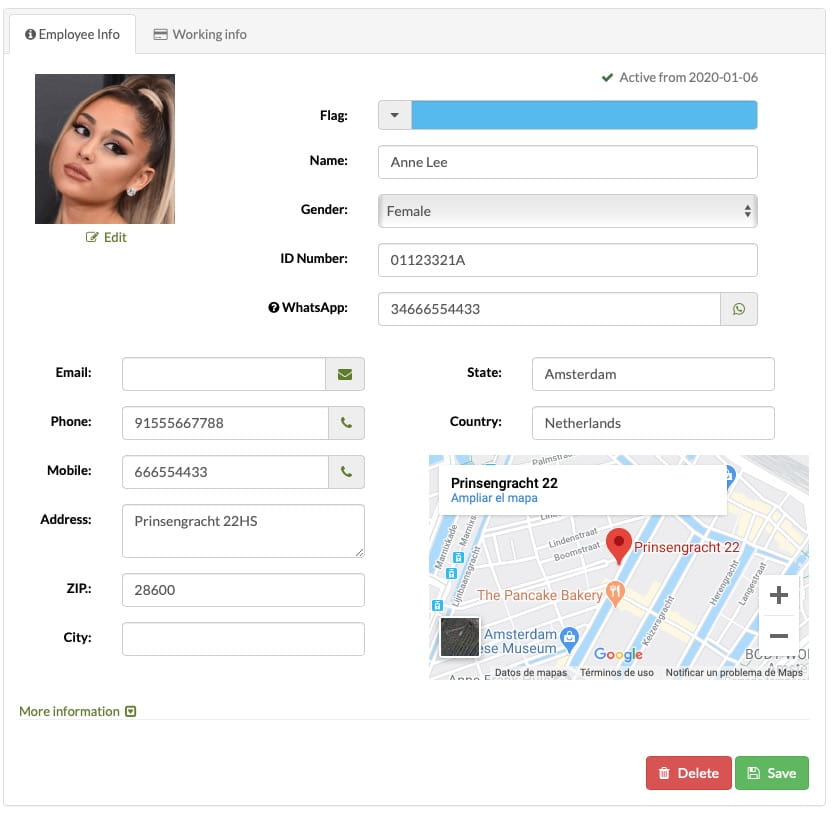
In the Working information section, you can write down the information related to the employees's academic training, payment/salary conditions, information to make the payment, ...
If in your grooming or training business, you pay a percentage of the services doing to an employee, for example 30%, you can write down that percentage here and in this way, you will not have to remember it.
To see the services that an employee of your pet training pet grooming business has doing, you only have to access the Services and billing by employee report and by selecting that date range you will see the number of services and the amount of those services. In this way, it will be very easy for you to calculate the amount that corresponds to you for these services.
Additionally, you will be able to know the average time it took to perform them and when was the last service doing by that employee.
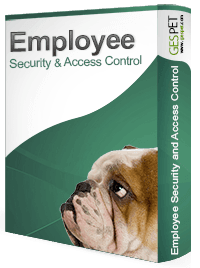
If you also have the Users Software, you can create more users, each user accesses an independent account and you can control:
You can specify the days and hours in which a user can access
You can indicate the visible options for a user
See when the users log-in and log-out session
You can control the access of your employees to improve the security of your business.
If you want to add, edit or delete races you can do it from this option. Then it is very comfortable, because when you add a new animal, just look for the race in the advanced selector, you do not have to write it every time.
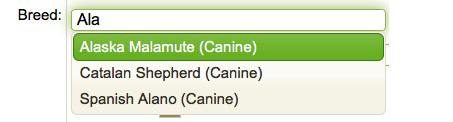
For dogs "without breed" (mixed-breed, half-blood, mutt...), we have created the "comun" race but if you prefer to create another, you can do it from this option.
You can configure the next invoice number to be issued, and the software assigns that number to the following ones, this way the invoices are correctly numbered.
For example, if you start using the software now and this year you have already generated 25 invoices, if you want the next one to be number 26 (to be correlated), then write 26.
This numbering does not reset at the end of the month or the year. It will always continue with the numbering of the last invoice.
You can configure if you want to add a prefix before the numbers for Invoices and Refund Invoices, so you can choose if you want the invoice number:
Do not have prefix. For example, the invoice number will be 000042
Have the prefix that you want: For example the prefix INV . In this case, the invoice number will be INV.000042
* The maximum prefix size is 10 characters
Have the prefix Year.Month: In April (month 4) of 2021, the prefix will be 2021.04.000042
As you can see, on the right side of the screen, there is a previewer, which allows you to see how the next invoice number and nex refund invoice numer will look, depending on the configuration you choose.
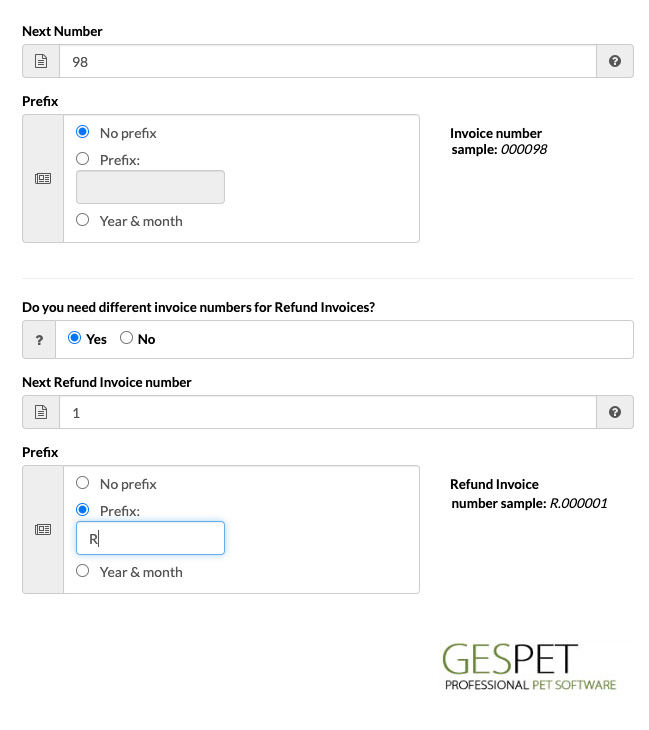
You can configure different numbering sequences for the different types of invoices:
Invoice
This number will be used to issue full Invoices.
Credit Note
This number will be used to issue a Credit Note (Corrective Invoice).
If you don’t configure one, the number you have set for Invoice will be used.
Simplified Invoice
This number will be used to issue Simplified Invoices.
If you don’t configure one, the number you have set for Invoice (full) will be used.
Credit Note for a Simplified Invoice
A Credit Note for a Simplified Invoice (or Simplified Credit Note) is automatically generated whenever you select to create a Corrective Invoice (or Simplified Credit Note) from a Simplified Invoice.
This number will be used to issue Credit Note for a Simplified Invoices (or Simplified Credit Notes).
If you don’t configure one, the following will apply:
The number you have set in Credit Note, if configured.
If not, the number you have set in Invoice will be used.
This section includes important information/actions. If your business has multiple users, we recommend that you restrict access.
From this option, you can perform a complete export of the data in .xls (Excel) format. If you decide to stop using the software and want to export the information stored in your account, you can do it yourself using this option.
To proceed, simply click the Export button. An .xls file will be saved in the download folder configured in your web browser.
If your business has multiple users, we recommend using the security and access control module to restrict this option to unauthorized personnel. Otherwise, they could extract all the information from the system.
For performance and security reasons, a full data export can only be performed once a day. After 24 hours from the last download, if necessary, you can request a new complete export.
As you
know, it is not possible to delete records partially (for example, deleting all invoices).
However, most users use their accounts with fictional data for a while to test and
familiarize themselves with the system.
After the testing period, when they start
working with real data, they need to delete the fictional data to proceed with the
configuration of the real data, client and animal registration, invoice generation, etc.
This option is specifically designed for that. It allows you to wipe your account
completely (all data and configurations will be deleted, and your account will be restored
to the default settings).
The deletion is final, meaning that the data will be
completely erased and cannot be recovered.
To prevent accidental deletion, the system
will inform you of the total and permanent deletion process, and will require several
confirmations.
After these confirmations, the total data wipe will be executed, and
you will receive an informational email at the primary email address (this is the access
address of the administrator user).
If you have doubts, do not proceed. Contact
us first, and we will be happy to help you with any questions you may have.
Remember
that the process is irreversible, if the data is deleted, it cannot be recovered later.
This option will be available exclusively to the Administrator user, so if your
business has multiple users configured, only you, as the Administrator, will see this
option. The rest of the users, who access using their own login credentials (username and
password), will not be able to execute it.
We remind you again that if your business has multiple users, you should use the security and access control module to create individual user accounts, so that each person has their own login credentials.
Keep in mind that if everyone uses the Administrator's login credentials, they will all have administrator permissions, and therefore, anyone could execute this action and completely delete the data. The data will not be recoverable afterward.
If you have multiple users and need to limit their access, the security and access control module is available. Each user will have their own login credentials, and you will be able to control:
The days and times users can access the software.
The options they can use or view.
A log of all access attempts (time, IP address, operating system used).
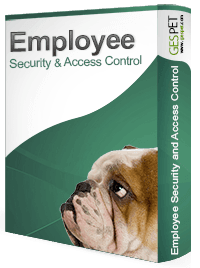
You will control your employees' access for greater business security. See more information:
More informationIf you want to add it to your account, it's very simple:
You can request it from us, and we will add it to your current subscription.
Or if you prefer to do it yourself, you just need to:
Log in to your account (using your username and password).
On the first screen that appears, click to purchase the security and access control module for users.
Fill in the payment details, and it will be activated immediately on your account.
You can modify the passwords to access the software. You just have to type the current password and the new one.
Additionally, for security reasons:
You will have to type the new password twice. In this way, we avoid typing errors.
The software will show if that password has a low, medium or high security level. To make it easier, you can see it by red, orange or green colors.
New password: Type the new password you want to use
Old password: If you have used the "Remember password" option, write the password you received by email
Must be at least 10 characters
Must contain at least one UPPERCASE and one LOWERCASE character
Must include at least one number
Must include at least one symbol
For your security and the security of your data, it is very important that you have good habits with the passwords of the different accounts/services that you use:
Change passwords frequently
Never use the same password on multiple sites or services
Do not share passwords with others or write them down, especially near the device
Change default passwords for devices and online services.
We have collected different security tips and created a mini help guide with useful security tips. We recommend that you read it.
Security recommendations Security recommendationsFrom time to time, the password will expire. That is, you will have to
change it to a new password.
If the software displays the message that
the password has expired, you just have to change it to a new password and
you will be able to continue working normally.
We know that this can be
annoying, but our goal is to keep you and your data safe
Information about the storage capacity of external files (when you include a scanned document or a photo of a customer, animal, ...) in the software.
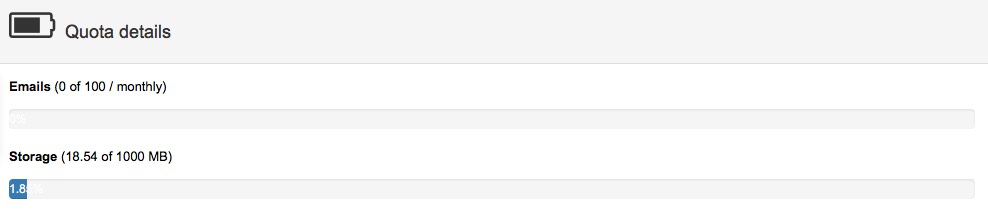
You can also view the number of emails sent and the number of emails still available to send.
This amount is limited monthly to contribute to the responsible sending of emails and avoid mass mailing or SPAM, so on the 1st of each month, this "counter" will be back to 0.
You will receive a notice when you are reaching the credit limit available to send more emails. You can buy extra credit that will allow you to send more emails. To do so, access the software by clicking on the icon to buy bad email credit.
Email consumption: Every time you send an email from the software (confirmation or cancellation of online reservations, booking confirmation, invoice/ticket, automatic recall, etc.), 1 unit will be added to the emails consumed.
If you also want to send an email to your email address (checking the option "send a copy"), an email will also be sent to this address and another unit will be added to the emails consumed.
As you know, all commercial communications must have been previously requested
or
expressly consented by the recipient (the user), unless there is a prior
commercial
relationship or has been obtained from public sources freely accessible.
Everything else, as well as the massive and systematic sending of emails, is
considered
SPAM and as such, is subject to sanctions.
Before sending emails to your
users
and/or customers, make sure you have their acceptance and still try to send
"responsible" emails.
It is not the same to send an email with a reminder
of an
appointment that the user and/or customer has requested, with an invoice or
with
information relevant to a service, to send monthly newsletters or advertising
mails.
Although a user has given his consent to send advertising emails, remember
not to send
too many emails or not relevant information to them. Try to make a responsible
or
reasonable mailing.
When you send an email from the software, the software will check in the GDPR section of your record, if the customer has accepted the reception of communications or notices and if not expressly accepted, it will show you a warning.
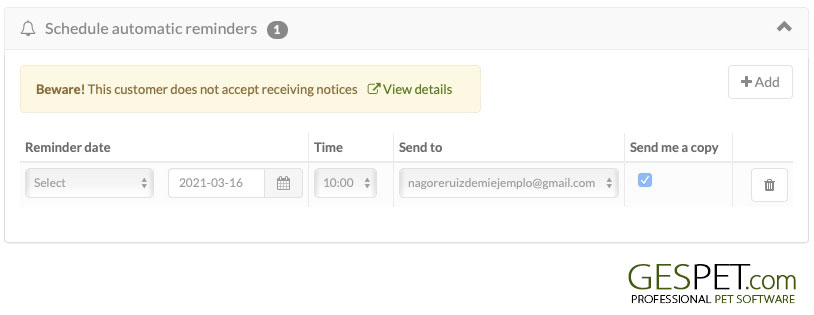
More info about Data Protection and GPRD:
Clic hereYou can configure the payment methods accepted in your business. This way, when a sale is made, you can select the payment method. By default, you will find:
Card Payment
Cash (money)
Mixed Payment: to choose at least 2 payment methods, for example, the customer pays part using a card and the rest using cash (money).
Also you can configure as many as you want: check, discount coupon, Paypal, ...
View Overdue: It allows you to select if you want the software to show you the booking, appointments, services, check-in and check-out "Overdue".
If you also use Gespet on your mobile devices, you can choose whether you want the planning or agenda to be displayed in adaptive format, meaning it will adjust to the size of the device, or if you prefer to view it in the classic or desktop size.
Note: on mobile devices, we recommend placing your phone in horizontal (landscape) position to make the most of the screen size.
TAGS:
payment methods breeder software | payment methods pet store software | breeder employees software | dog breeder software | animar breeder | taxes configuration breeder app | taxes configuration breeding app
Related Posts:
GPRD. Privacy and security