

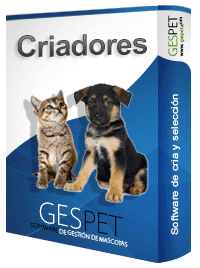
Listado de todos los animales reproductores y puedes añadir nuevos.
En la parte superior de la pantalla hay un buscador. Si escribes información sobre un animal y pulsas enter o haces clic en la lupa aparecerán todas las coincidencias.
Puedes ordenar el listado de animales como quieras:

Más información sobre buscadores y ordenación de la información:
Clic aquiPara añadir animales reproductores, tienes dos opciones:
Añadirlos de forma individual (uno a uno) usando la opción Añadir
O añadir múltiples animales al mismo tiempo utilizando la opción Importar.
Para añadirlos, utiliza los botones de la parte superior:
Haz clic en el botón Añadir nuevo, rellena los datos y haz clic en
Guardar.
(Consulta el apartado Nuevo > Animal si quieres
ver más información)
O haz clic en el botón importar y sigue las instrucciones.
Como importar reproductores de forma masiva en el software
Clic aquiSi haces clic en un animal, podrás ver toda su información y editarla y consultar sus estadísticas y mucho más.
Terminología usada en el software
Raza y variedad: Algunas razas tienen variedades. Por ejemplo, Raza: Caniche | Variedad: Miniatura.
Pelo o Pelaje: Pelaje liso, pelaje doble, pelaje duro, pelaje largo, pelaje rizado, ...
Tamaño: Mini, pequeño, mediano, gigante...
Esterilizado: Si el animal está inhabilitado para la reproducción
Microchip o Chip: Es un pequeño dispositivo que proporciona identificación permanente a tu mascota.
Libro veterinario o pasaporte de mascotas: Es un documento que registra oficialmente información sobre un animal y sus vacunas.
Criador: Selecciónate a ti mismo (si eres el criador) o selecciona otro criador de la lista. (Puedes añadir criadores en la opción Nuevo > Criador).
Tatuaje: En algunos países, el tatuaje es una identificación válida para perros con pedigree.
Libro de orígenes: En algunos países, el libro de orígenes se utiliza para rastrear la genealogía y preservar la pureza de la raza, estimulando su conservación y mejoras genéticas. Puedes incluir el número, la fecha y el país de inscripción en el libro.
Puedes asignar un color para identificar rápidamente una reserva/entrada/servicio/etc. o un cliente/animal/etc.
Tu decides que utilidad darle a las etiquetas y que colores utilizar.
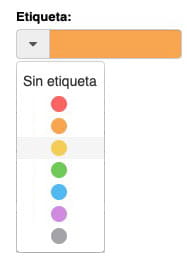
Por ejemplo:
En mi negocio hay clientes especiales a los que aplico unas tarifas diferentes y utilizo colores para identificarlos: amigos, VIP, socios, clientes habituales, ...
En mi negocio, las reservas se deben pagar por adelantado y utilizo un color para identificar las pagadas y las pendientes
Utilizo un color para identificar a ciertos clientes problemáticos, que siempre cancelan las citas o con impagos constantes.
Ciertos animales tienen un comportamiento o requerimiento y quiero identificarlos con un color especial. Por ejemplo a las hembras en estado de celo, a los animales agresivos, a los cachorros o a los que requieren medicación/tratamientos especiales.
En mi hotel, tengo problemas de ocupación y hay animales a los que voy a mover a otras habitaciones. Identifico esas entradas con otro color
En mi peluquería, hay ciertos servicios especiales que requieren material específico y los marco con un color especial: por ejemplo los tratamientos de relax se llevan a cabo en la sala "Spa", los arreglos los hacemos en la sala "peluquería". O para determinar la duración, la dificultad o cualquier otro parámentro utilizo colores especiales.
O cualquier otro parámetro que te resulte útil. Tu decides.
Al hacer clic en Guardar, se añade el animal y puedes:
Ir directamente a su ficha o "Magic Desk", si haces clic en "Ver
detalles"

O continuar añadiendo más animales, si lo prefieres
Todos los animales que tienes añadidos, puedes verlos en la opción Ver
>
Animales reproductores. Si seleccionas uno, aparecerá su Ficha o
"Magic Desk", el lugar donde está
toda la información sobre ese animal: rentabilidad, información adicional,
celos (hembras),
cruces, camadas, pedigree,
documentos, avisos,
información importante y mucho más.
Si quieres añadir razas nuevas, puedes hacerlo en la opción
Configuración > Razas. Para los animales, sin raza o
mestizos, puedes seleccionar la
raza Común que ya está creada en la lista o crear una raza
nueva.
¿Como configurar las Razas?
Clic aquíPuedes anotar los períodos en los que una hembra reproductora se encuentra en estado de Celo.
Añade primero a la hembra reproductora, en la opción Nuevo > reproductor y
después podrás añadir sus celos.
Para añadir un nuevo celo, escribe la fecha inicial y el software calcula automáticamente la fecha final prevista y también la fecha del próximo celo previsto, en función de la fecha inicial
.Si lo necesitas, puedes modificar estas fechas.
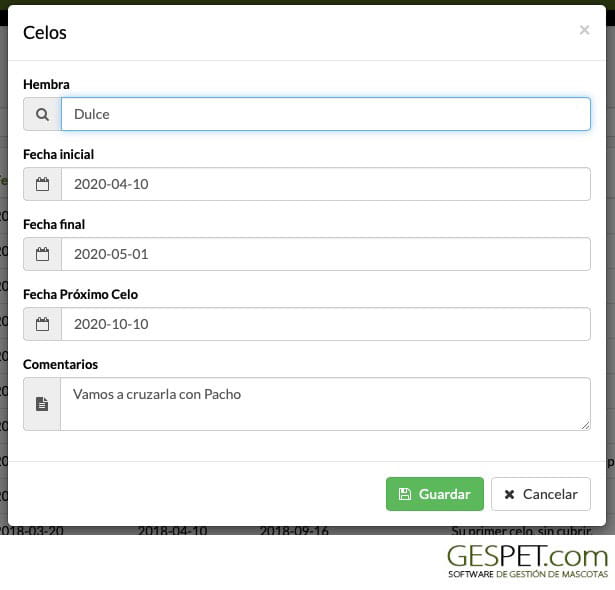
En la opción Ver > Celos, puedes ver todos los celos anotados y
buscar solo los de una
hembra, si quieres. En la ficha del animal, también puedes ver todos sus
celos, haciendo
clic en la opción Celos del menu derecho.
Para anotar el cruce entre dos animales reproductores, tan solo es necesario seleccionarlos con el buscador. Ambos deben ser de la misma especie y Raza.
Al seleccionar una hembra, aparecen sus periodos de celo. Selecciona el celo correspondiente, para asociar que durante ese periodo de celo, se ha producido un cruce.
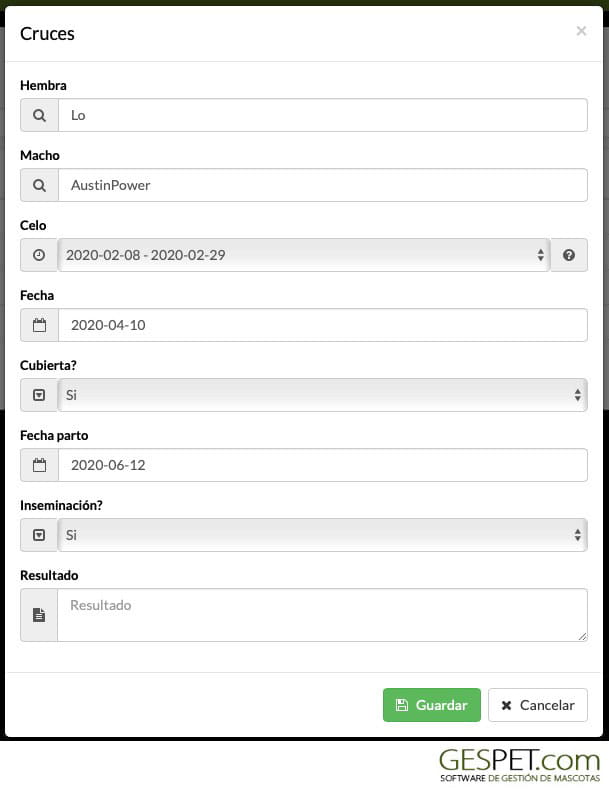
Selecciona cual ha sido el resultado del cruce: "cubierta" (preñada) o "no cubierta" (no preñada).
Además puedes seleccionar si el cruce ha sido mediante inseminación artificial o ha sido un cruce "natural" y puedes añadir más notas o comentarios.
Puedes añadir tantos cruces como se hayan producido durante un periodo de celo. Por ejemplo se han hecho 3 cruces en ese celo y el resultado ha sido:
1 Intento: no cubierta (no preñada)
2 Intento: no cubierta (no preñada)
3 Intento: cubierta (preñada)
Podemos planificar camadas que aún no han nacido. Es decir, están planificadas o previstas y la hembra puede estar o no preñada, pero nosotros ya hemos previsto la camada y podemos incluso ir aceptando reservas para los cachorros que esperamos que nazcan, pero aún no han nacido.
Antes de añadir una nueva camada planificada, añade:
El criador. En la opción Nuevo > criador. Si tu eres el criador, puedes
añadirte tu mismo.
Los reproductores. En la opción Nuevo > reproductor
Ahora que ya tenemos todos los datos, estamos listos para añadir la camada planificada.
Solo tenemos que seleccionar:
Macho y hembra
La raza se auto-completa con la raza de los padres
Asignar el nombre que queramos a la camada. Puede ser un número, o el nombre de los reproductores y la fecha (por ejemplo Brownie y Cookie Mayo 2023), o el que tu quieras.
Puedes indicar cual será la fecha prevista de nacimiento si la sabes y unas notas o comentarios.
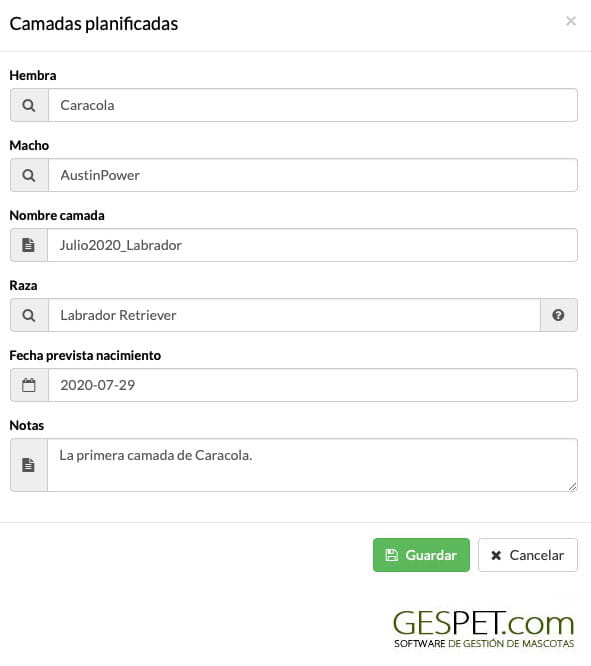
Por el momento, no tenemos más información sobre el nacimiento, porque los cachorros aún no han nacido.
Puedes cancelar o anular una camada planificada haciendo clic en el botón
En la opción Ver > Camadas planificadas y seleccionas una
camada planificada.
Hay dos pestañas:
Información: Donde está su información básica y puedes modificarla.
Reserva de cachorros, donde puedes ver/modificar las reservas y añadir nuevas.
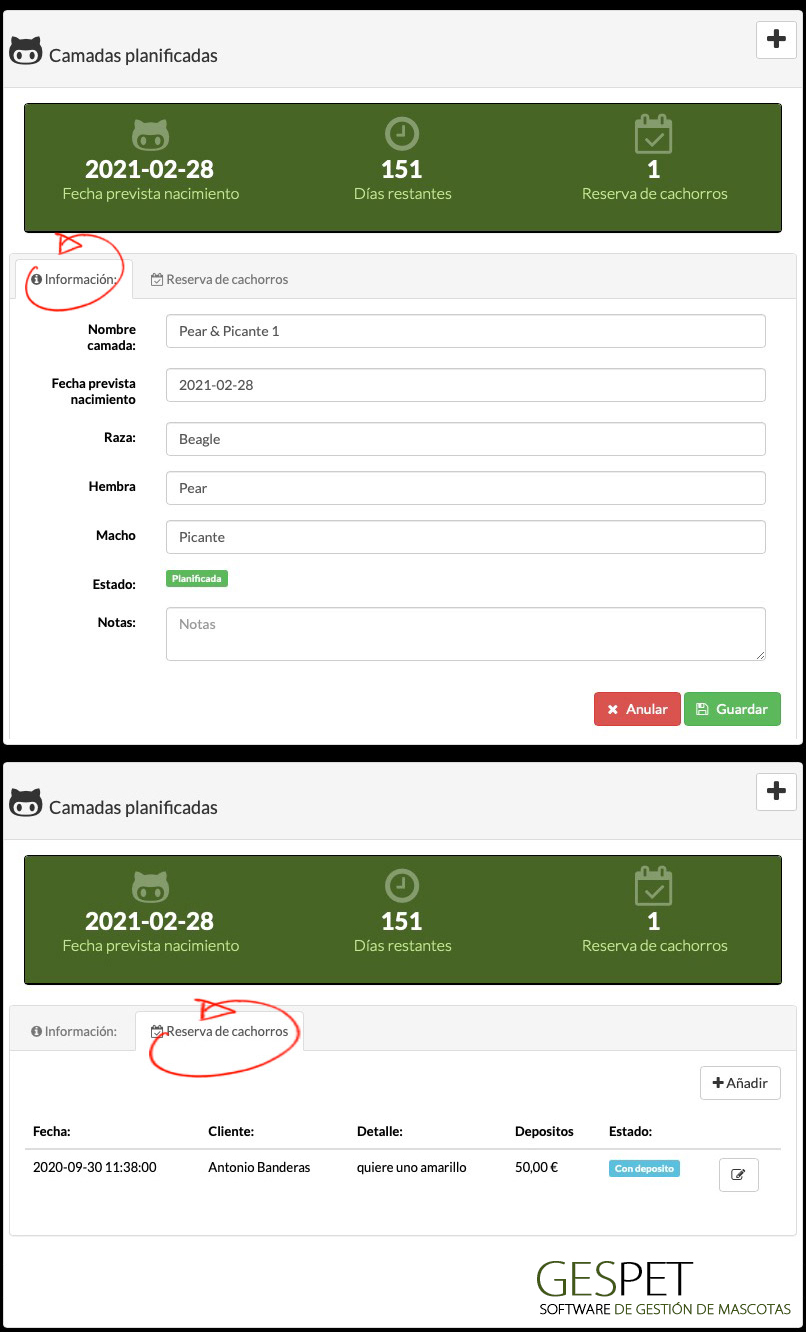
Al hacer clic en una reserva, puedes ver el detalle y modificarla. Pueden tener diferentes estados:
: si el cliente ha pagado una cantidad de dinero en conceto de reserva o depósito para hacer la reserva
: si no hay un pago asociado
Para añadir nuevas reservas, haz clic en el botón de la esquina superior derecha y
Puedes seleccionar un cliente que ya existe o añadir uno nuevo directamente desde esta misma pantalla.
La fecha y hora aparecen rellenas automáticamente y puedes incluir un detalle o comentarios para esa reserva y si paga una cantidad de dinero para reservar.
Haz clic en el botón Guardar para anotar esa reserva.
Más información sobre camadas planificadas y reservas de cachorros:
Clic aquíEs posible EDITAR UNA RESERVA o ELIMINARLA. Si el cliente ademas entregó dinero en deposito, puedes:
Eliminar esa reserva y devolverle el dinero (Eliminar reserva y hacer abono)
O solamente eliminar la reserva pero no devolver el dinero.
El dinero no devuelto, permanece asociado a ese cliente y con el puedes:
Reservar un cachorro ya nacido en otra camada
Hacer una reserva para otra camada planificada
No hacer nada, esperar sin asociar ese dinero a ningún cachorro o camada
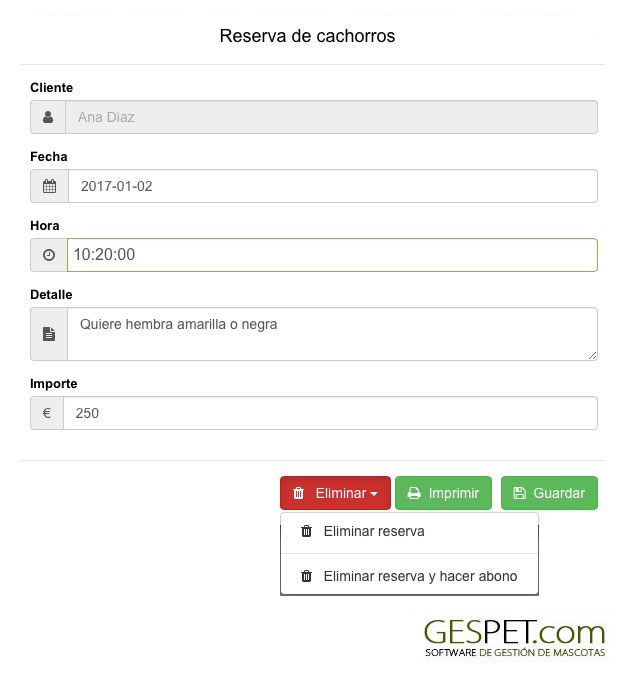
Cuando nazca la camada, convertiremos esta camada planificada o prevista en una camada real ya con los cachorros nacidos.
Se conservan esas reservas que nos habían hecho los clientes y ahora ya podemos asociarlas con un cachorro de los que han nacido.
Para convertir esta camada, haz clic en el botón situado en la esquina superior derecha y
Lee el siguiente apartado para más información sobre las camadas
Si se ha cubierto la hembra durante el cruce (está preñada), se producirá el nacimiento y nacerán los cachorros que forman la camada.
Hay dos tipos de camadas:
Camadas planificadas. La camada está prevista y la hembra puede estar o no preñada, pero aun no han nacido loa cachorros.
Camada. Los cachorros ya han nacido
Para leer más información sobre las camadas planificadas, consulta el apartado anterior.
Si ya habías añadido la camada planificada y se ha producido el nacimiento, la puedes convertir a Camada.
Se conservan esas reservas que nos habían hecho los clientes y ahora ya podemos asociarlas con un cachorro de los que han nacido.
Para convertir esta camada planificada:
En la opción Ver > camadas planificadas selecciona la
camada planificada.
Haz clic en el botón situado en la esquina superior derecha y
Ahora ya no aparece en el listado de camadas planificadas, sino en el de camadas.
Antes de añadir una nueva camada, añade:
El criador. En la opción Nuevo > criador. Si tu eres el
criador, puedes
añadirte tu mismo.
Los reproductores. En la opción Nuevo > reproductor
El celo de la hembra. En la opción Nuevo > celo o en su
ficha
El cruce entre los dos animales. En la opción Nuevo >
cruce
Ahora que ya tenemos todos los datos, estamos listos para añadir la camada.
Selecciona:
Criador
Macho y hembra
La raza se auto-completa con la raza de los padres
Asignar el nombre que queramos a la camada. Puede ser un número, o
el nombre de los
reproductores y la fecha (por ejemplo Brownie y Cookie Mayo 2023),
o el que tu
quieras.
(si la convertiste de una camada planificada, estos datos ya
estarán rellenos, pero puedes modificar lo que quieras)
Ahora selecciona el país y fecha de nacimiento de la camada. También puedes incluir cual será la fecha de entrega prevista de los cachorros.
Los detalles del nacimiento:
La duración del parto
El número cachorros nacidos y el número de defunciones
Mas información relacionada con el nacimiento: medicamentos,complicaciones... y si quieres añadir notas o comentarios.
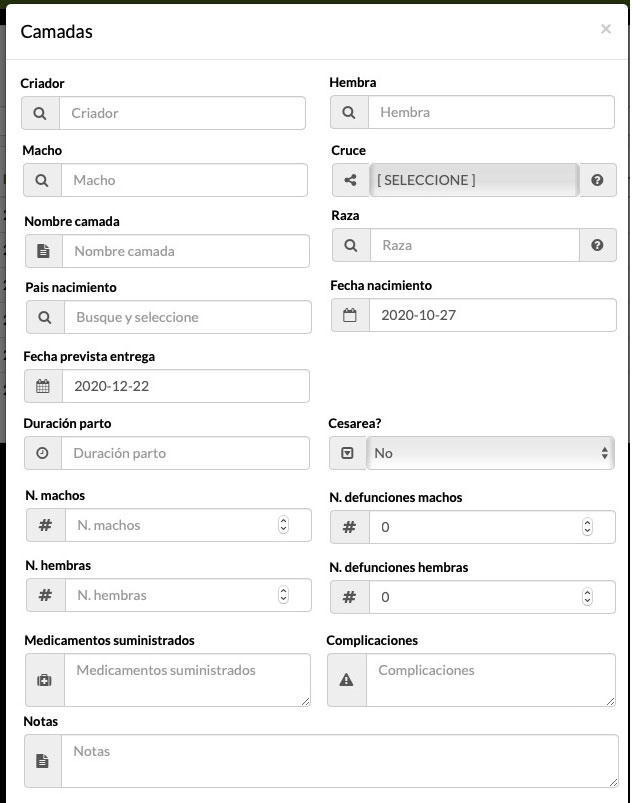
Todas las camadas que has añadido, las puedes ver en la opción VER > CAMADAS.
Si haces clic en una camada, puedes ver/editar la información de los progenitores (o padres), el nacimiento, los cachorros, la línea genética (o pedigree de los cachorros), la evolución de pesos y medidas de los cachorros, los gastos de esa camada y los ingresos que ha generado y mucho más.
Las camadas pueden estar:
.Si ya se han vendido todos los cachorros
.Si NO se han vendido todos los cachorros
Para ver todos los detalles de las camadas, consulta en esta guia de ayuda la opción Ver > Camadas
Puedes añadir reservas para cachorros de tu criadero. Las reservas, pueden:
Tener un pago asociado y el cliente ha pagado una cantidad de dinero para hacer la reserva o depósito.
O no tener un pago asociado
Y también pueden:
Estar asociadas a un cachorro. Si el cliente ha reservado un cachorro concreto
O estar asociadas a una camada. Si el cliente ha hecho una reserva para una camada concreta
O no estar asociadas a ninguna camada ni cachorro concreto. Por ejemplo, quiere reservar algún cachorro pero todavía no tienes camadas ni camadas planificadas. Aceptas la reserva, pero no está asociada a ninuna camada ni cachorro aún, la asociarás después.
Si el cliente es nuevo, podemos añadirlo directamente y si
ya existe, solo tenemos que seleccionarlo.
Aparece toda su información, un aviso si tiene facturas pendientes de pago
y
si tiene depósitos de dinero (es decir, ha pagado alguna cantidad de dinero
para reservar algún cachorro que aún no se le ha vendido).
Puedes seleccionar un depósito de dinero anterior o añadir uno nuevo, si el cliente lo paga.
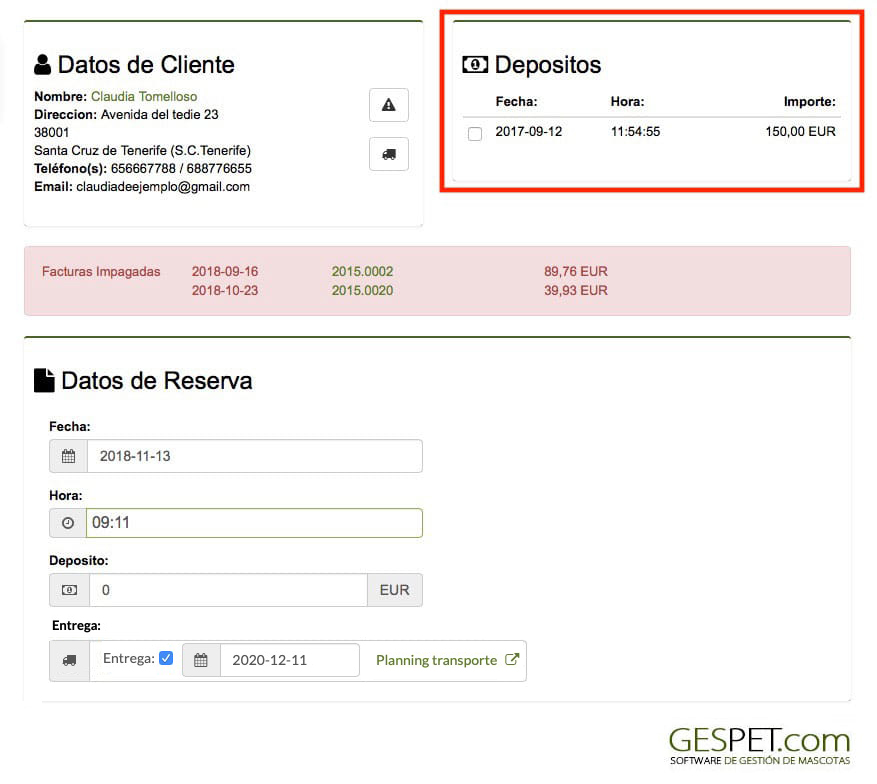
Si ofreces el servicio de entrega de cachorros a domicilio **, puedes seleccionar el día de la entrega y aparecerá un aviso en portada para ese día, que te recordará la entrada. Además en el planning de Transporte, se anotará también la entrega para ese día.
Selecciona si quieres hacer la reserva para un cachorro concreto, o para una camada, o sin asociar por el momento, a ninguna camada o cachorro. Después puedes modificarlo.

Puedes imprimir los docuemntos y contratos que tengas configurados. Por
ejemplo el contrato o condiciones de reserva. Se configuran en la opción
Herramientas > Documentos y contratos con el tipo
Reserva/cita.
También puedes imprimir el resumen de la reserva haciendo clic en el botón
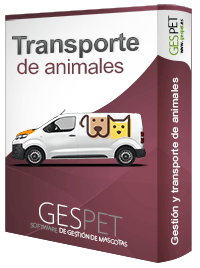
**Esta opción corresponde al software de Transporte. En el caso de no disponer de este software, la opción de Transporte, aparecerá inactiva.
Ver más información sobre el software de transporte:
Clic aquíPuedes modificar reservas, por ejemplo:
Ana quiere un cachorro labrador hembra de color amarillo y tendremos una camada que nacerá el próximo mes. En este caso, hacemos una reserva para esa camada, indicado que Ana quiere un cachorro hembra amarillo.
No le hemos asignado ningún cachorro porque aún no han nacido
Cuando nace la camada, ningún cachorro con esas características ha nacido y Ana quiere esperar a la próxima camada. En este caso:
Si ya tienes planificada la próxima camada, puedes modificar la reserva de Ana y asociarla a la próxima camada planificada
O si aún no tienes camada planificada, simplemente des-asociar la reserva de esa camada. De este modo, la reserva de Ana, quedará pendiente y podrás asociarla a esa nueva camada cuando la planifiques, más adelante.
Si hay un cachorro asociado a una reserva y lo modificas para que no esté asociado, ese se quedará "libre" para ser reservado/vendido a otro cliente
Además de modificar una reserva, también puedes anularla para cancelar la reserva pero tener un regisro de las reservas anuladas. Puedes:
Anularla y hacer una devolución (o abono) del dinero pagado en concepto de depósito/reserva.
Anularla y NO devolver el dinero. Ese dinero se quedará asociado a ee cliente. Si tu permite que utilice ese dinero para una nueva reserva, cuando vayas a hacer una nueva reserva para ese cliente, podrás seleccionar ese dinero que pago anteriormente.
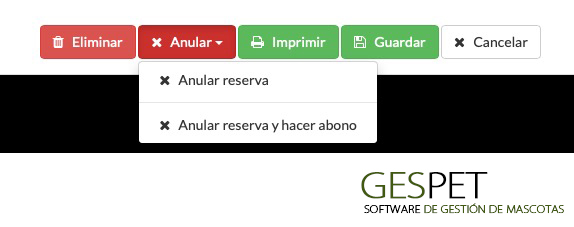
En vez de anular, también puedes eliminar completamente el registro, haciendo clic en el botón . (Después no podrá ser recuperado y no quedará registro de las reservas eliminadas)
Más información sobre camadas y reservas de cachorros:
Clic aquíSi tienes cachorros de una camada para vender, puedes hacerlo desde la opción NUEVO > VENTA.
Hay dos formas de hacerlo:
Desde una reserva previa. Si el cliente ya había hecho una reserva, hacemos la venta seleccionando esa opción.
En Ver > reservas puedes ver todas las reservas.
Sin reserva previa.
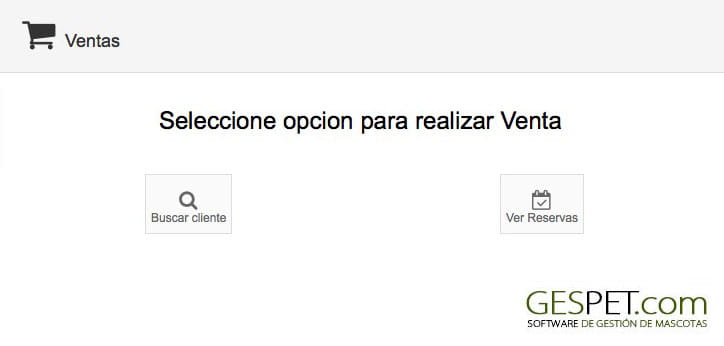
Haz clic en el botón
Si el cliente es nuevo, haz clic en el botón
Rellena la información básica y de contacto
El software comprueba automáticamente si esa dirección de email o ese DNI/NIF/Identificación ya existen y muestra un aviso para evitar contactos duplicados
Si quieres incluir más información (dirección, provincia, etc.), haz clic en Más información
Para rellenar la información relativa a la Privacidad/RGPD, pulsa sobre Privacidad
Haz clic en Guardar
Si el cliente ya existe:
Escribe su nombre y aparecerán todos los resultados que coincidan para que selecciones el adecuado.
Si el cliente ya existe y tiene facturas impagadas, aparecerá un aviso en pantalla
Aparece el listado con todos los cachorros que aún no han sido vendidos y están identificados con diferente etiqueta de color los que están Disponibles y Reservados .
Selecciona el cachorro que quieres vender y haz clic en el botón
Importante: si hiciste una reserva para un cachorro/cliente, debes hacer la venta desde esa reserva. Ya que, de lo contrario, al hacer la venta:
No se aplicará el depósito o adelanto de dinero que el cliente ya pagó.
No se eliminará de forma automática esa reserva/depósito de dinero (aunque si quieres, puedes eliminarlo manualmente).
Por lo que, si el cachorro ha sido reservado, te recomendamos que lo vendas como se explica en el siguiente apartado.
Rellena los datos de venta y y haz clic en el botón nuevamente para finalizar la venta.
Al finalizar la venta se genera la factura y además:
En la opción Ver > Ventas puedes ver esta nueva venta que acabas de
hacer
El cachorro ha sido marcado como Vendido, ya no está disponible.
El cachorro se ha asociado a ese cliente, por lo que, al consultar la ficha de ese cliente > Animales > Verás esta información
Si has hecho una reserva previamente (con o sin depósitos/adelantos de dinero):
Selecciona la opción
Aparecen todas las reservas con sus depósitos de dinero para que selecciones la que corresponda
Haz clic en el botón
Verás que en el apartado "Adelantos" ya aparece el depósito de dinero que el cliente pagó para hacer la reserva
Haz clic en para finalizar la venta
Al finalizar la venta se genera la factura y además:
En la opción Ver > Ventas puedes ver esta nueva venta que acabas de
hacer
Se ha eliminado ya esa reserva y/o depósito de dinero
El cachorro ha sido marcado como Vendido, ya no está disponible.
El cachorro se ha asociado a ese cliente, por lo que, al consultar la ficha de ese cliente > Animales > Verás esta información
Más información sobre camadas y reservas de cachorros:
Clic aquíListado con todos los contactos de criadores. Aparece un pequeño indicador con el número total de contactos

En la parte superior de la pantalla hay un buscador. Si escribes información sobre un contacto y pulsas enter o haces clic en la lupa aparecerán todas las coincidencias.
Puedes ordenar el listado de contactos como quieras:

Más información sobre buscadores y ordenación de la información:
Clic aquiPara añadir contactos, tienes dos opciones:
Añadirlos de forma individual (uno a uno) usando la opción Añadir
O añadir múltiples contactos al mismo tiempo utilizando la opción Importar.
Para añadirlos, utiliza los botones de la parte superior:
Haz clic en el botón Añadir nuevo, rellena los datos y haz clic en
Guardar.
(Consulta el apartado Nuevo > Criador si
quieres ver más información)
O haz clic en el botón importar y sigue las instrucciones.
Como importar contactos de forma masiva en el software
Clic aquiSi haces clic en un contacto criador, podrás ver toda su información y editarla, contactar directamente con él y mucho más.
Listado con todos los clientes. Si tienes varias áreas de negocio, los datos de clientes están accesibles desde todas ellas, pero los clientes están categorizados por área de negocio. Puedes consultarlos todos o por área de negocio (por ejemplo, solo los clientes de Peluquería).
Aparece un pequeño indicador con el número total de clientes

En la parte superior de la pantalla hay un buscador. Si escribes información sobre un cliente y pulsas enter o haces clic en la lupa aparecerán todas las coincidencias.
Puedes ordenar el listado de clientes como quieras:

Más información sobre buscadores y ordenación de la información:
Clic aquiPara añadir clientes, tienes dos opciones:
Añadirlos de forma individual (uno a uno) usando la opción Añadir
O añadir múltiples contactos al mismo tiempo utilizando la opción Importar.
Para añadirlos, utiliza los botones de la parte superior:
Haz clic en el botón Añadir Cliente, rellena los datos y haz clic en
Guardar.
(Consulta el apartado Nuevo > Cliente si quieres
ver más información)
O haz clic en el botón importar y sigue las instrucciones.
Como importar clientes de forma masiva en el software
Clic aquiSi haces clic en un cliente, podrás ver toda su información y editarla, contactar directamente con él y consultar sus estadísticas y mucho más.
Listado con todos los proveedores. Si tienes varias áreas de negocio, los datos de proveedores están accesibles desde todas ellas, pero los proveedores están categorizados por área de negocio. Puedes consultarlos todos o por área de negocio (por ejemplo, solo los proveedores de Peluquería).
Aparece un pequeño indicador con el número total de proveedores

En la parte superior de la pantalla hay un buscador. Si escribes información sobre un proveedor y pulsas enter o haces clic en la lupa aparecerán todas las coincidencias.
Puedes ordenar el listado de proveedores como quieras:

Más información sobre buscadores y ordenación de la información:
Clic aquiPara añadir proveedores, tienes dos opciones:
Añadirlos de forma individual (uno a uno) usando la opción Añadir
O añadir múltiples contactos al mismo tiempo utilizando la opción Importar.
Para añadirlos, utiliza los botones de la parte superior:
Haz clic en el botón Añadir Proveedor, rellena los datos y haz clic
en Guardar.
(Consulta el apartado Nuevo > Proveedor si
quieres ver más información)
O haz clic en el botón importar y sigue las instrucciones.
Como importar proveedores de forma masiva en el software
Clic aquiSi haces clic en un proveedor, podrás ver toda su información y editarla, contactar directamente con él y consultar sus estadísticas y mucho más.
Listado con todos los contactos veterinarios. Si tienes varias áreas de negocio, los contactos son accesibles desde varias.
Aparece un pequeño indicador con el número total de contactos

En la parte superior de la pantalla hay un buscador. Si escribes información sobre un contacto y pulsas enter o haces clic en la lupa aparecerán todas las coincidencias.
Puedes ordenar el listado de contactos como quieras:

Más información sobre buscadores y ordenación de la información:
Clic aquiPara añadir contactos, tienes dos opciones:
Añadirlos de forma individual (uno a uno) usando la opción Añadir
O añadir múltiples contactos al mismo tiempo utilizando la opción Importar.
Para añadirlos, utiliza los botones de la parte superior:
Haz clic en el botón Añadir nuevo, rellena los datos y haz clic en
Guardar.
(Consulta el apartado Nuevo > Veterinario si
quieres ver más información)
O haz clic en el botón importar y sigue las instrucciones.
Como importar contactos de forma masiva en el software
Clic aquiSi haces clic en un contacto veterinario, podrás ver toda su información y editarla, contactar directamente con él y consultar sus estadísticas y mucho más.
Listado con todos los gastos o compras que has anotado. Si tienes varias áreas de negocio, los gastos o compras son accesibles desde todas ellas, pero puedes verlos de forma conjunta o independiente (por ejemplo solo los gastos de Hotel)
Aparece un pequeño indicador con el número total de gastos

En la parte superior de la pantalla hay un buscador. Si escribes información sobre un gasto y pulsas enter o haces clic en la lupa aparecerán todas las coincidencias.
Puedes ordenar el listado de contactos como quieras:

Más información sobre buscadores y ordenación de la información:
Clic aquiPara añadir un nuevo gasto, haz clic en el icono botón Añadir nuevo, rellena los datos y haz clic en Guardar.
(Consulta el apartado Nuevo > Gastos si quieres ver más información)
Como registrar los gastos en el software:
Clic aquiAl hacer clic sobre un gasto, aparece el detalle.
TAGS:
programa criadero canino | programa criadero felino | software criadero | software criadores | software reserva de cachorros | programa vender cachorros | software camadas | programa planificar camadas | programa celos | software cruces | programa control animales | software control animales | programa gestión animales | software gestión animales
