

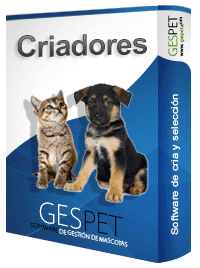
Agenda o planning con toda la actividad importante del criadero. Están identificados con un reborde de color para ayudarte a identificarlos más rápidamente.
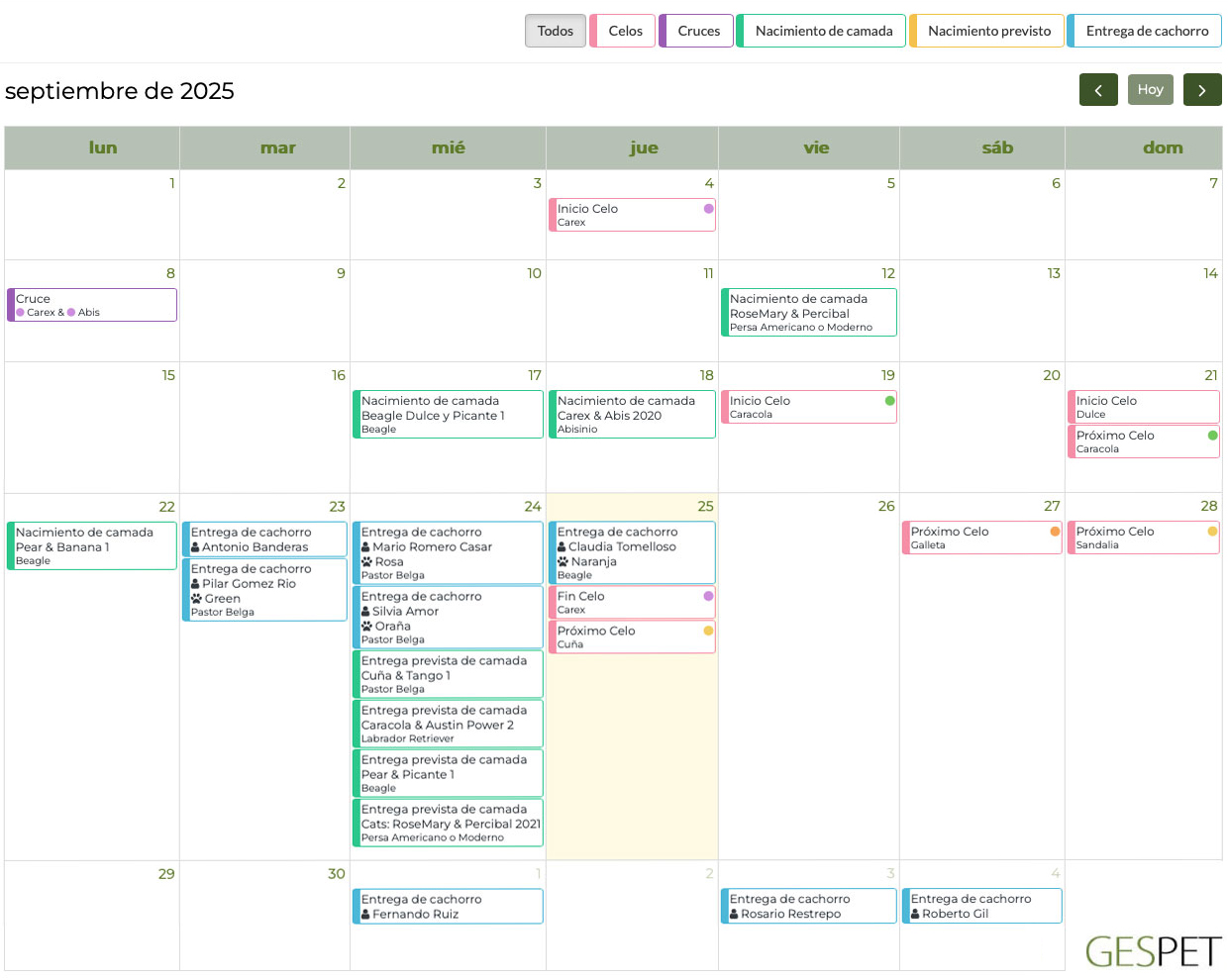
En la parte superior hay un filtro que te permite seleccionar si quieres ver todos los eventos o solo algunos, por ejemplo solo los nacimientos revistos. Puedes seleccionar varios si lo necesitas.
Podrás ver los eventos que has añadido en celos, crusces, camadas, etc. Y se muestran los actuales, los previstos y los pasados, para que tengas una visión completa de tu criadero al alcance de tu mano
Los eventos que aparecen en el planning son:
Fecha de inicio de un celo
Fecha de fin de un celo
Celo previsto (futuro, aún no ha sucedido)
Fecha de cruce de dos reproductores
Fecha de nacimiento prevista de una camada planificada o futura (aún no ha nacido)
Fecha real en la que ha nacido. No es una fecha planificada ni una camada planificada.
Fecha que ya tenemos planificada para entregar un cachorro que ya ha nacido
Para mover un evento solo tienes que arrastrarlo y soltarlo al día que quieras.
Si mueves un evento, el resto de información no se mueve, se conserva sin cambios. Por ejemplo, si arrastras la fecha de nacimiento de una camada para adelantarla un día, automáticamente no se adelantará también 1 día la fecha de entrega prevista de los cachorros de esa camada. Eres tu quien decide si quiere modificarla o no.
Puedes ver un listado con todos los animales reproductores y ordenar el listado como prefieras.
En la zona superior hay un buscador, que te ayudará a localizar rápidamente un animal. Y como en todas las pantallas, puedes ordenar como prefieras.

Más información sobre buscadores y ordenación de la información:
Clic aquíSi pulsas sobre un animal, aparece toda la información sobre el. Se muestra el Magic Desk o (pantalla resumen) de animal, esa pantalla mágica donde se encuentra toda la información y las principales acciones:
En la parte superior hay 2 botones:
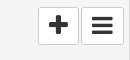
El primero incluye acciones rápidas o "atajos" y opciones adicionales (imprimir una ficha resumen con sus datos, ...)
El segundo permite mostrar/ocultar el menú lateral derecho para ampliar el espacio de trabajo
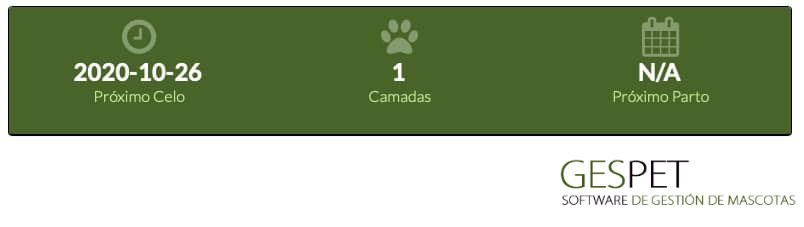
En la parte superior aparece información interesante sobre ese reproductor.
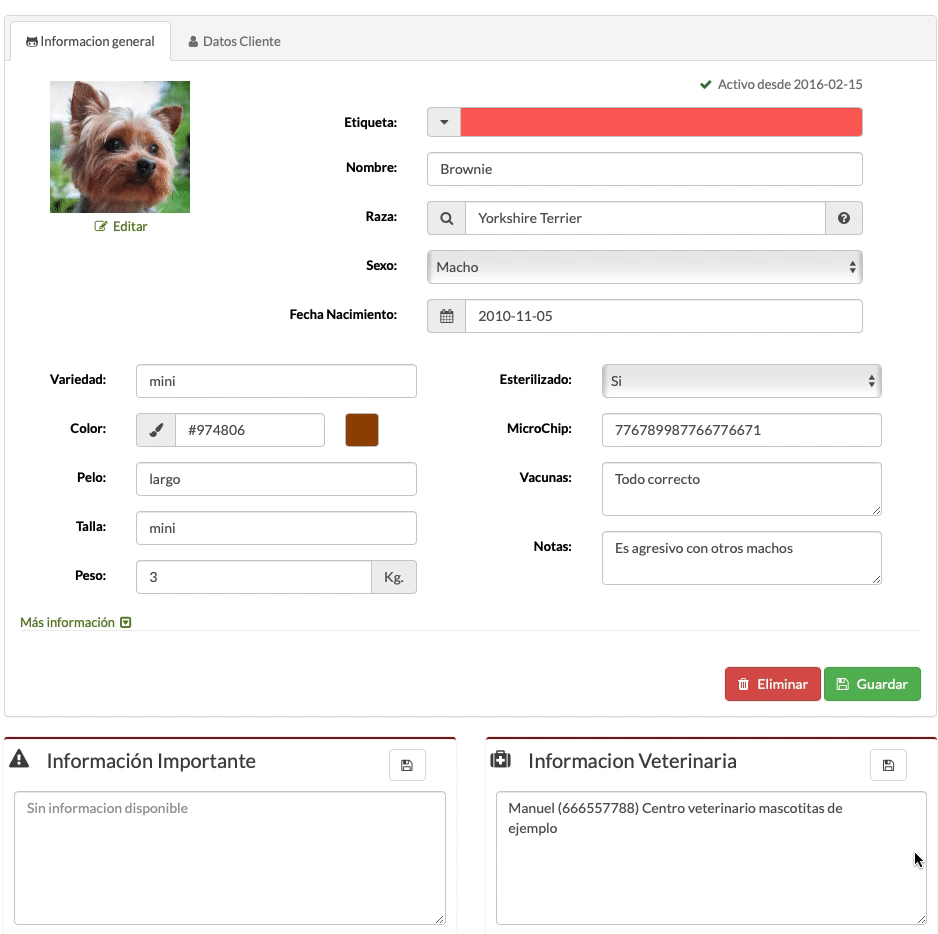
DESACTIVAR Y ELIMINAR
Si tienes animales inactivos o que ya han fallecido, puedes desactivarlos. De este modo, ya no aparecerán cuando vayas a hacer un nuevo cruce/camada, ... pero sus datos no se eliminarán, continuarán en tu base de datos.
Para desactivarlos o “darlos de baja”, solo tienes que seleccionar la opción Baja.
Eliminar: Si intentas eliminar un animal reproductor y el software muestra un mensaje indicando que no es posible porque hay datos referenciados en otras partes, esto quiere decir que ese animal está relacionado con todos datos como por ejemplo: celos (si es una hembra), cruces, es el progenitor en una Camadas planificada o en una Camada, Pedigree, etc.
Si eliminases por ejemplo a un progenitor de una camada, se produciría un error en esa camada, porque faltaría esa información correspondiente a uno de los progenitores. Por ese motivo, si hay datos reverenciados no es posible eliminar a un animal.
Si quieres, puedes marcar al animal con el estado "baja" y de este modo ya no aparecerá como reproductor, pero podrás continuar consultando sus registros. o Si prefieres eliminar a ese animal completamente, primero es necesario eliminar sus datos referenciados.
INFORMACIÓN DESTACADA
Hay unos campos específicos donde puedes añadir información importante o destacada:
Información importante: anota y consulta la información más importante del animal. Esta información se muestra en su Magic Desk y le puede ayudar en el momento de tratar con un cliente: problemas de socialización, agresividad, comportamiento peculiar, etc.
Información veterinaria: anota y consulta la información sobre la salud del animal, tratamientos a aplicar o datos de su veterinario habitual
Información del propietario asociado a este animal.
En el menú lateral, hay más opciones disponibles según la app en la que te encuentres:
Documentos: puedes almacena y consulta documentos de ese animal: contratos, documentación, etc.
Avisos: puedes anotar y consultar avisos importantes para un animal y la aplicación te lo recordará automáticamente.
Celos: (solo para las hembras). Listado con todos los celos de esa hembra
Libro de salud:
Para tener un control total sobre la salud de un animal, cada uno dispone de su libro de salud, donde anotar todos los tratamientos, vacunas, problemas de salud, etc.
En la parte superior, hay un buscador para localizar rápidamente un registro (por ejemplo vacuna)
Puedes ver el resumen con el número de total de registros y el número de urgencias
Es posible ordenar los registros por el tipo (vacuna, tratamiento, urgencia, ..) e identificarlos más rápidamente, porque ahora incluyen color.
Si el veterinario asociado, tiene flag o etiqueta de color, aparece un puntito con ese color junto al nombre del veterinario, para identificarlo rápidamente.
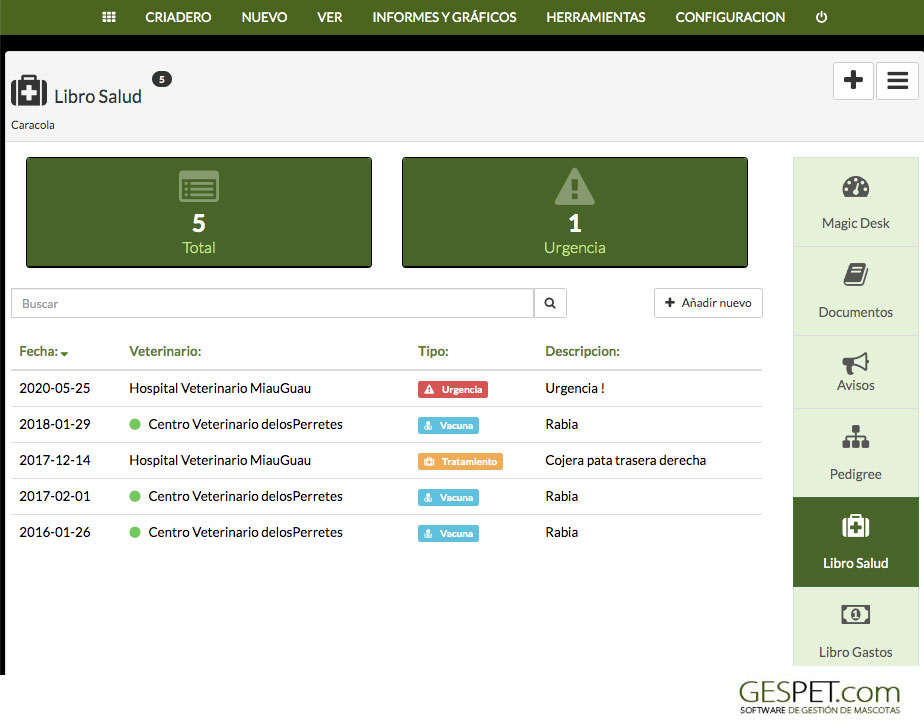
Libro de gastos:
Es posible anotar los gastos producidos por este animal. De este modo es posible conocer su rentabilidad comparando el dinero que ha generado con los gastos que ha ocasionado.
En la parte superior, hay un buscador para localizar rápidamente un gasto (por ejemplo Alimento)
Puedes ver el resumen con el número de total de gastos y el dinero total
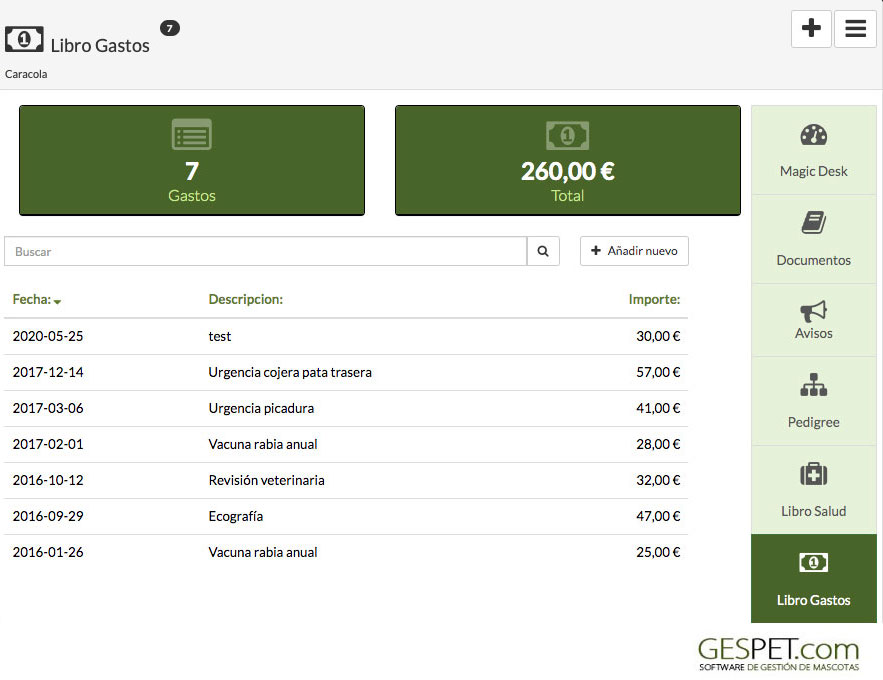
Cruces: Muestra un listado con todos los cruces en las que ha participado este animal, incluyendo el detalle de lal cruce y su resultado (por ejemplo camada "no cubierta")
Camadas: Muestra un listado con todas las camadas en las que ha participado este animal, incluyendo el detalle de la camada y su estado (por ejemplo camada Cerrada)
Camadas planificadas: Muestra un listado con todas las camadas planificadas con ese reproductor.
Pedigree: Puedes almacenar y consultar el pedigree o línea genética del animal incluyendo infinitos antecesores.
Los animales reproductores tienen una línea genética, sus antecedentes o progenitores (padres, abuelos, etc.)
Si antes de hacer un cruce, quieres saber si existe consanguinidad, es decir, tienen progenitores comunes, puedes calcularlo con esta opción.
Para hacerlo es muy sencillo:
Debes tener añadida en el software a la hembra y su línea genética
También al macho y su línea genética
En la opción Calculador de consanguinidad, selecciónalos y el software aplicará la fórmula de Hardiman's para determinar el porcentaje de consaguinidad, si existe.
La fórmula de Hardiman se utiliza en genética de poblaciones para evaluar la consanguinidad y predecir la expresión de caracteres genéticos en animales, estimando el grado de parentesco o consanguinidad entre dos padres que contribuyen a la descendencia de un individuo
En esta opción se listan todos celos registrados con un breve resumen de cada uno de ellos.
Al hacer clic, aparece más información y puedes editarlo y eliminarlo.
Si has anotado un cruce durante ese periodo de celo, el software automáticamente indica CRUCE: SI
En caso contrario, mostrará CRUCE: NO
De esta forma, verás rápidamente todos los celos y en los que se ha hecho un cruce.
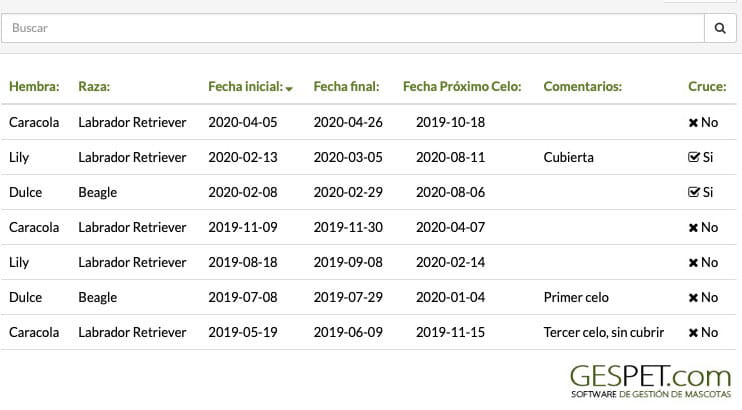
Si seleccionas una hembra, en su ficha también puedes ver todos sus celos, haciendo clic en la opción Celos del menu derecho.
En la parte superior de la pantalla hay un buscador. Si escribes información y pulsas enter o haces clic en la lupa aparecerán todas las coincidencias.
Puedes ordenar el listado de celos como quieras:

Más información sobre buscadores y ordenación de la información:
Clic aquiEn esta opción también puedes añadir un nuevo celo, haciendo clic en el botón Añadir nuevo
Escribe la fecha inicial y el software calcula automáticamente la fecha final prevista y también la fecha del próximo celo previsto, en función de la fecha inicial.
Si lo necesitas, puedes modificar estas fechas.
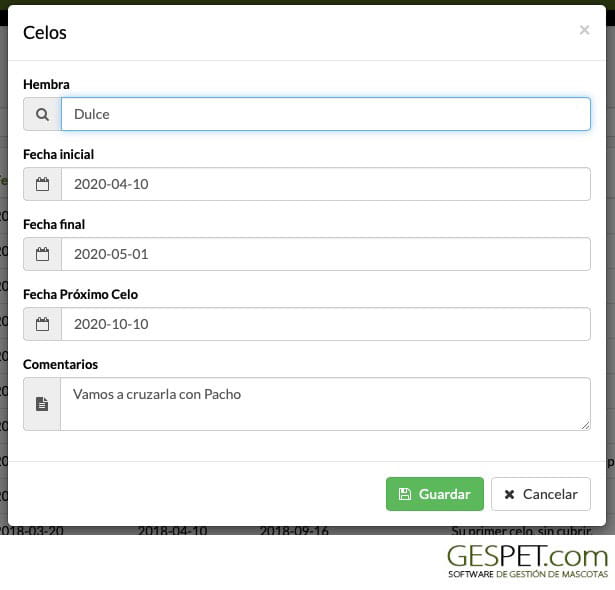
En esta opción se listan todos cruces entre dos animales registrados con un breve resumen de cada uno de ellos.
Al hacer clic, aparece más información y puedes editarlo y eliminarlo.
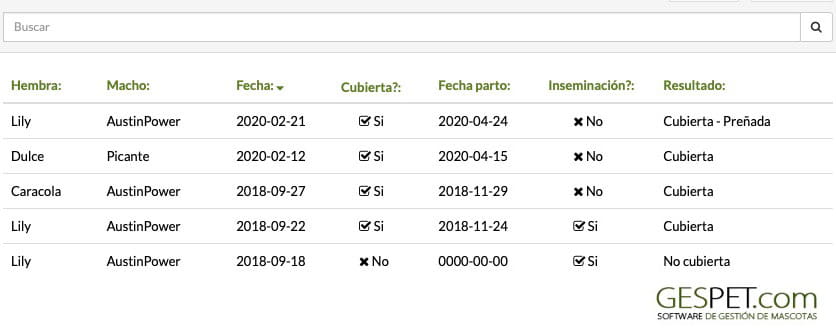
Si seleccionas un animal, en su ficha también puedes ver todos sus cruces, haciendo clic en la opción Cruces del menu derecho.
En la parte superior de la pantalla hay un buscador. Si escribes información y pulsas enter o haces clic en la lupa aparecerán todas las coincidencias.
Puedes ordenar el listado de cruces como quieras:

Más información sobre buscadores y ordenación de la información:
Clic aquiPara anotar el cruce entre dos animales reproductores, tan solo es necesario seleccionarlos con el buscador. Ambos deben ser de la misma especie y Raza.
Al seleccionar una hembra, aparecen sus periodos de celo. Selecciona el celo correspondiente, para asociar que durante ese periodo de celo, se ha producido un cruce.
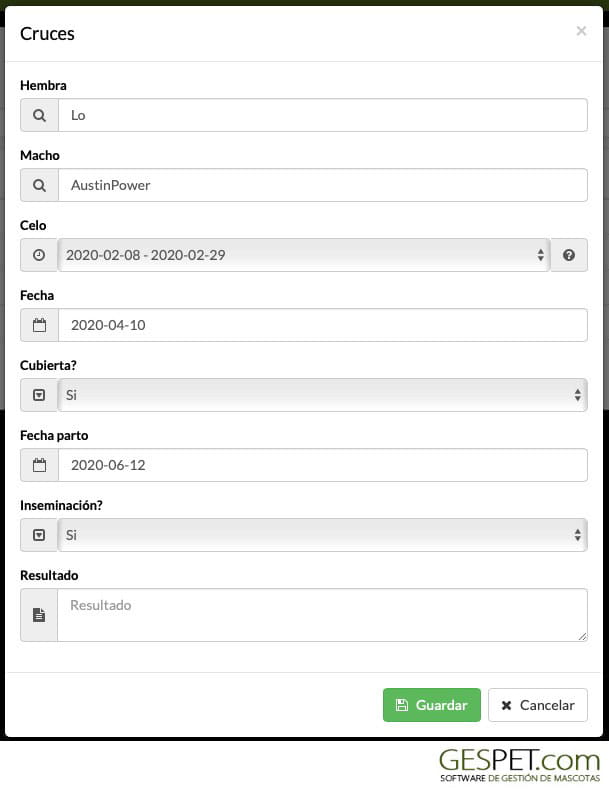
Selecciona cual ha sido el resultado del cruce: "cubierta" (preñada) o "no cubierta" (no preñada).
Además puedes seleccionar si el cruce ha sido mediante inseminación artificial o ha sido un cruce "natural" y puedes añadir más notas o comentarios.
Puedes añadir tantos cruces como se hayan producido durante un periodo de celo. Por ejemplo se han hecho 3 cruces en ese celo y el resultado ha sido:
1 Intento: no cubierta (no preñada)
2 Intento: no cubierta (no preñada)
3 Intento: cubierta (preñada)
Listado con todas las reservas.
Puedes buscar reservas utilizando el buscador de la parte superior y ordenar las reservas por fecha, camada, clientes, estado, etc.
Más información sobre buscadores y ordenación de la información:
Clic aquíLas reservas tienen diferentes estados:

Por ejemplo:
El cliente Ana Maria García, hizo una reserva para una hembra de color amarillo.
Ha pagado 100€ como depósito para reservar
De las 2 hembras de color amarillo que han nacido, asignamos una hembra a esa reserva.
Estados:
Sin depósito: el cliente no ha pagado dinero en concepto de depósito o reserva
Con depósito: el cliente no ha pagado dinero en concepto de depósito o reserva
Cachorro asignado: ya se ha asociado el cachorro a ese cliente
Sin cachorro asignado: aún no se ha asociado ningún cachorro a ese cliente
Abonado: Se ha hecho la devolución o abono del dinero que pagó como depósito
Cachorro entregado: El cachorro ya ha sido vendido
Sin cachorro asignado: : La reserva se ha anulado o cancelado.
Haciendo clic sobre una reserva, puedes editarla:
Si hay un cachorro asociado a esa reserva, se puede des-asociar ese cachorro y de este modo se quedará "libre" para ser reservado/vendido a otro cliente
Se puede asociar a otro cachorro concreto o a una camada (sin seleccionar aún el cachorro)
Se puede anular la reserva y hacer una devolución (o abono) del dinero pagado en concepto de depósito/reserva.
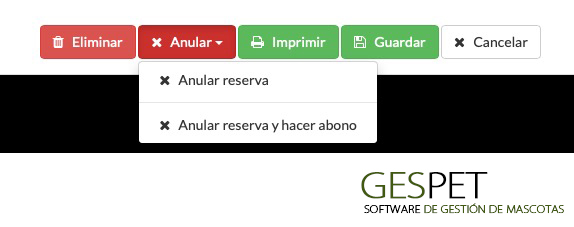
También es posible anular la reserva y NO hacer una devolución o abono. En este caso, ese dinero se quedará como "crédito" de ese cliente y es posible utilizarlo para reservar otro animal
Si quieres eliminar completamente el registro, puedes eliminarlo. (Después no podrá ser recuperado)
Se puede modificar la fecha/hora y cantidad de dinero del depósito si lo hubiera.
Puedes añadir entrega a domicilio para ese cachorro, seleccionando la fecha o modificar la fecha que ya estaba prevista. **
Puedes imprimir el resumen de la reserva e imprimir los documentos que tu quieras (contratos, documentos legales, etc. )
Los documentos se configuran en la opción Herramientas > Documentos y
contratos > Tipo reserva.
Más información sobre camadas planificadas y reservas de cachorros:
Clic aquí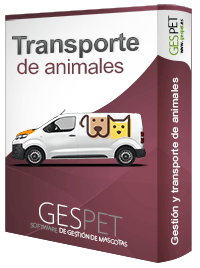
** Esta opción corresponde al software de Transporte. En el caso de no disponer de este software, la opción de Transporte, aparecerá inactiva.
Ver más información sobre el software de transporte:
Clic aquíListado con todos las ventas o facturas que has generado. Si tienes varias áreas de negocio, las ventas son accesibles desde todas ellas, pero puedes verlas de forma conjunta o independiente (por ejemplo solo las ventas de Hotel)
Aparece un pequeño indicador con el número total de ventas

En la parte superior de la pantalla hay un buscador. Si escribes información sobre una venta y pulsas enter o haces clic en la lupa aparecerán todas las coincidencias.
Puedes ordenar el listado como quieras:

Más información sobre buscadores y ordenación de la información:
Clic aquiLas ventas o facturas pueden tener 2 estados:
Pagada: Si está totalmente pagada
Pendiente: Si está total o parcialmente impagada
Si haces clic en una venta de la lista, aparece el detalle y puedes hacer más acciones: imprimirla, enviarla por email y anularla
Si haces clic en una venta de la lista, aparece el detalle y puedes hacer más acciones: imprimirla, enviarla por email y anularla
nota: En el área de Tienda o venta de productos - recuerda que todas las ventas, además se van a registrar en la opción CAJA para llevar un registro detallado de las transacciones diarias.
Más información sobre Anular facturas:
Clic aquíPuedes ver un informe detallado con todas las facturas:
Pagadas: en la opción Informes > Facturación
Pendientes: en la opción Informes > Facturas impagadas
Puedes registrar camadas planificadas (aún no han nacido) y para estas
camadas
puedes ir aceptando reservas y depósitos de dinero.
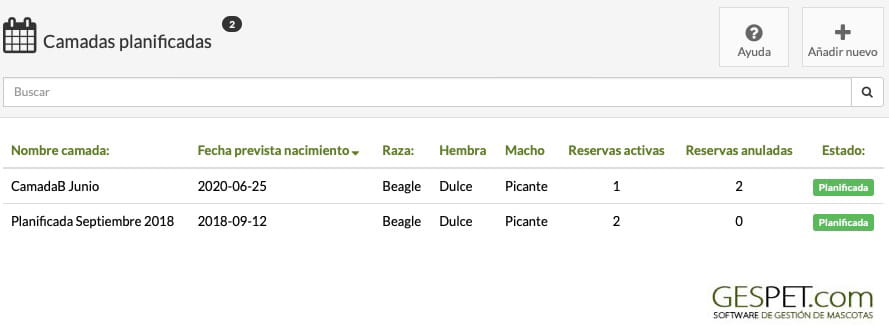
En la parte superior de la pantalla hay un buscador. Si escribes información y pulsas enter o haces clic en la lupa aparecerán todas las coincidencias.
Puedes ordenar el listado como quieras:

Más información sobre buscadores y ordenación de la información:
Clic aquiAl hacer clic en una camada, puedes ver y editar su información. También puedes anularla haciendo clic en el botó n
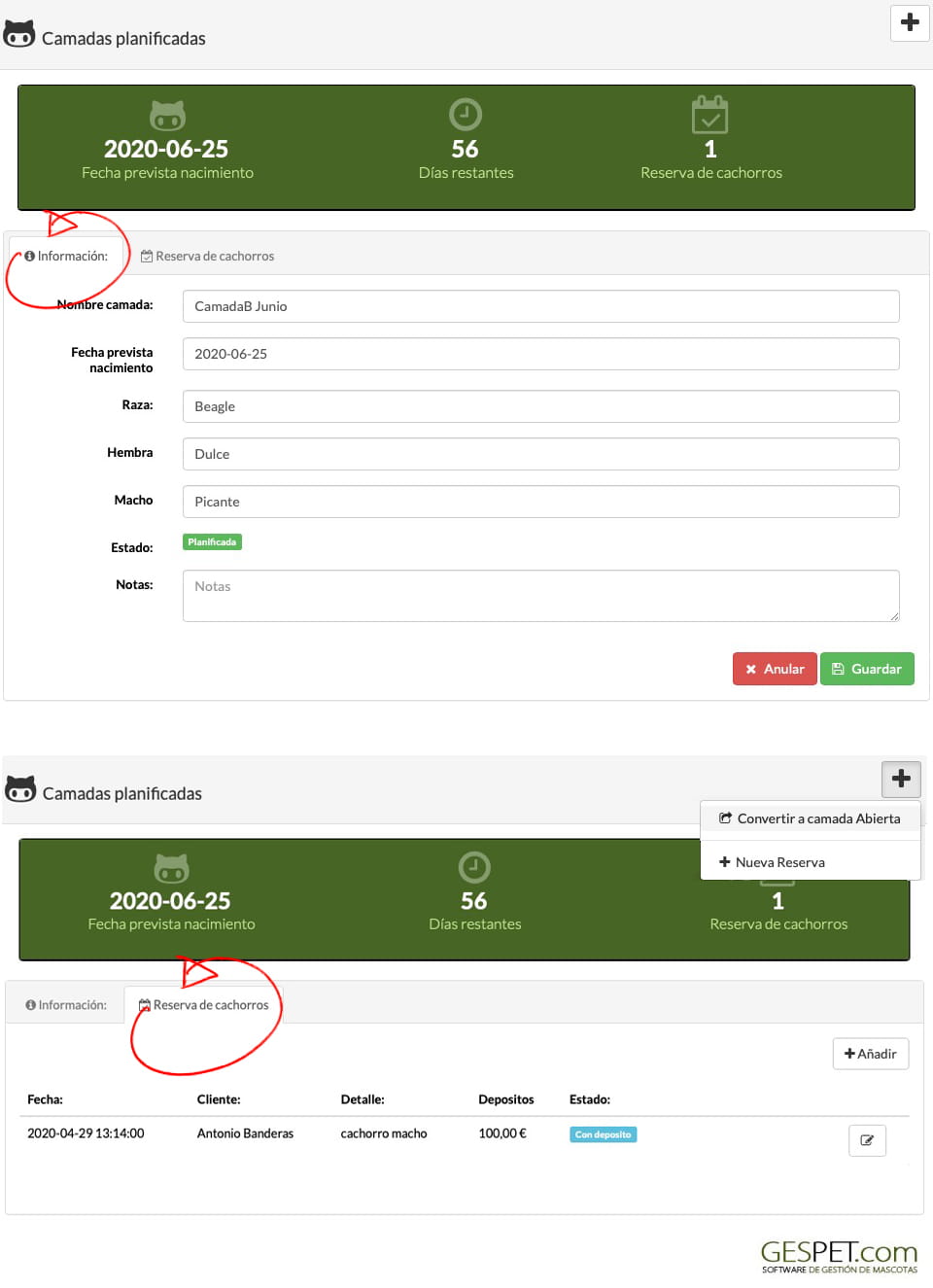
Puedes ir aceptando reservas para cuando nazca esa camada. En las reservas asociadas a esa camada, pulsando sobre el botón editar puedes:
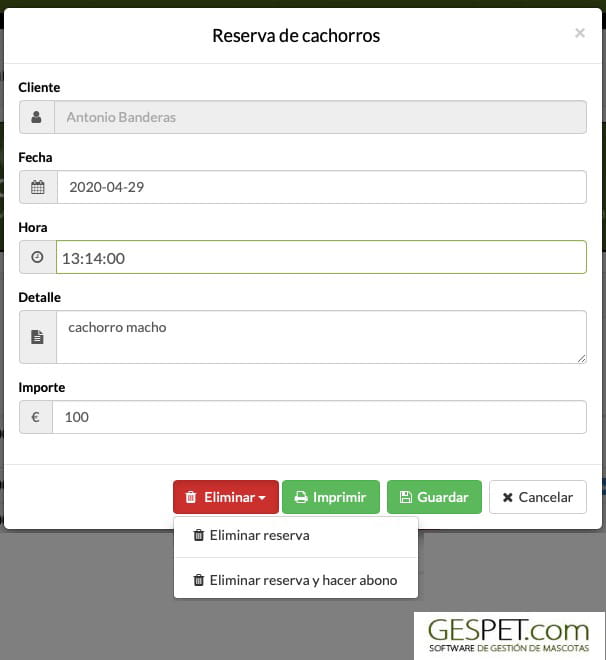
Modificar la información
Eliminar la reserva y hacer un abono o devolución del dinero al cliente
Eliminar la reserva y no hacer devolución del dinero al cliente (por ejemplo, el cliente quiere esperar a la próxima camada y te quedas con el dinero que ha pagado)
Más información sobre camadas planificadas y reservas de cachorros:
Clic aquíCuando nacen los cachorros, la camada planificada se puede convertir a Camada abierta (o disponible)
Accede a la opción Ver > Camadas planificadas
Selecciona la camada planificada
Haz clic en
y
Si se ha cubierto la hembra durante el cruce (está preñada), se producirá el nacimiento y nacerán los cachorros que forman la camada.
Hay dos tipos de camadas:
Camadas planificadas. La camada está prevista y la hembra puede estar o no preñada, pero aun no han nacido loa cachorros.
Camada. Los cachorros ya han nacido
Para leer más información sobre las camadas planificadas, consulta el apartado anterior.
Las camadas que ya han nacido pueden tener dos estados:
.Si ya se han vendido todos los cachorros
O .Si NO se han vendido todos los cachorros
Si ya habías añadido la camada planificada y se ha producido el nacimiento, la puedes convertir a Camada.
Se conservan esas reservas que nos habían hecho los clientes y ahora ya podemos asociarlas con un cachorro de los que han nacido.
Para convertir esta camada planificada:
En la opción Ver > camadas planificadas selecciona la
camada planificada.
Haz clic en el botón situado en la esquina superior derecha y
Ahora ya no aparece en el listado de camadas planificadas, sino en el de camadas.
En esta opción también puedes añadir nuevas camadas. Antes de hacerlo, recuerda que debes añadir:
El criador. En la opción Nuevo > criador. Si tu eres el
criador, puedes
añadirte tu mismo.
Los reproductores. En la opción Nuevo > reproductor
El celo de la hembra. En la opción Nuevo > celo o en su
ficha
El cruce entre los dos animales. En la opción Nuevo >
cruce
Ahora que ya tenemos todos los datos, estamos listos para añadir la camada. Selecciona:
El Criador
Macho y hembra
La raza se auto-completa con la raza de los padres
Asignar el nombre que queramos a la camada. Puede ser un número, o
el nombre de los
reproductores y la fecha (por ejemplo Brownie y Cookie Mayo 2023),
o el que tu
quieras.
(si la convertiste de una camada planificada, estos datos ya
estarán rellenos, pero puedes modificar lo que quieras)
Ahora selecciona el país y fecha de nacimiento de la camada. También puedes incluir cual será la fecha de entrega prevista de los cachorros.
Los detalles del nacimiento:
La duración del parto
El número cachorros nacidos y el número de defunciones
Más información relacionada con el nacimiento: medicamentos, complicaciones... y si quieres añadir notas o comentarios.
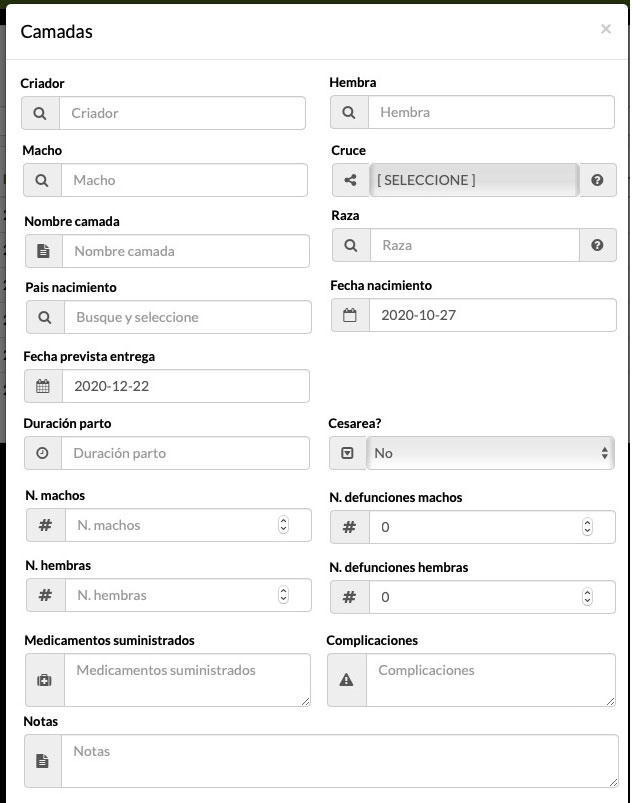
Si haces clic en una camada, puedes ver/editar toda la información, la línea genética (o pedigree de los cachorros), la evolución de pesos y medidas de los cachorros, los gastos de esa camada y los ingresos que ha generado y mucho más.
Si haces clic en una camada de la lista, aparece su Magic Desk, una pantalla con toda la información y muchas opciones adicionales:
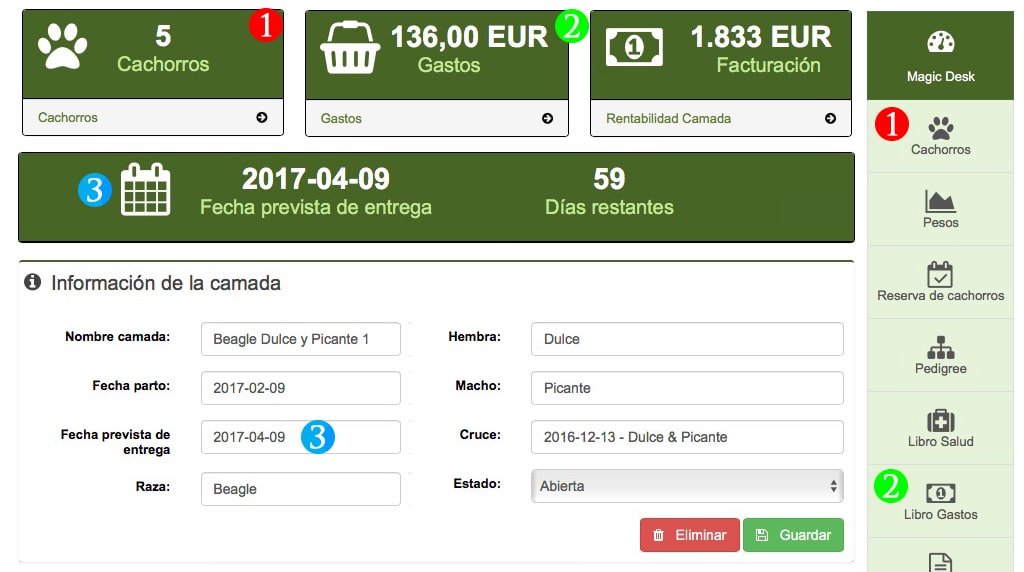
En la parte superior, aparece la información destacada:
El número de cachorros que tu has añadido desde la opción Cachorros. (No es la información relativa al nacimiento sobre número de cachorros nacidos/fallecidos).
Los gastos que has anotado para esa camada (por ejemplo tratamientos veterinarios, vacunas de esos cachorros, alimentación de esa camada, etc.
La facturación obtenida con esa camada
La fecha que tu has configurado como fecha de entrega prevista y el número de días que faltan
Puedes ver y editar toda la información de la camada y la información
del nacimiento.
Si haces algún cambio, recuerda que debes hacer clic en el botón
, para guardar los cambios.
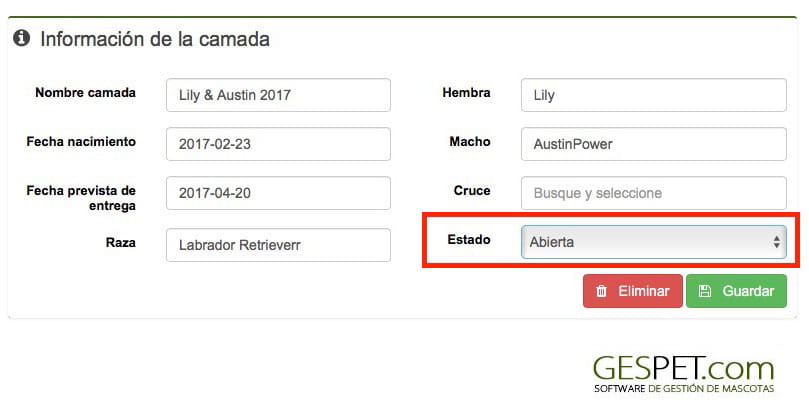
Una camada se considera abierta cuando hay cachorros nacidos de esa camada pendientes de vender. Cuando se vende el último cachorro, el software cierra automáticamente esa camada. Tu también puedes cerrar una camada.
En esta opción puedes añadir los cachorros y consultar/editar toda su información.
Haciendo clic sobre el botón de la esquina superior derecha, puedes añadir nuevos cachorros.
También puedes buscar un cachorro, utilizando en buscador de la parte superior
Haciendo clic sobre uno de los cachorros, puedes consultar y editar su información (foto, nombre, talla, color, ...)
Los cachorros tienen varios estados:
Disponible = no ha sido reservado, ni vendido
Reservado = hay una reserva para ese cachorro
Con deposito = el cliente pagó una cantidad de dinero en concepto de depósito para reservar el cachorro
Si deposito = el cliente no ha pagado nada
Vendido = ya se ha vendido
Reproductor = te lo quedas para usarlo como reproductor en tu criadero.
Si un cachorro ha fallecido, puedes marcarlo como "Baja", haciendo clic sobre su nombre y seleccionando la opción: Baja = si y la fecha de defución si lo quieres anotar
Si te quieres quedar un cachorro para usarlo como reproductor en tu criadero, haciendo clic sobre su nombre, solo tienes que pulsar el botón Mas opciones > Añadir a mi lista de reproductores.
Si tienes el software de tienda, desde la opción Tienda > Nueva > venta también puedes vender cachorros y reproductores.
Para controlar la evolución de los cachorros, puedes añadir y consultar su tamaño y pesos . Esta información se muestra en un gráfico para que sea más sencillo visualizarla.
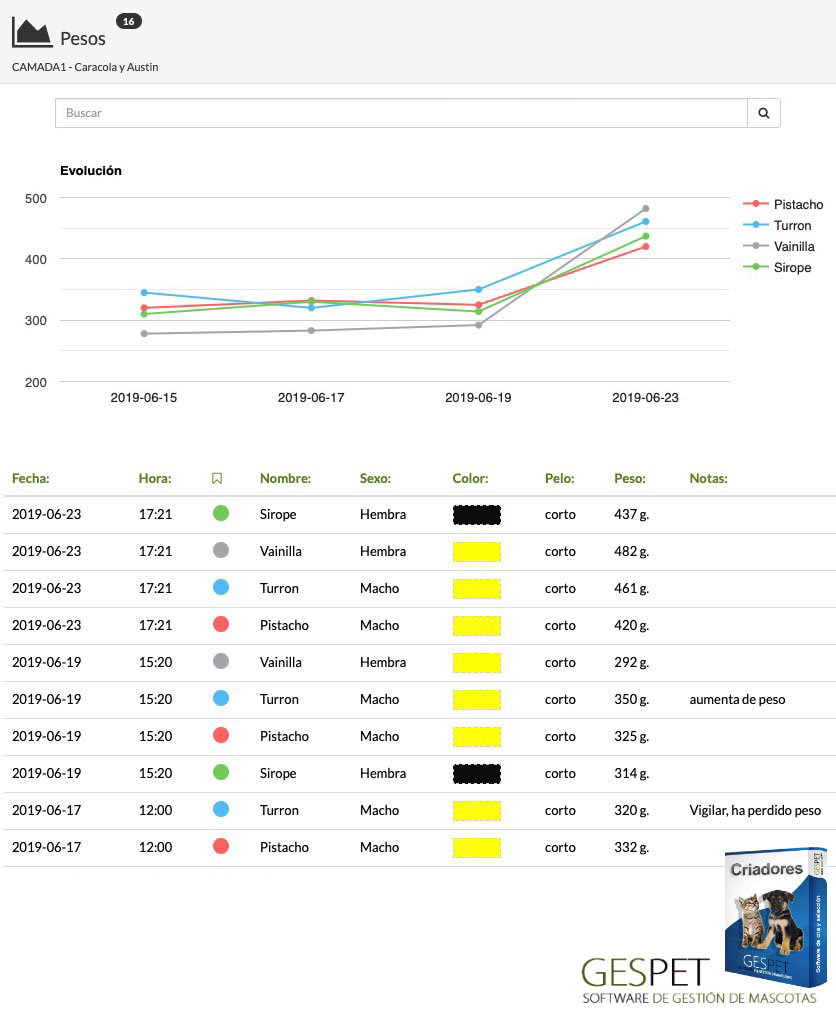
Puedes anotar y consultar los gastos de esa camada. De este modo, es posible conocer la rentabilidad de cada camada (Ingresos y gastos).
Incluye un buscador para localizar rápidamente un gasto (por ejemplo Alimento)
En la parte superior, aparece un resumen con el número de gastos y el dinero total gastado en esa camada
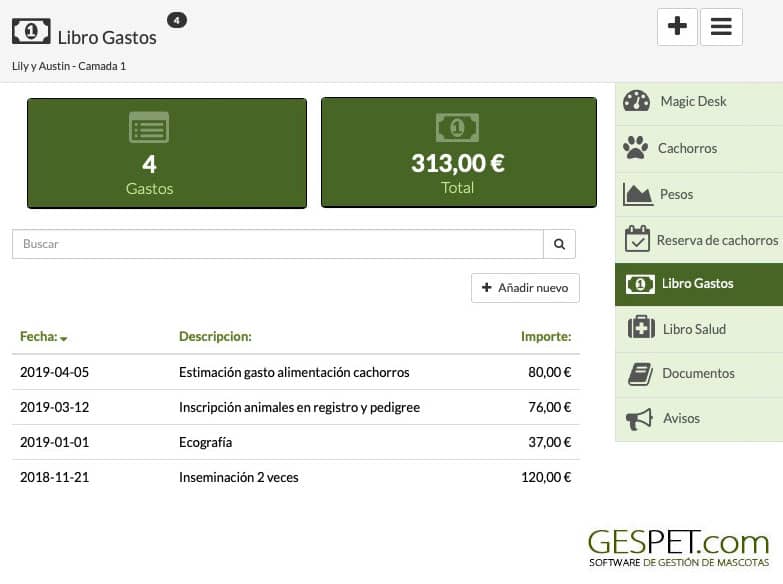
Para anotar y consultar toda la información sobre salud de esa camada.
Incluye un buscador para localizar rápidamente una anotación (por ejemplo vacunas)
En la parte superior, aparece un resumen con el número total de registros y el número de urgencias
Puedes seleccionar el veterinario y si este tiene flag o etiqueta de color, aparece un puntito con ese color junto al nombre del veterinario, para identificarlo rápidamente.
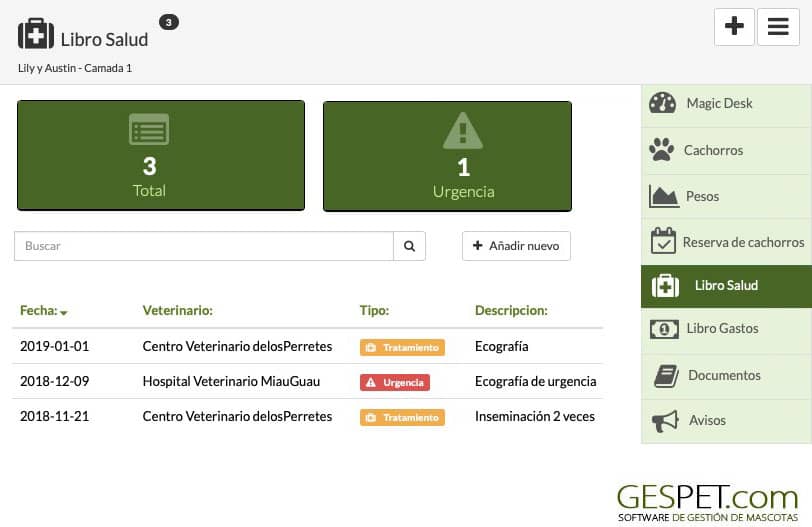
Para anotar y consultar avisos para esa camada.
Incluye un buscador para localizar rápidamente un aviso (por ejemplo llamada o consulta veterinaria)
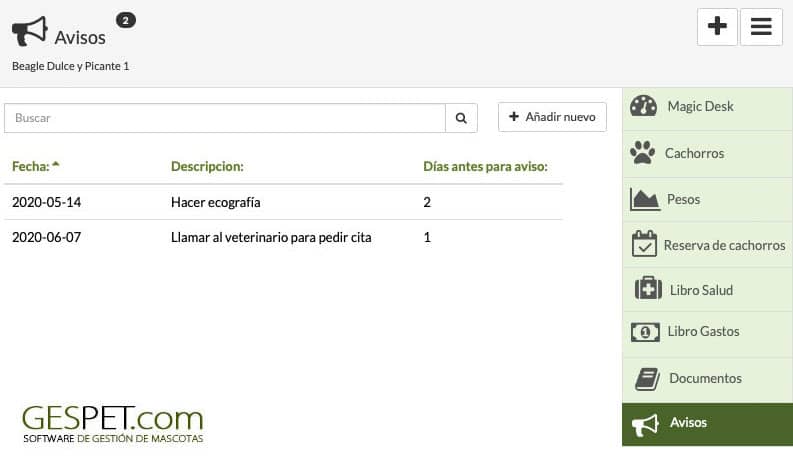
Para almacenar y consultar documentos para esa camada.
Incluye un buscador para localizar rápidamente un documento (por ejemplo contrato)
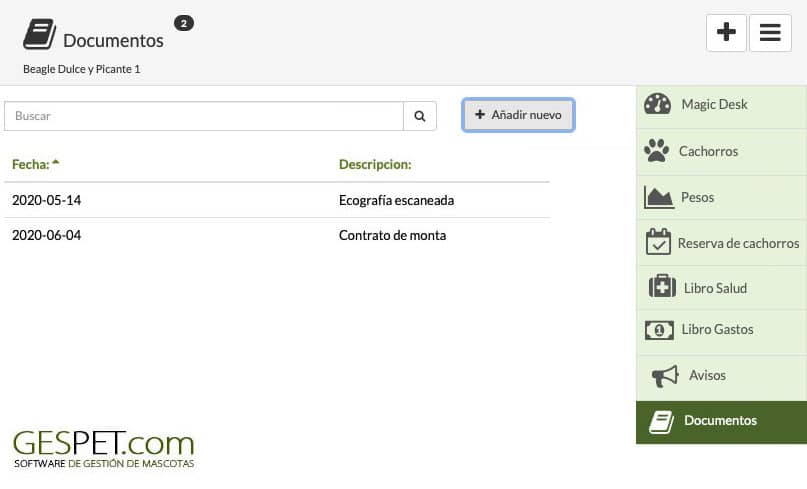
Los ficheros soportados son:
.xls, .xlsx, .doc, .docx, .odt, .ods, .pdf, .rtf, .txt, GoogleDrive Document y GoogleDrive spreadsheet
Tamaño máximo 2 MB
Listado con todas las reservas de cachorros hechas para esa camada y los pagos de dinero como depósito o adelanto, si los hay.
Cuando los cachorros ya han nacido y se han anotado en la opción Cachorros, es posible asociar una reserva con un cachorro.
Por ejemplo:
El cliente Ana Maria García, hizo una reserva para una hembra de color amarillo.
De las 2 hembras de color amarillo que han nacido, asignamos una a esa reserva y, por lo tanto, a ese cliente.
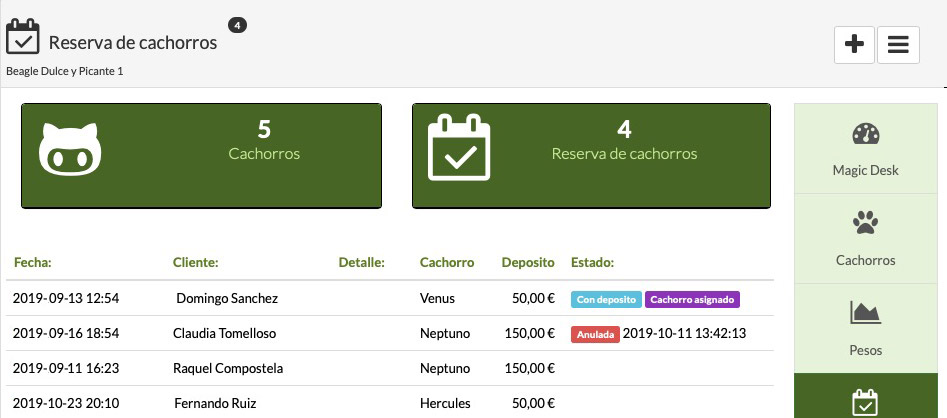
Haciendo clic en una reserva, puedes editarla:
Si hay un cachorro asociado a esa reserva, se puede des-asociar ese cachorro y de este modo se quedará "libre" para ser reservado/vendido a otro cliente
Se puede asociar a otro cachorro concreto o a una camada (sin seleccionar aún el cachorro)
Se puede anular la reserva y hacer una devolución (o abono) del dinero pagado en concepto de depósito/reserva.
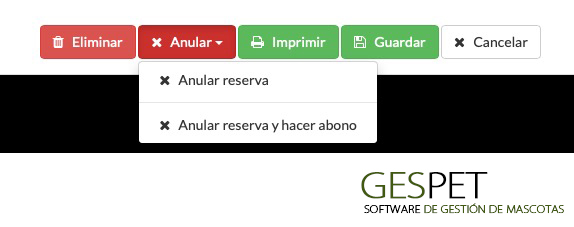
También es posible anular la reserva y NO hacer una devolución o abono. En este caso, ese dinero se quedará como "crédito" de ese cliente y es posible utilizarlo para reservar otro animal
Si quieres eliminar completamente el registro, puedes eliminarlo. (Después no podrá ser recuperado)
Se puede modificar la fecha/hora y cantidad de dinero del depósito si lo hubiera.
Puedes añadir entrega a domicilio para ese cachorro, seleccionando la fecha o modificar la fecha que ya estaba prevista.
Puedes imprimir el resumen de la reserva e imprimir los documentos que tu quieras (contratos, documentos legales, etc. )
Los documentos se configuran en la opción Herramientas > Documentos y
contratos > Tipo reserva.
Más información sobre camadas planificadas y reservas de cachorros:
Clic aquíEl pedigree o línea genética de los cachorros se genera automáticamente, tomando el de los progenitores (padres)
En la parte inferior hay unos botones para:
IMPRIMIR EL PEDIGREE
ENVIAR EL PEDIGREE POR EMAIL
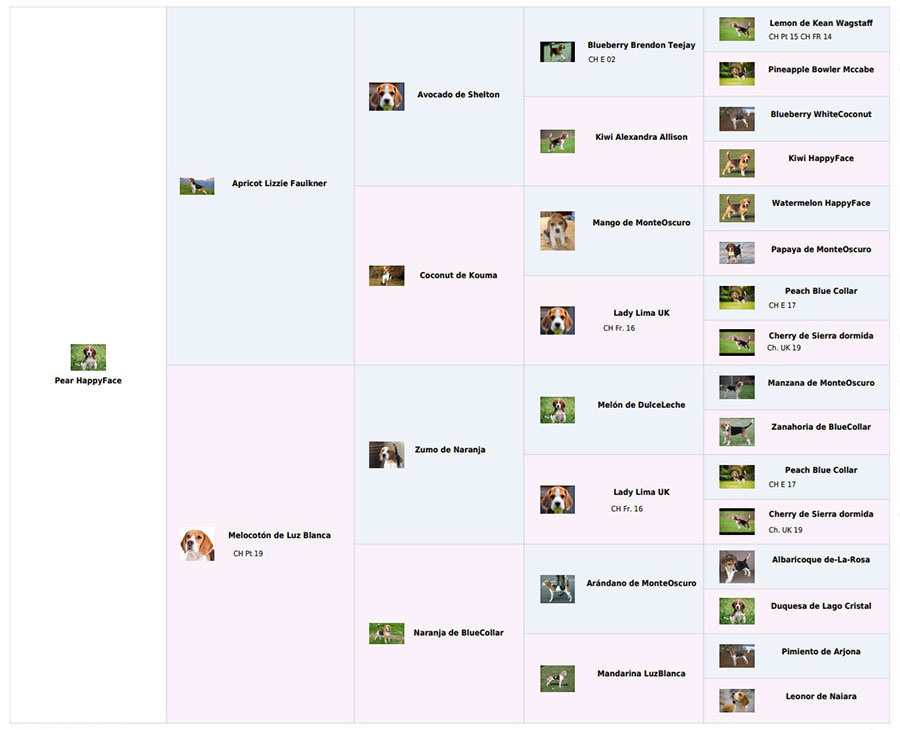
Al generar el documento para imprimir/enviar por email, incluye la foto, el nombre y el palmarés (premios), pero NO incluye los defectos o comentarios.
Para identificar de un modo más sencillo a los antecesores, los machos aparecen en color azul y las hembras en color rosa y están ordenados siguiendo un esquema o estructura de "árbol genealógico".
Si un animal tiene rellena la información sobre el Palmares o Premios, aparecerá el icono: . Si hay información sobre defectos o comentarios, aparecerá el icono:
Haciendo clic en un animal del pedigree, puedes ver más información sobre el.
Si modificas el pedigree de los padres, el cambio se verá también en este pedigree de los cachorros.
Listado con todos los contactos de criadores. Aparece un pequeño indicador con el número total de contactos

En la parte superior de la pantalla hay un buscador. Si escribes información sobre un contacto y pulsas enter o haces clic en la lupa aparecerán todas las coincidencias.
Puedes ordenar el listado de contactos como quieras:

Más información sobre buscadores y ordenación de la información:
Clic aquiPara añadir contactos, tienes dos opciones:
Añadirlos de forma individual (uno a uno) usando la opción Añadir
O añadir múltiples contactos al mismo tiempo utilizando la opción Importar.
Para añadirlos, utiliza los botones de la parte superior:
Haz clic en el botón Añadir nuevo, rellena los datos y haz clic en
Guardar.
(Consulta el apartado Nuevo > Criador si
quieres ver más información)
O haz clic en el botón importar y sigue las instrucciones.
Como importar contactos de forma masiva en el software
Clic aquiSi haces clic en un contacto criador, podrás ver toda su información y editarla, contactar directamente con él y mucho más.
Si pulsas sobre un contacto, aparece toda la información sobre el. Se muestra el Magic Desk, es una pantalla resumen o Ficha con toda la información del contacto.
En la parte superior hay 2 botones:
Mostrar/ocultar el menu lateral derecho para ampliar el espacio de trabajo
Acciones rápidas o "atajos" y Acciones adicionales
Enviar Ficha por Email
Imprimir ficha
En esta opción puedes consultar y también modificar directamente la información. Recuerda, que si haces cualquier cambio, debes pulsar el botón Guardar, para que se guarde esa nueva información.
Además, utilizando los botones de acceso rápido: puedes llamarle o abrir WhatsApp para hablar con el; pulsa sobre el icono correspondiente (sobre, teléfono, Whatsapp...)
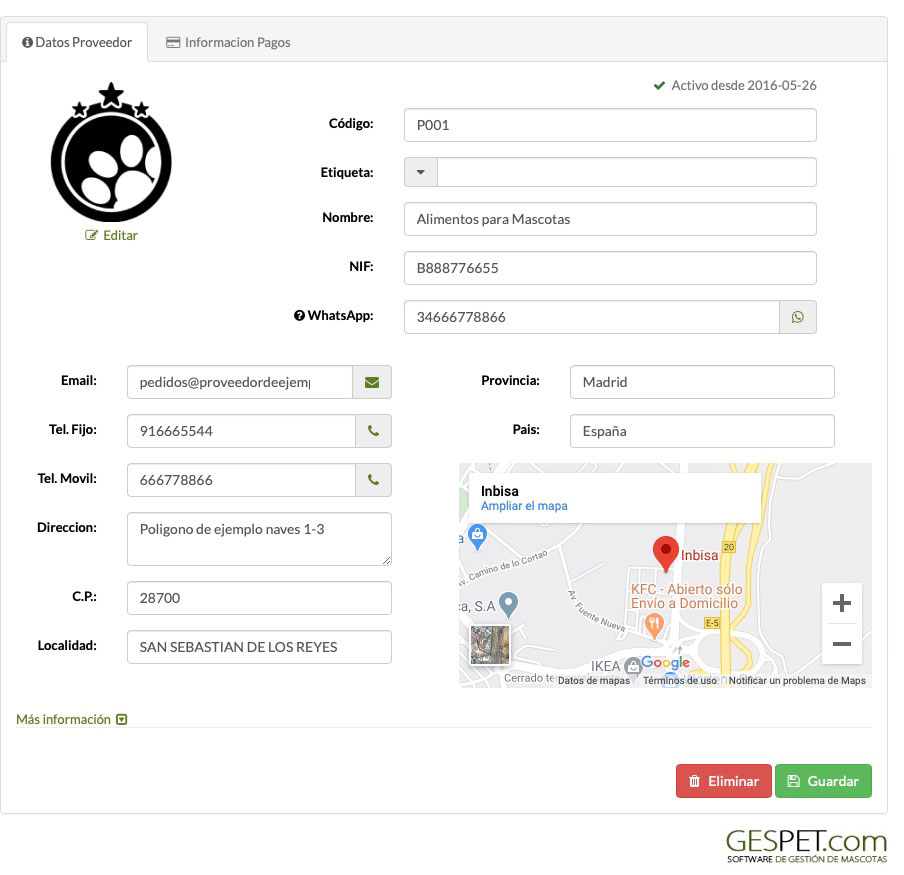
Eliminar: Si el contacto tiene datos referenciados en otras partes del software no podrá ser eliminado directamente.
Es por este motivo que si quieres eliminarlo, primero deberás eliminar los datos que tenga referenciados para después poder eliminarlo.
Desactivar: Nuestra recomendación, es que, en vez de eliminarlo lo marques como desactivo, inactivo o "Baja". De este modo, podrás continuar consultando los registros de ese contacto y toda su información relacionada.
Para marcar un contacto como Baja :En la opción Ver >
contactos, selecciona el contacto > en el menú lateral derecho Privacidad >
Baja = si.
Además puedes añadir la fecha y más detalles sobre el motivo de
la baja.
Si marcas a un contacto como baja o inactivo:
Al consultar el listado de contactos veterinarios (Ver > veterinarios) verás que tiene el icono y el resto tendrán el icono .
En su ficha verás inactivo desde la fecha x
En el menú lateral, hay más opciones disponibles según la app en la que te encuentres:
Documentos: puedes almacena y consulta documentos de ese proveedor: contratos, documentación, etc. Los ficheros soportados son:
.xls, .xlsx, .doc, .docx, .odt, .ods, .pdf, .rtf, .txt, GoogleDrive Document y GoogleDrive spreadsheet
Tamaño máximo 2 MB
Avisos: puedes anotar y consultar avisos importantes para un contacto y la aplicación te lo recordará automáticamente.
Privacidad: Aquí podrás gestionar toda la información relativa a la privacidad/RGPD.
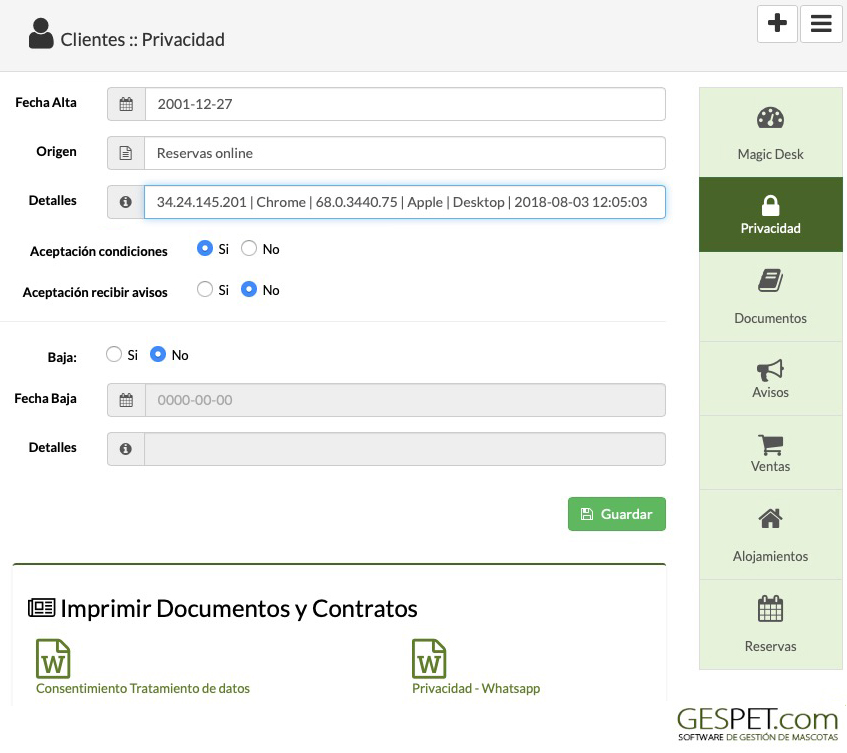
En el software puedes almacenar los pedigrees de los animales. No tienen porque ser animales que tu utilizas como reproductores; Pueden ser los antecesores o padres de tus reproductores, si quieres tener sus pedigrees o líneas genéticas almacenadas en el software.
Por ejemplo Toby es uno de tus reproductores, sus padres son Lola y Poncho. Aquí puedes añadir a Lola (su foto, palmares o premios, etc.), y los padres y abuelos de Lola; También puedes añadir a Pancho, a sus padres y abuelos, ... tantas generaciones como quieras. Infinitas generaciones.
Puedes ordenar la lista como prefieras, haciendo clic en el titulo de la tabla.

Desde esta opción también podrás añadir pedigrees. Puedes hacerlo de dos formas:
1. IMPORTAR DE FORMA MASIVA
Puedes importar múltiples pedigrees al mismo tiempo. Solo tienes que hacer clic en el botón Importar y seguir el proceso o si lo prefieres, puedes consultar hacer clic en el siguiente enlace para aprender más sobre la importación.
2. AÑADIR INDIVIDUALMENTE
Al hacer clic en un animal, aparece su ficha y su pedigree.
EN LA PARTE SUPERIOR está su ficha: Puedes editar sus datos y su foto.
nota: recuerda hacer clic en Guardar, si haces algún cambio.
También puedes eliminar el pedigree. Si lo eliminas, no se podrá recuperar y se eliminará de todos los pedigrees en los que aparezca.
Haciendo clic sobre el botón + de la esquina superior derecha puedes:
IMPRIMIR EL PEDIGREE
ENVIAR EL PEDIGREE POR EMAIL
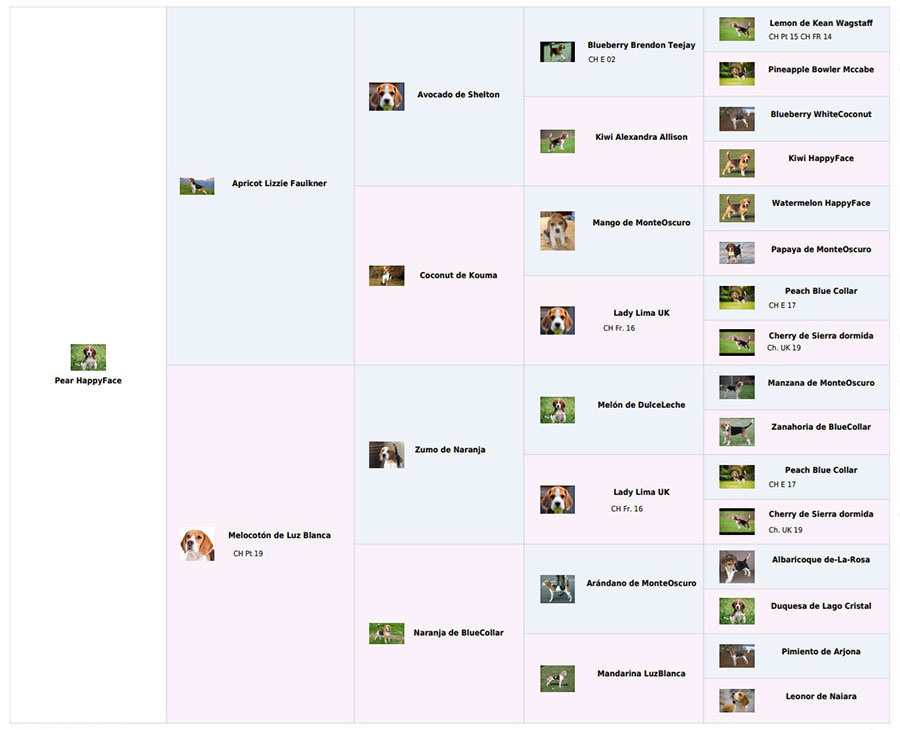
Al generar el documento para imprimir/enviar por email, incluye la foto, el nombre y el palmares (premios), pero NO incluye los defectos o comentarios.
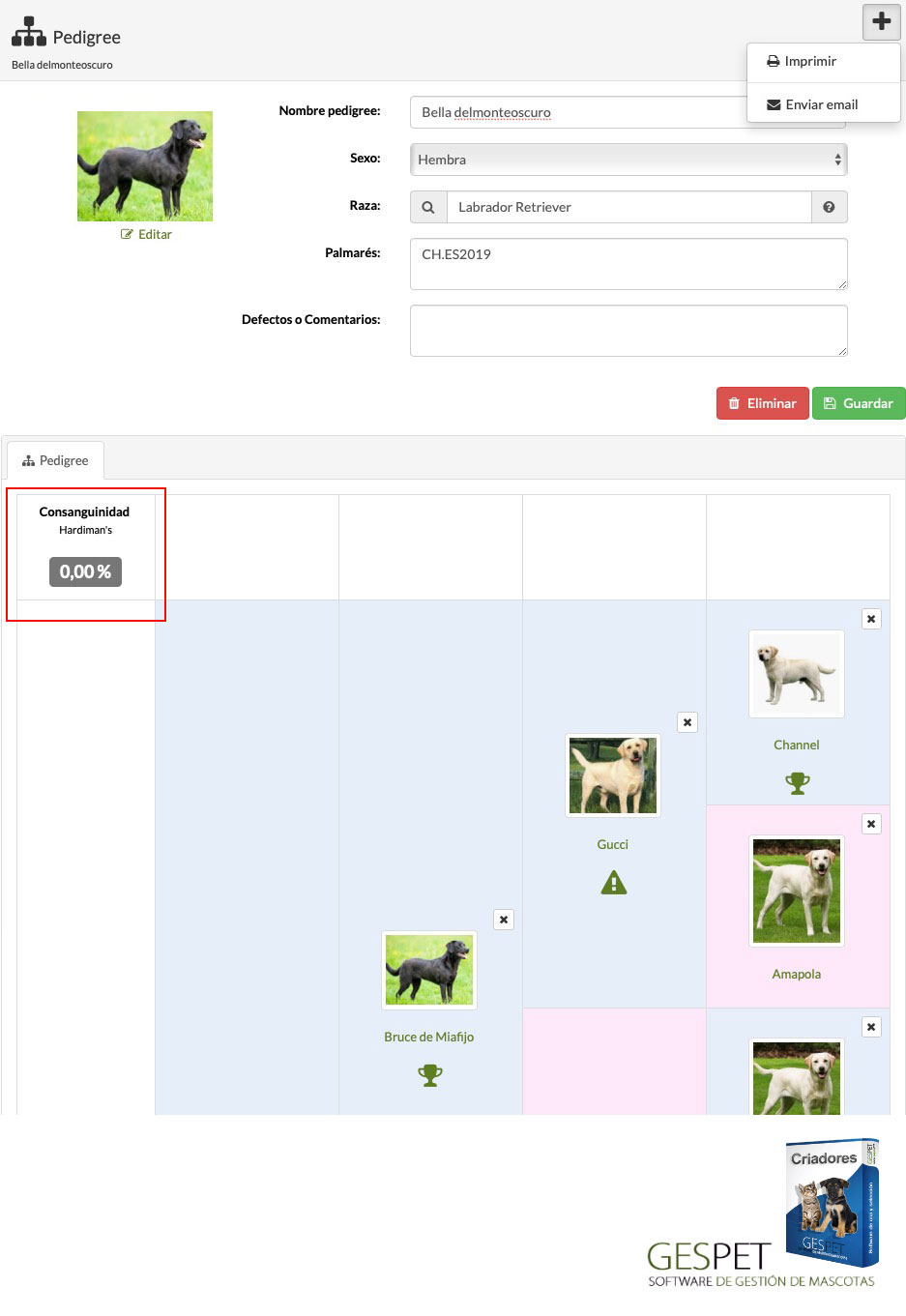
EN LA PARTE INFERIOR aparece el pedigree.
En la esquina superior izquierda aparece el porcentaje de consanguinidad (El software recorre la línea genética para ver los progenitores comunes y el grado. Esta consanguinidad se calcula utilizando la formula de Hardiman's y se expresa en porcentaje. Por ejemplo la consanguinidad es el 10%.)
Para identificar de un modo más sencillo a los antecesores, los machos aparecen en color azul y las hembras en color rosa y están ordenados siguiendo un esquema o estructura de "árbol genealógico".
Si un animal tiene rellena la información sobre el Palmares o Premios, aparecerá el icono: . Si hay información sobre defectos o comentarios, aparecerá el icono:
Aparece el animal seleccionado y las siguientes 4 generaciones.
Si haces clic en uno de los animales, puedes ir a su ficha y ver sus siguientes 4 generaciones. De este modo, puedes consultar y almacenar infinitas generaciones.
Para ir añadiendo sus antecesores, haz clic sobre uno de ellos, por ejemplo sobre su padre.
Si el animal ya está en tu base de datos, comienza a escribir el nombre y aparecerán las coincidencias. Selecciona el animal correspondiente y sus datos se rellena automáticamente
Si el animal es nuevo, rellena los datos.
Haz clic en Guardar.
Por ejemplo, En el siguiente vídeo, vamos a añadir al padre de este animal. Se llama Capricho y ya lo habíamos añadido anteriormente a otro pedigree con todos sus datos.
Escribimos Capricho, hacemos clic en Guardar y todos los datos se completan automáticamente (su información, su foto, sus padres, abuelos, etc.)
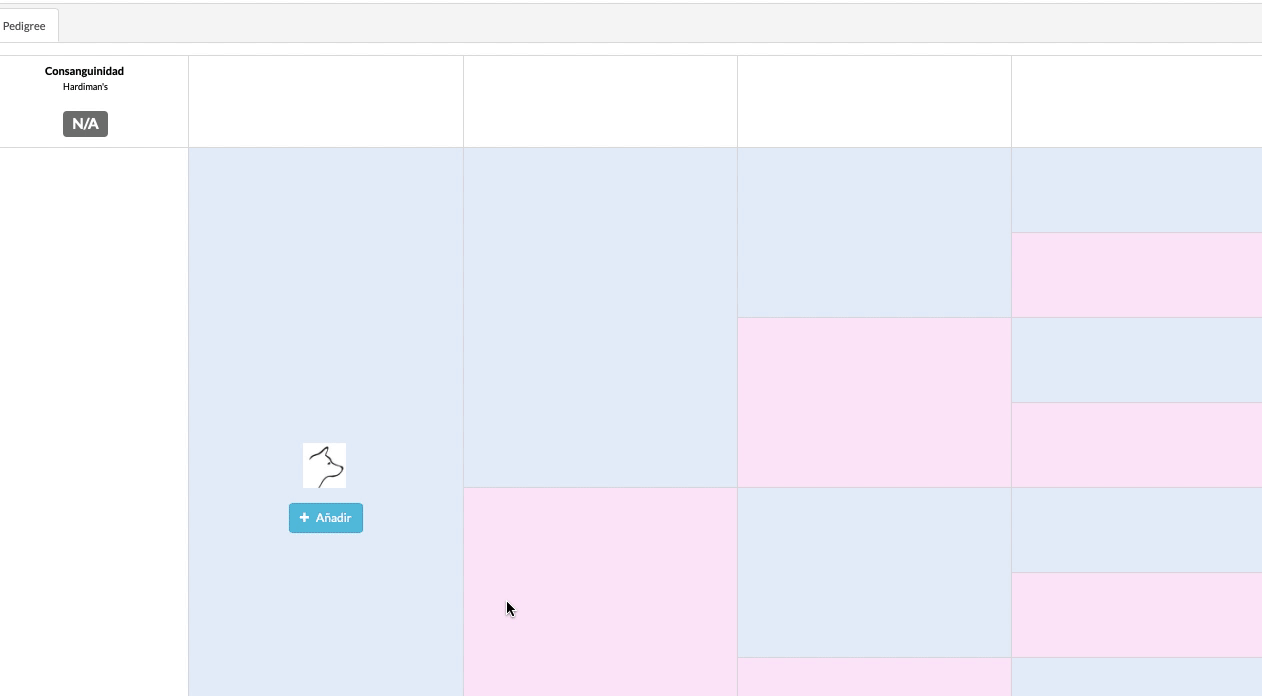
Si no está en la base de datos, porque es un animal nuevo, cuando añadimos a un animal, por ejemplo al padre, se habilitan los padres de este, para que puedas rellenar ahora los datos la siguiente generación.
Por ejemplo, tu has seleccionado a Caramelo como padre de Toby, pero es un error y quieres quitarlo de su pedigree. Haciendo clic en la X situada en la esquina superior derecha, se quita del pedigree ese animal.
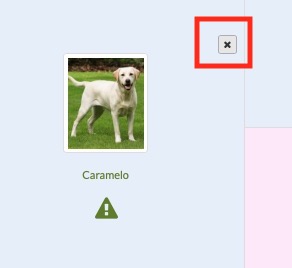
(no se elimina permanentemente, solo se quita de este pedigree)
Nota - Consumo de emails: Cada vez que envíes un email desde el software,
se sumará 1 unidad a los emails consumidos.
Si quieres enviar además el email a tu buzón de correo electrónico
(marcando la opción "envíame una copia"), se enviará también el email a
esa dirección y se sumará otra unidad a los emails consumidos.
Listado con todos los contactos veterinarios. Si tienes varias áreas de negocio, los contactos son accesibles desde varias.
Aparece un pequeño indicador con el número total de contactos

En la parte superior de la pantalla hay un buscador. Si escribes información sobre un contacto y pulsas enter o haces clic en la lupa aparecerán todas las coincidencias.
Puedes ordenar el listado de contactos como quieras:

Más información sobre buscadores y ordenación de la información:
Clic aqui Más información sobre buscadores y ordenación de la informaciónPara añadir contactos, tienes dos opciones:
Añadirlos de forma individual (uno a uno) usando la opción Añadir
O añadir múltiples contactos al mismo tiempo utilizando la opción Importar.
Para añadirlos, utiliza los botones de la parte superior:
Haz clic en el botón Añadir nuevo, rellena los datos y haz clic en
Guardar.
(Consulta el apartado Nuevo > Veterinario si
quieres ver más información)
O haz clic en el botón importar y sigue las instrucciones.
Como importar contactos de forma masiva en el software
Clic aquiSi pulsas sobre un contacto, aparece toda la información sobre el. Se muestra el Magic Desk, es una pantalla resumen o Ficha con toda la información del contacto.
En la parte superior hay 2 botones:
Mostrar/ocultar el menu lateral derecho para ampliar el espacio de trabajo
Acciones rápidas o "atajos" y Acciones adicionales
Enviar Ficha por Email
Imprimir ficha
En esta opción puedes consultar y también modificar directamente la información. Recuerda, que si haces cualquier cambio, debes pulsar el botón Guardar, para que se guarde esa nueva información.
Además, utilizando los botones de acceso rápido: puedes llamarle o abrir WhatsApp para hablar con el; pulsa sobre el icono correspondiente (sobre, teléfono, Whatsapp...)
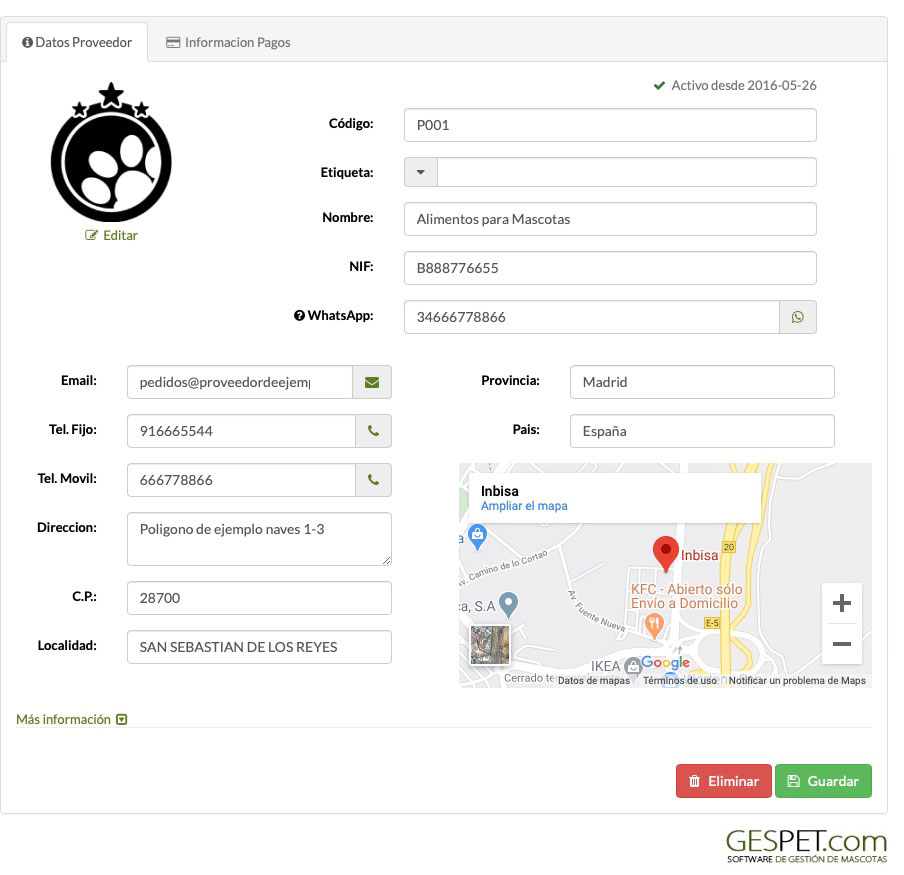
Eliminar: Si el contacto tiene datos referenciados en otras partes del software no podrá ser eliminado directamente.
Es por este motivo que si quieres eliminarlo, primero deberás eliminar los datos que tenga referenciados para después poder eliminarlo.
Desactivar: Nuestra recomendación, es que, en vez de eliminarlo lo marques como desactivo, inactivo o "Baja". De este modo, podrás continuar consultando los registros de ese contacto y toda su información relacionada.
Para marcar un contacto como Baja :En la opción Ver >
contactos, selecciona el contacto > en el menú lateral derecho Privacidad >
Baja = si.
Además puedes añadir la fecha y más detalles sobre el motivo de
la baja.
Si marcas a un contacto como baja o inactivo:
Al consultar el listado de contactos veterinarios (Ver > veterinarios) verás que tiene el icono y el resto tendrán el icono .
En su ficha verás inactivo desde la fecha x
En el menú lateral, hay más opciones disponibles según la app en la que te encuentres:
Documentos: puedes almacena y consulta documentos de ese proveedor: contratos, documentación, etc. Los ficheros soportados son:
.xls, .xlsx, .doc, .docx, .odt, .ods, .pdf, .rtf, .txt, GoogleDrive Document y GoogleDrive spreadsheet
Tamaño máximo 2 MB
Avisos: puedes anotar y consultar avisos importantes para un contacto y la aplicación te lo recordará automáticamente.
Privacidad: Aquí podrás gestionar toda la información relativa a la privacidad/RGPD.
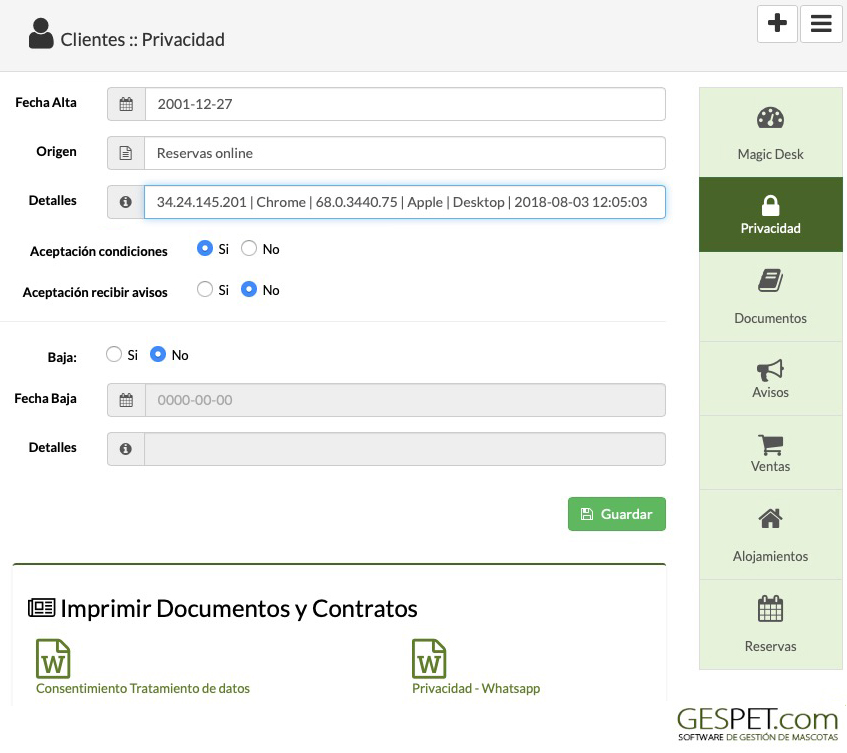
Listado con todos los gastos o compras que has anotado. Si tienes varias áreas de negocio, los gastos o compras son accesibles desde todas ellas, pero puedes verlos de forma conjunta o independiente (por ejemplo solo los gastos de Hotel)
Aparece un pequeño indicador con el número total de gastos

En la parte superior de la pantalla hay un buscador. Si escribes información sobre un gasto y pulsas enter o haces clic en la lupa aparecerán todas las coincidencias.
Puedes ordenar el listado de contactos como quieras:

Más información sobre buscadores y ordenación de la información:
Clic aquiPara añadir un nuevo gasto, haz clic en el icono botón Añadir nuevo, rellena
los datos y haz clic en Guardar.
(Consulta el apartado Nuevo >
Gastos si quieres ver más información)
Como registrar los gastos en el software:
Clic aquiAl hacer clic sobre un gasto, aparece el detalle.
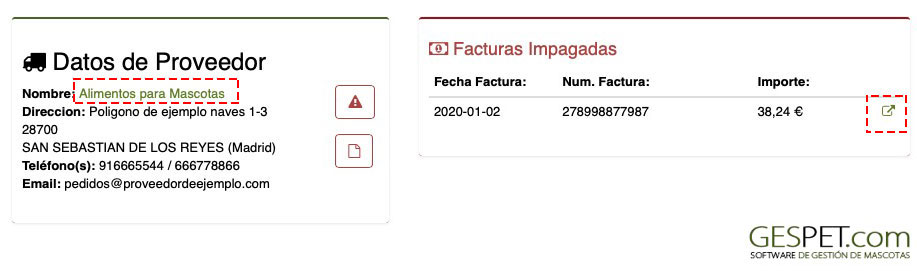
Haciendo clic en el nombre del proveedor, se abre su ficha en una pestaña nueva
Haciendo clic sobre los iconos del proveedor, es posible ver y
editar sus notas e información importante.
(Si tienen
información, aparecen de color rojo).
Si hay facturas pendientes de pago para ese proveedor, aparecerán en
la zona derecha.
(Pulsando sobre el pequeño icono de flecha,
se abre esa factura impagada en una nueva pestaña)
El Informe > Gastos > aparece el detalle de las facturas de gastos o compras en el rango de fechas y para las áreas de negocio seleccionadas. (Es útil para generar la contabilidad/presentar la documentación/pago de impuestos, ya que detalla los datos de cada factura.)
El Informe > Resultados > te resultará más útil si prefieres consultar simplemente los gastos (sin el detalle completo de la factura).
Gastos
Listado con todos los clientes. Si tienes varias áreas de negocio, los datos de clientes están accesibles desde todas ellas, pero los clientes están categorizados por área de negocio. Puedes consultarlos todos o por área de negocio (por ejemplo, solo los clientes de Peluquería).
Aparece un pequeño indicador con el número total de clientes

En la parte superior de la pantalla hay un buscador. Si escribes información sobre un cliente y pulsas enter o haces clic en la lupa aparecerán todas las coincidencias.
Puedes ordenar el listado de clientes como quieras:

Más información sobre buscadores y ordenación de la información:
Clic aquiPuedes desactivar o marcar como "Baja" a un cliente. Al desactivarlo,
sus datos no se eliminan, simplemente se ocultan.
El Administrador puede consultar la información de los clientes
desactivados, pero esos clientes no están accesibles para los Usuarios.
Para añadir clientes, tienes dos opciones:
Añadirlos de forma individual (uno a uno) usando la opción Añadir
O añadir múltiples contactos al mismo tiempo utilizando la opción Importar.
Para añadirlos, utiliza los botones de la parte superior:
Haz clic en el botón Añadir Cliente, rellena los datos y haz clic en
Guardar.
(Consulta el apartado Nuevo > Cliente si quieres
ver más información)
O haz clic en el botón importar y sigue las instrucciones.
Como importar clientes de forma masiva en el software
Clic aquiSi pulsas sobre un cliente, aparece toda la información sobre el. Se muestra el Magic Desk, es una pantalla resumen o Ficha con toda la información del cliente.
En la parte superior hay 2 botones:
Mostrar/ocultar el menu lateral derecho para ampliar el espacio de trabajo
Acciones rápidas o "atajos" y Acciones adicionales (varían según el software en el que estás)
Enviar Ficha por Email
Imprimir ficha
Añadir nuevo animal para este cliente
HOTEL |
Nueva Reserva y Nueva entrada en hotel |
PELUQUERIA |
Nueva Cita y Nuevo servicio de peluquería |
GUARDERIA |
Nueva Reserva y Nueva entrada en guardería |
CRIA |
Nueva Venta de un cachorro |
ADIESTRAMIENTO |
Nueva Cita, Nueva Sesión de adiestramiento/educación y Vender Curso |
TIENDA |
Nueva Venta |
VETERINARIO |
Nueva Cita, Nueva consulta veterinaria |
Los gráficos interactivos, que muestran un resumen de la información más importante (facturación, rentabilidad, ..). Esta información cambia según el software en el que te encuentras.
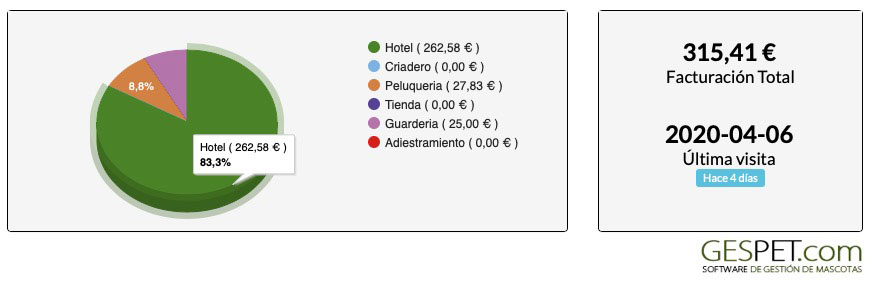
Estas estadísticas inteligentes, te ayudan a tener una visión clara de la actividad, rentabilidad y fidelidad de ese cliente “de un solo vistazo”.
HOTEL
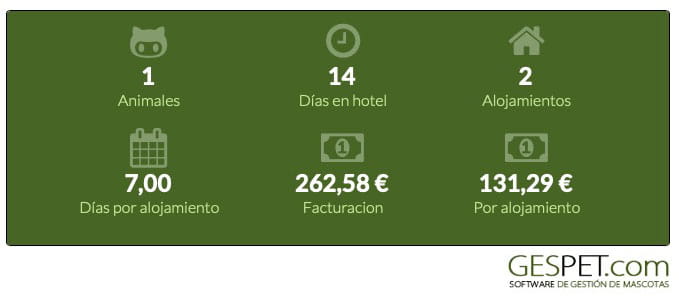
Número de días que sus animales han estado alojados en el hotel
Número de estancias o alojamientos en tu hotel
Media de días por alojamiento
Facturación total de esas estancias (dinero total que ha gastado)
Media de facturación por estancia
PELUQUERIA
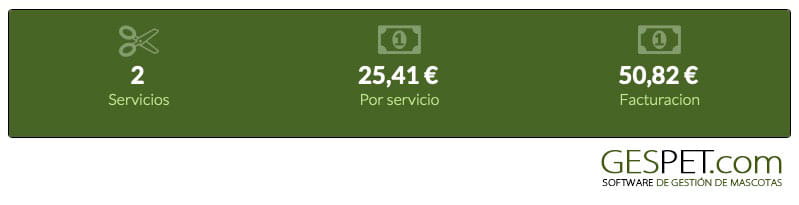
Número de servicios de peluqueria realizados a sus animales
Facturación total en servicios de peluquería (dinero total que ha gastado)
Precio medio de los servicios realizados
ADIESTRAMIENTO
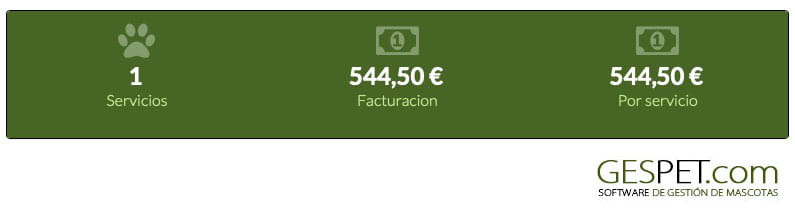
Número de servicios de adiestramiento/educación realizados a sus animales
Facturación total de ese animal en servicios de adiestramiento/educación
Precio medio de los servicios que se le han realizado
GUARDERIA
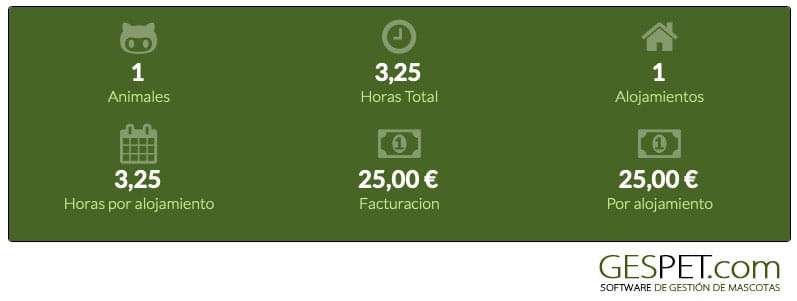
Número de horas que sus animales han estado alojados en la guardería
Número de estancias o alojamientos en tu guardería
Media de horas por alojamiento
Facturación total de esas estancias (dinero total que ha gastado)
Media de facturación por estancia
CRIA
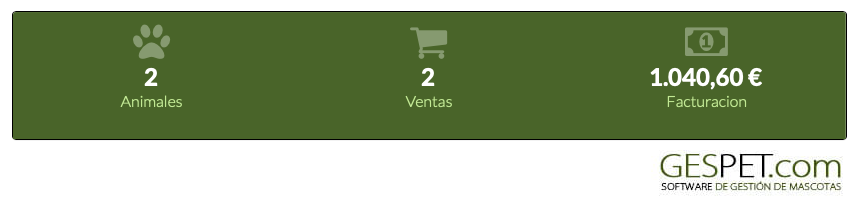
Número de ventas
Número de animales vendidos
Facturación total (dinero total que ha gastado)
TIENDA
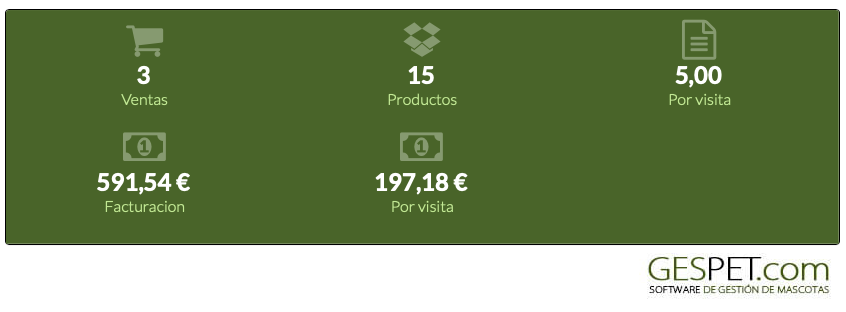
Número de ventas
Total de productos vendidos
Media de productos vendidos por visita a la tienda (por compra realizada)
Facturación total (dinero total que ha gastado)
Facturación media por visita (dinero medio gastado por compra realizada)
VETERINARIO
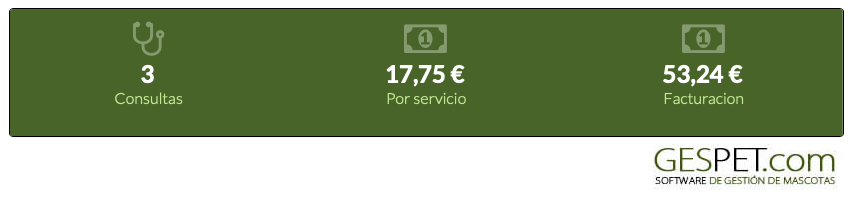
Número de consultas veterinarias realizadas a sus animales
Facturación total en servicios veterinarios (dinero total que ha gastado)
Precio medio de las consultas realizadas
Si tiene alguna factura pendiente de pago, se mostrará un cuadro de alerta
con la información. Si haces clic en el icono se abre la factura para que puedas
consultarla.

Este mensaje de facturas impagadas, también aparecerá antes de hacer
una nueva reserva/cita/servicio/... .
En esta opción puedes consultar y también modificar directamente la información. Recuerda, que si haces cualquier cambio, debes pulsar el botón Guardar, para que se guarde esa nueva información.
Además, utilizando los botones de acceso rápido: puedes llamarle o abrir WhatsApp para hablar con el; pulsa sobre el icono correspondiente (sobre, teléfono, Whatsapp...)
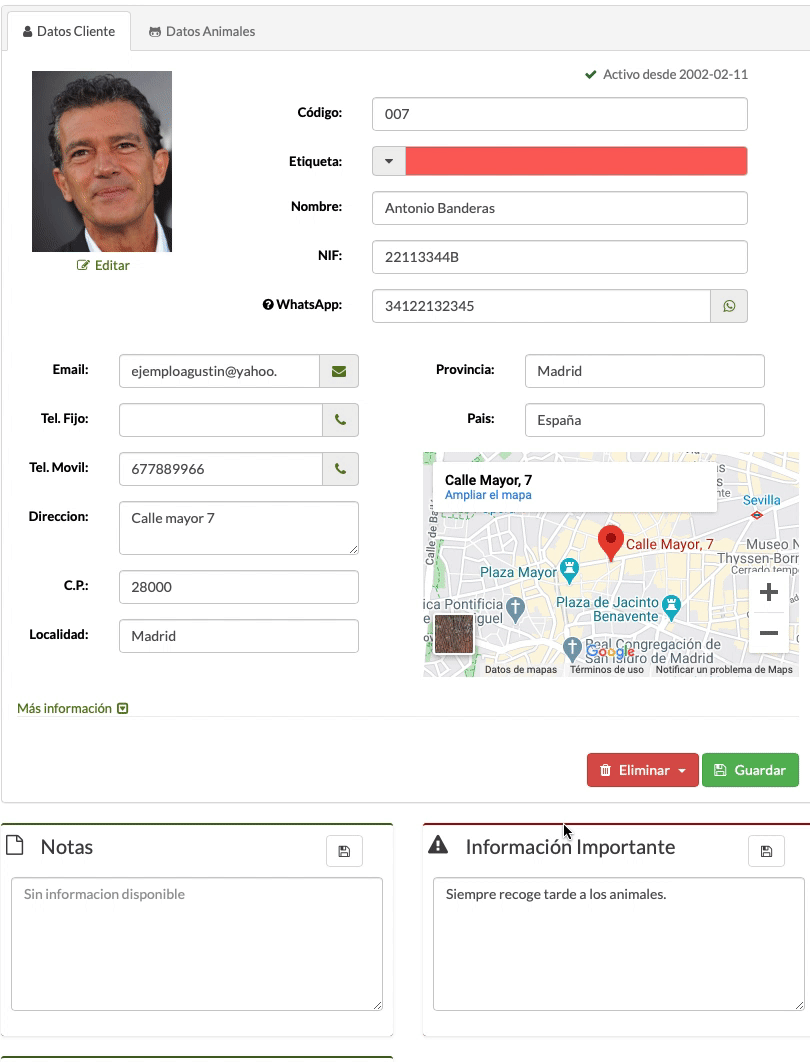
Puedes subir una foto o seleccionar un icono de la base de datos de avatares:
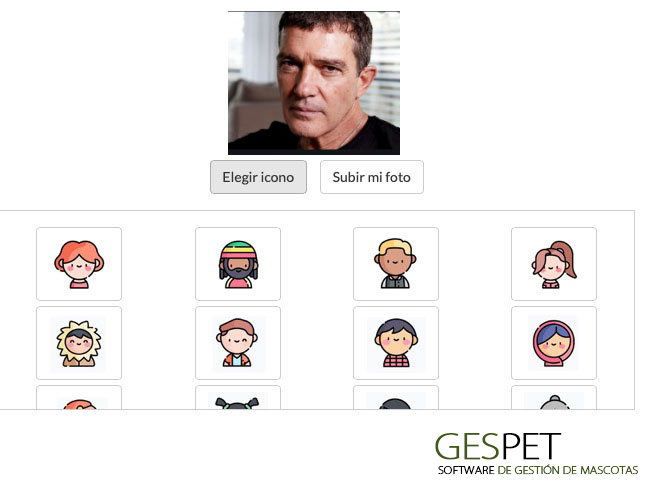
Esta sección incluye acciones importantes. Si en tu negocio sois varios usuarios, te recomendamos que restrinjas el acceso.
Eliminar un cliente:
Esta opción es exclusiva para los Administradores. No disponible para Usuarios.
Al seleccionar la opción de eliminar este cliente, se eliminará de forma permanente toda la información asociada a él, incluyendo, pero no limitado a:
Datos personales y de contacto. Información sobre protección de datos.
Facturas. Entradas, salidas, consultas, sesiones de adiestramiento y servicios de peluquería.
Animales. Pedigrees. Datos asociados de cria: camadas, cachorros, pesos, etc.
Reservas y citas incluyendo reservas y citas online.
Documentos y contratos. Prescripciones veterinarias. Archivos adjuntos. Imagenes.
Comunicaciones
Y cualquier otra información contenida sobre este cliente.
Antes de proceder con la eliminación, te recomendamos que te asegures de que no tiene obligaciones legales de conservar cierta información por un período específico debido a regulaciones fiscales o contables.
Así mismo, te recordamos que si lo necesitas, puedes descargar la información necesaria ANTES de continuar, ya que el proceso de eliminación es PERMANENTE y después no podrá recuperarse la información.
Al hacer clic en el botón Eliminar, el eliminado de datos es inmediato.
Si tienes dudas sobre si tienes obligaciones legales de conservación o cualquier otro asunto relacionado, consulta primero con un abogado o un experto en protección de datos para asegurarte de que estás cumpliendo con todas las obligaciones legales pertinentes.
Si en tu negocio hay varios usuarios, te recomendamos utilizar el módulo de seguridad y control de acceso para restringir esta opción al personal no autorizado.
Desactivar:
Puedes desactivar o marcar como "Baja" a un cliente. Al desactivarlo,
sus datos no se eliminan, simplemente se ocultan.
El Administrador puede consultar la información de los clientes
desactivados, pero esos clientes no están accesibles para los Usuarios.
Selecciona el cliente > en el menú lateral derecho Privacidad > Baja
= si .
Puedes añadir la fecha y más detalles sobre el motivo de la baja.
Si marcas a un cliente como baja o inactivo:
Al consultar el listado de clientes (Ver > Clientes)
verás que tiene
el simbolo y
el resto tendrán el icono .
En su ficha verás inactivo desde la fecha x
Ya no aparecerá cuando lo busques para hacer una nueva reserva/cita, servicio/entrada, ...
Puedes ver los animales que tiene asociados y acceder directamente a las fichas de estos animales.
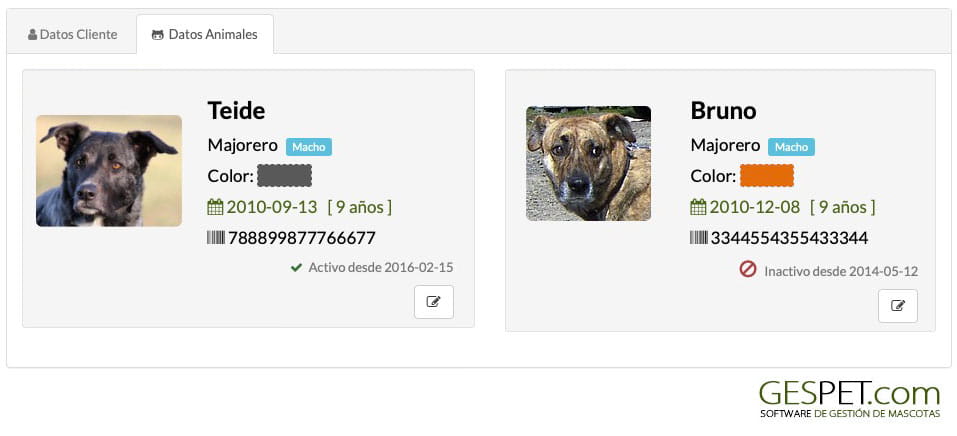
Haciendo clic en la pestaña Datos animales, verás los animales
asociados y haciendo clic en uno de ellos, accedes a su ficha
Información destacada
Hay unos campos donde puedes añadir información importante o destacada del cliente y de los animales:
Información importante
Información sobre recogida y entrega
Notas o comentarios
Está información aparecerá cuando vayas a trabajar con este cliente/animal, por ejemplo cuando anotes una nueva reserva. De esta forma podrás consultar rápidamente la información de interés.
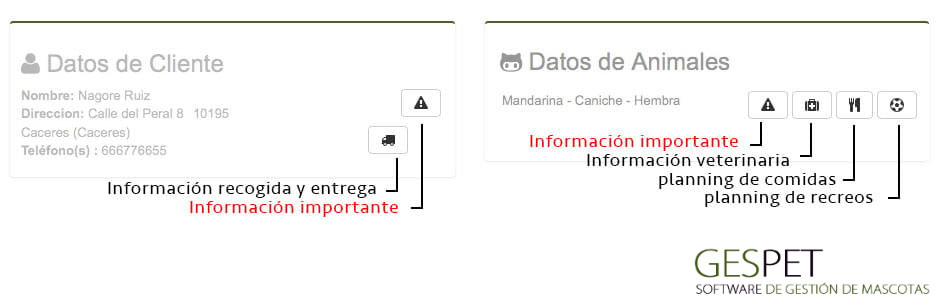
En el menú lateral, hay más opciones disponibles según la app en la que te encuentres:
Documentos: puedes almacenar y consultar documentos de ese cliente: contratos, documentación, etc. Los ficheros soportados son:
.xls, .xlsx, .doc, .docx, .odt, .ods, .pdf, .rtf, .txt, GoogleDrive Document y GoogleDrive spreadsheet
Tamaño máximo 2 MB
Avisos: puedes anotar y consultar avisos importantes para un cliente y la aplicación te lo recordará automáticamente.
Privacidad: Aquí podrás gestionar toda la información relativa a la privacidad/RGPD.
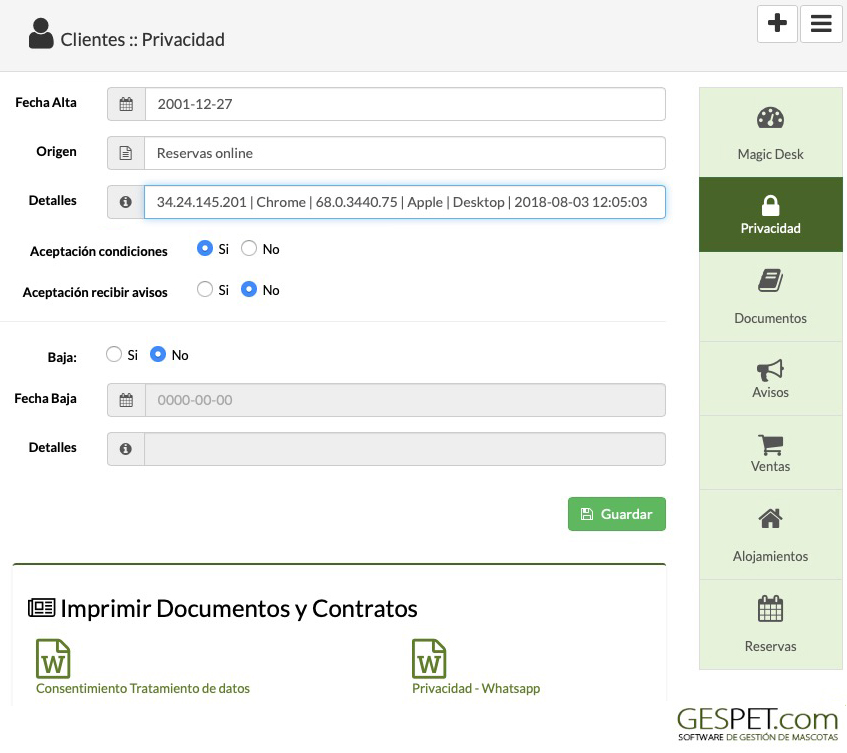
Adiestramiento
Servicios de adiestramiento: Puedes ver los servicios de adiestramiento/educación vendidos a ese cliente
Ventas o facturas: de adiestramiento hechas a ese cliente
Peluquería
Citas de peluquería: puedes ver todas las citas planificadas para ese cliente
Servicios de peluquería: listado con todos los servicios de peluquería que se le han realizado a los animales de ese cliente
Ventas o facturas: de peluquería hechas a ese cliente
Hotel
Reservas: puedes ver todas las reservas planificadas para animales de ese cliente
Alojamientos o estancias en el hotel: listado con todos los alojamientos de los animales de ese cliente en tu hotel
Ventas o facturas: de hotel hechas a ese cliente
Guardería
Reservas: puedes ver todas las reservas planificadas para ese cliente
Alojamientos o estancias en la guardería: listado con todos los alojamientos de los animales de ese cliente en tu guardería
Ventas o facturas: de guardería hechas a ese cliente
Tienda
Ventas o facturas: de tienda hechas a ese cliente
Cria
Ventas o facturas: de cria a ese cliente
Veterinario
Citas: puedes ver todas las citas planificadas para los animales de ese cliente
Consultas: listado con todoa las consultas veterinarias hechas a los animales de ese cliente
Ventas o facturas: veterinarias hechas a ese cliente
Informe de Clientes
Informe de direcciones de clientes
Informe de clientes rentables
EXPORTAR INFORMACIÓN (Configuración > Gestión de datos)
Clientes
Direcciones de clientes
Listado con todos los proveedores. Si tienes varias áreas de negocio, los datos de proveedores están accesibles desde todas ellas, pero los proveedores están categorizados por área de negocio. Puedes consultarlos todos o por área de negocio (por ejemplo, solo los proveedores de Peluquería).
Aparece un pequeño indicador con el número total de proveedores

En la parte superior de la pantalla hay un buscador. Si escribes información sobre un proveedor y pulsas enter o haces clic en la lupa aparecerán todas las coincidencias.
Puedes ordenar el listado de proveedores como quieras:

Más información sobre buscadores y ordenación de la información:
Clic aquiPara añadir proveedores, tienes dos opciones:
Añadirlos de forma individual (uno a uno) usando la opción Añadir
O añadir múltiples contactos al mismo tiempo utilizando la opción Importar.
Para añadirlos, utiliza los botones de la parte superior:
Haz clic en el botón Añadir Proveedor, rellena los datos y haz clic
en Guardar.
(Consulta el apartado Nuevo > Proveedor si
quieres ver más información)
O haz clic en el botón importar y sigue las instrucciones.
Como importar proveedores de forma masiva en el software
Clic aquiSi pulsas sobre un proveedor, aparece toda la información sobre el. Se muestra el Magic Desk, es una pantalla resumen o Ficha con toda la información del proveedor.
En la parte superior hay 2 botones:
Mostrar/ocultar el menu lateral derecho para ampliar el espacio de trabajo
Acciones rápidas o "atajos" y Acciones adicionales
Enviar Ficha por Email
Imprimir ficha
Anotar nueva compra hecha a este proveedor
Puedes ver unas estadísticas con el número total de compras hechas a este proveedor y el importe total de esas compras.
Si hay alguna factura pendiente de pago, se mostrará un cuadro de alerta con
la información. Si haces clic en el icono se abre la factura para que puedas
consultarla.

En esta opción puedes consultar y también modificar directamente la información. Recuerda, que si haces cualquier cambio, debes pulsar el botón Guardar, para que se guarde esa nueva información.
Además, utilizando los botones de acceso rápido: puedes llamarle o abrir WhatsApp para hablar con el; pulsa sobre el icono correspondiente (sobre, teléfono, Whatsapp...)
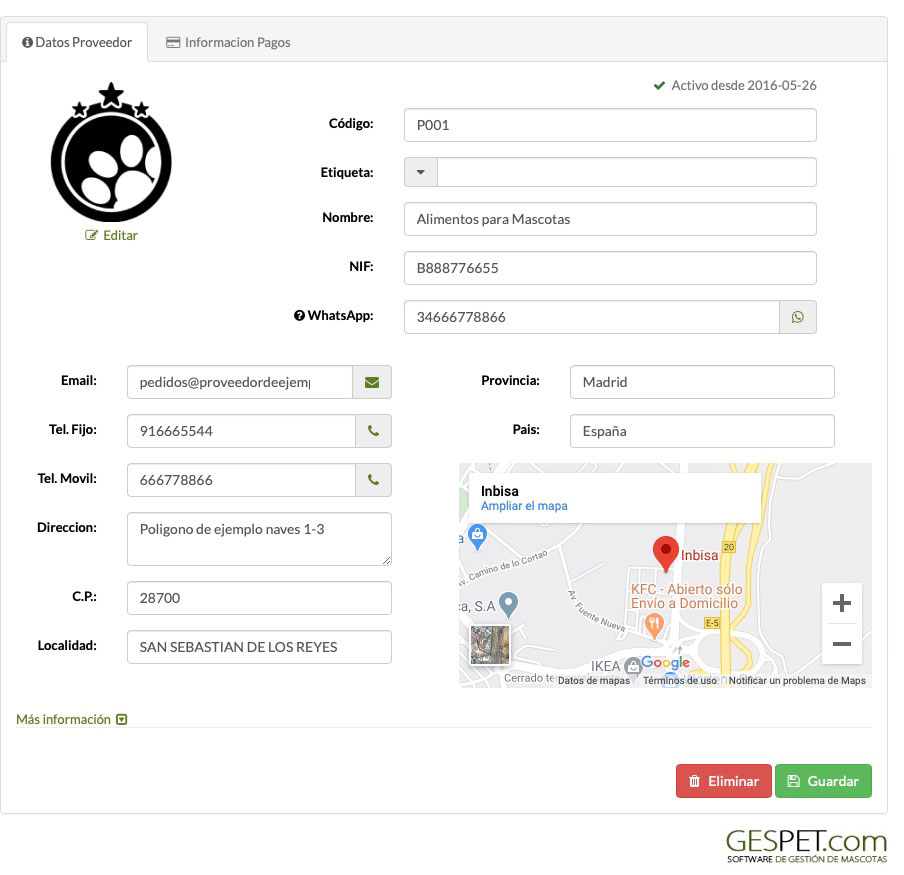
Eliminar:
Si el proveedor tiene datos referenciados en otras partes del software: pedidos, compras, ... no podrá ser eliminado directamente. En el caso de eliminarlo, se producirían errores en el resto del software ya que esas compras, pedidos... no estarían asociadas a ningún proveedor.
Es por este motivo que si quieres eliminarlo, primero deberás eliminar los datos que tenga referenciados para después poder eliminarlo.
Si has estado haciendo pruebas con el software e introduciendo datos ficticios y ahora que ya has terminado la fase de pruebas, quieres eliminar todos los datos para comenzar a trabajar con el software con datos reales, podemos hacerlo. Podemos eliminar todos estos datos del software de forma permanente. Contacta con nosotros y te ayudaremos.
Desactivar:
En vez de eliminarlo, puedes marcarlo como desactivo, inactivo o "Baja". De este modo, podrás continuar consultando los registros de ese proveedor y toda su información relacionada.
Para marcar un proveedor como "Baja": En la opción Ver >
proveedores > selecciona el proveedor > en el menú lateral derecho Privacidad >
Baja = si.
Además puedes añadir la fecha y más detalles sobre el motivo de
la baja.
Si marcas a un proveedor como baja o inactivo:
Al consultar el listado de proveedores (Ver > proveedores) verás que tiene el simbolo y el resto tendrán el icono .
En su ficha verás inactivo desde la fecha x
Ya no aparecerá cuando lo busques para hacer un nuevo pedido, compra, ...
En el menú lateral, hay más opciones disponibles según la app en la que te encuentres:
Documentos: puedes almacena y consulta documentos de ese proveedor: contratos, documentación, etc. Los ficheros soportados son:
.xls, .xlsx, .doc, .docx, .odt, .ods, .pdf, .rtf, .txt, GoogleDrive Document y GoogleDrive spreadsheet
Tamaño máximo 2 MB
Avisos: puedes anotar y consultar avisos importantes para un proveedor y la aplicación te lo recordará automáticamente.
Privacidad: Aquí podrás gestionar toda la información relativa a la privacidad/RGPD.
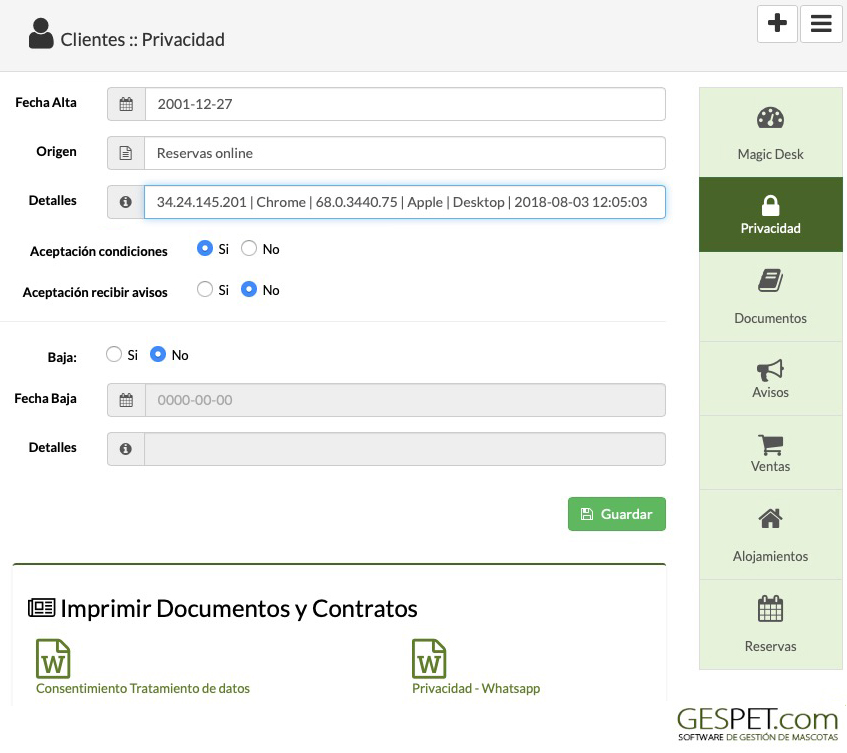
TAGS:
protección de datos tienda mascotas | proteccion datos tienda animales | devoluciones tienda mascotas | devoluciones tienda animales | factura tienda animales | factura tienda mascotas | pedido tienda animales | tienda de mascotas programa | tienda de animales programa movil | vender productos de animales | arqueo de caja tienda de animales | como gestionar una tienda de animales
