

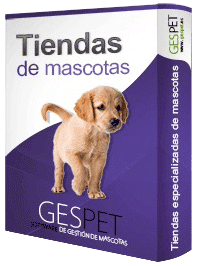
Si la caja está abierta, es posible hacer una nueva venta
La pantalla se divide en dos áreas:
Derecha: Donde está el ticket y las opciones de venta
Izquierda: Donde están los productos
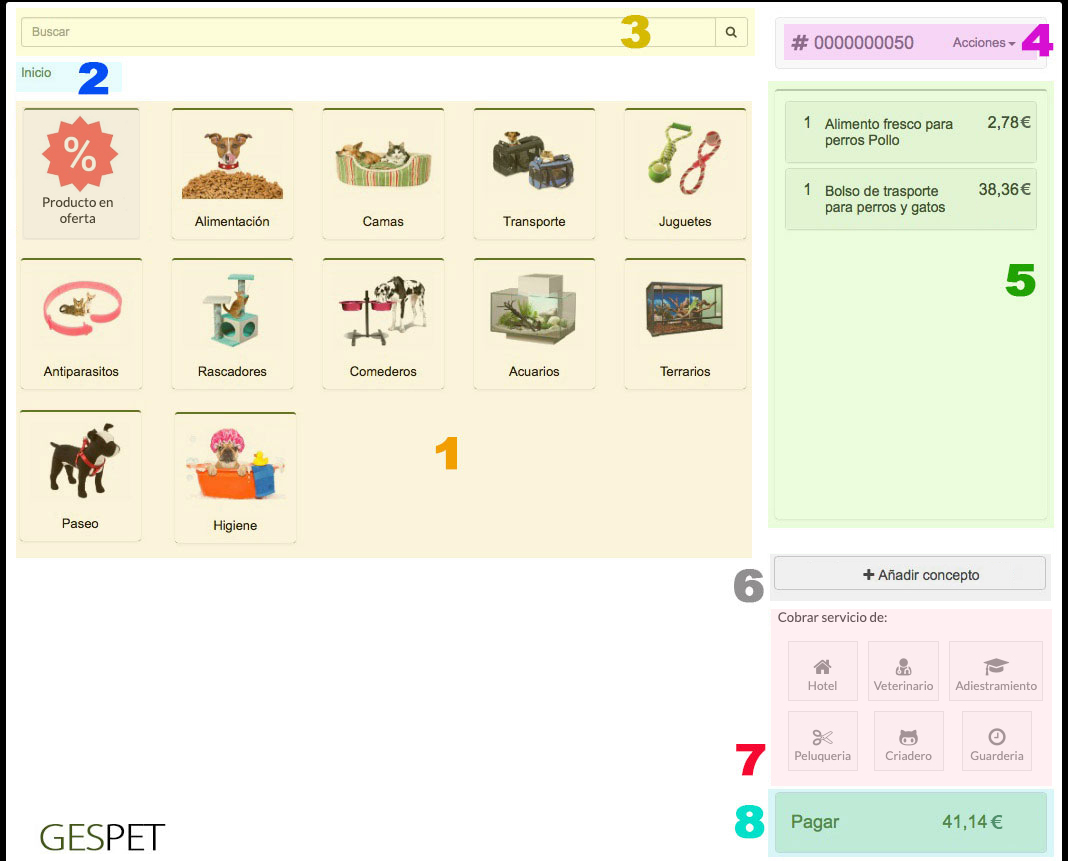
Pulsando sobre una categoría, aparecen sus subcategorías si las tiene y los productos incluidos dentro de ellas
NO VAN A APARECER las categorías vacías, es decir, que no tienen productos, ni las que estén inactivas
nota: En la pantalla Ver > Categorías/subcategorías puedes ver las que están activas/inactivas y el número de productos que tiene cada una de ellas.
PRODUCTOS EN OFERTA: Hay una "categoría" especial que te permite ver todos los productos que están en oferta.
Si en la ficha de un producto, indicas que tiene un precio en oferta, aparecerá en esta "categoría" y si le quitas ese precio especial, dejará de aparecer en ofertas.
COMO AÑADIR PRODUCTOS AL TICKET
Si pulsas sobre un producto, se añade una unidad de ese producto al Ticket. Si pulsas de nuevo, se añade otra unidad y así sucesivamente (5 veces = 5 unidades añadidas al Ticket)
Los productos tienen un botón con un icono en forma de "i" para ver más información. Si lo pulsas, aparece toda la información detallada de ese producto:
El nombre: Si pulsas sobre el, abre la ficha del producto en una nueva pestaña
La foto
El código de barras
El precio actual y si es un producto en oferta también aparece el precio original tachado
El código/referencia y la marca
Un botón de acceso rápido a su ficha
La descripción:
El número de unidades en stock: Por ejemplo tenemos 19 unidades de este producto
Información importante y notas: Al pulsar sobre ellos aparece esta información
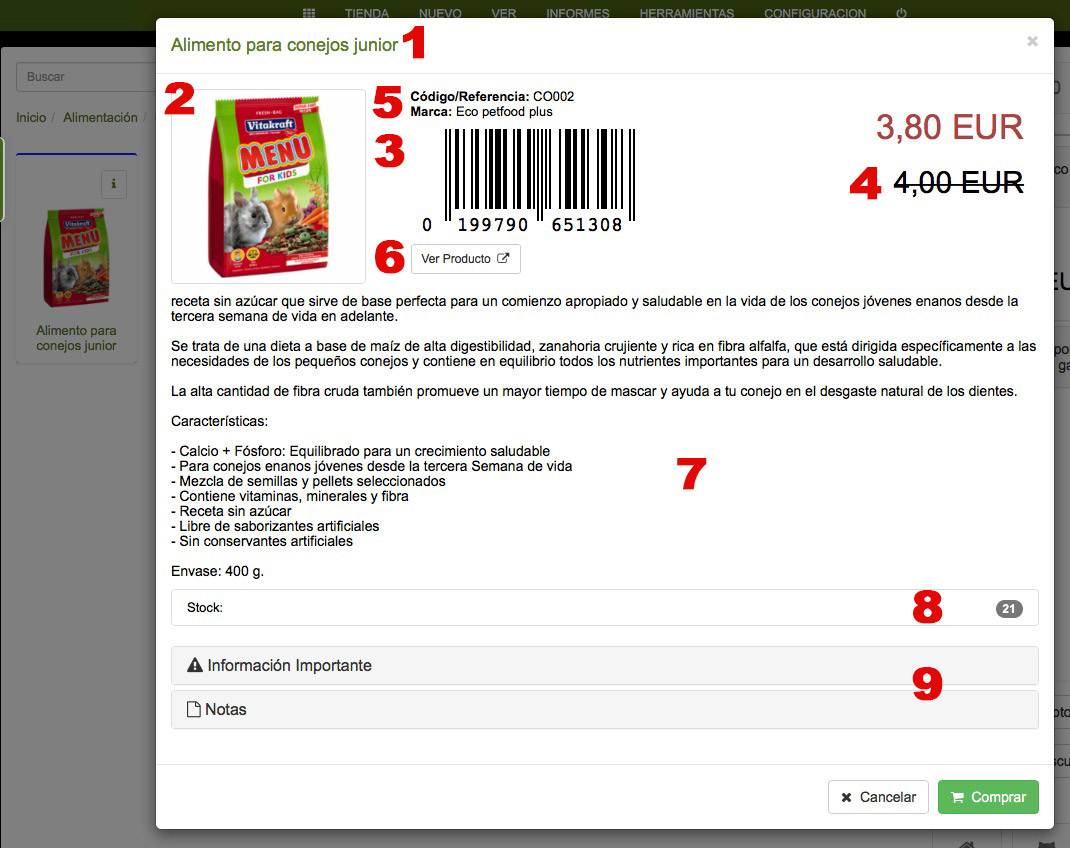
Va mostrando las diferentes categorías/subcategorías, para que sepas exactamente donde estás, por ejemplo: en la categoría Alimentación > subcategoría conejos:

Haciendo clic en el nombre de la categoría, vuelves a ella
Si no quieres navegar entre categorías, puedes buscar el producto
Puedes escanear el código de ese producto con el lector o escaner
O puedes escribir el nombre del producto, la marca, etc.:
Como ya sabes, los buscadores se auto-completan automáticamente, por lo que solo con escribir "comed".. verás que muestra todos los resultados que incluyen esas letras, como por ejemplo "comedero".
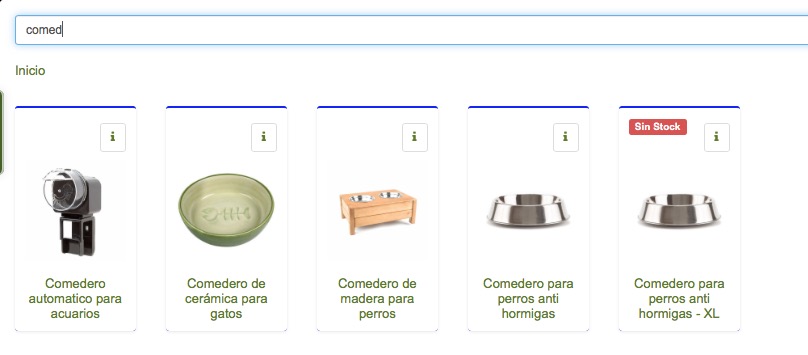
También puedes hacer búsquedas combinadas, por ejemplo: Perro + pollo
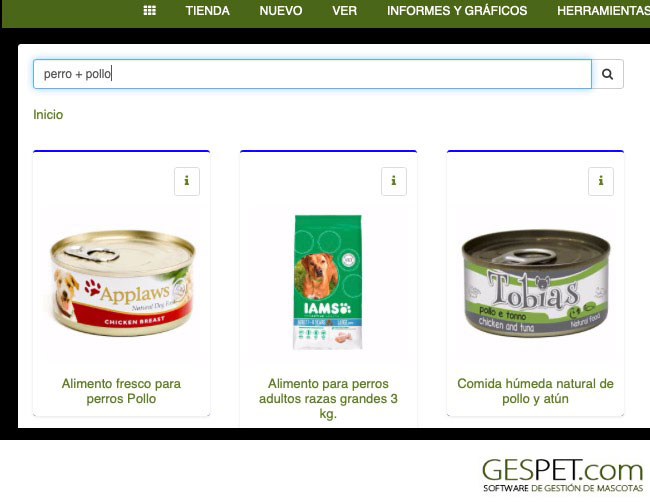
El número de Ticket se auto-incrementa automáticamente.
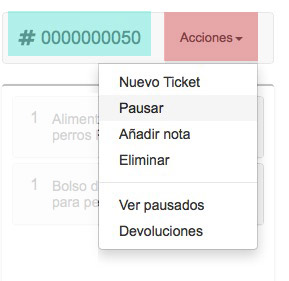
Las acciones disponibles son:
Nuevo ticket: Borra el ticket que hay y crea uno nuevo vacío.
Pausar el ticket: Permite guardar el ticket para recuperarlo y terminar de cobrarlo después
Añadir una nota al ticket: Permite añadir una nota o comentario al ticket para nuestra información.
Eliminar el ticket: Elimina el ticket, no se puede recuperar después
Ver los tickets pausados: Permite ver los tickets que hemos guardado para recuperarlos después
Por ejemplo, incluimos una nota de que el cliente vendrá después a seguir comprando y pausamos el ticket. Mientras hacemos nuevos tickets para otros clientes y cuando el cliente vuelve, recuperamos este ticket.
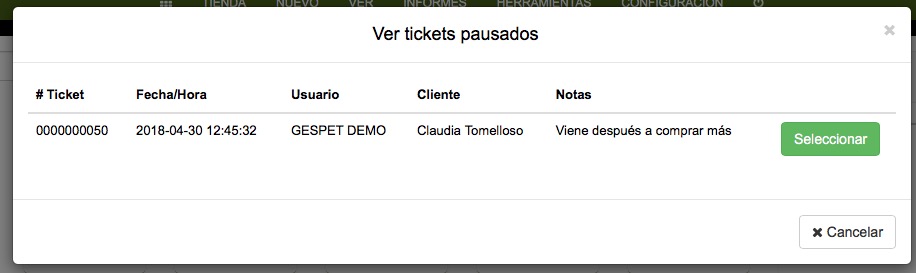
Ver devoluciones/hacer una nueva devolución: Acceso a la opción para hacer devoluciones de productos
Si quieres saber más sobre como hacer una devolución o reintegro, consulta el apartado Nueva > Devolución
[En la zona 1] Al hacer clic sobre un producto, se añade al ticket una unidad de ese producto. Si pulsas más veces, se añaden más unidades del mismo producto.
Si haces clic en un producto añadido al ticket, puedes:
Ver y modificar el número de unidades haciendo clic sobre el número de unidades
Eliminarlo del ticket haciendo clic en el icono Eliminar
Aplicar un descuento haciendo clic sobre el descuento. Puedes seleccionar si quieres aplicarlo en porcentaje (por ejemplo 10%) o en cantidad de dinero (por ejemplo -3 €).
Puedes añadir conceptos o productos de forma "manual" porque por ejemplo no están incluidos en tu base de datos de productos.
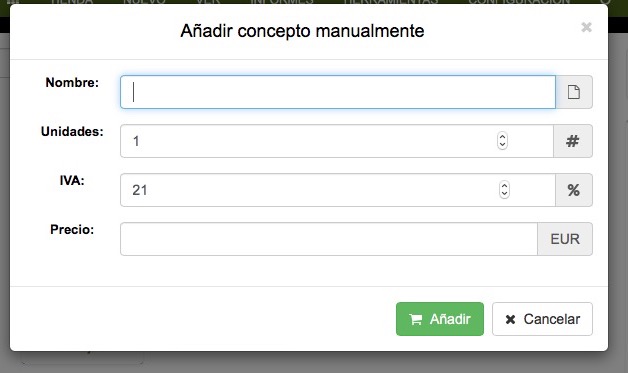
Si tienes otras apps, puedes cobrar en el mismo ticket también servicios de:
Estancia en hotel
Servicios de peluquería
Guardería por hora
Servicios o sesiones de educación/adiestramiento
Consultas veterinarias
Venta de animales de tu criadero: Cachorros o reproductores
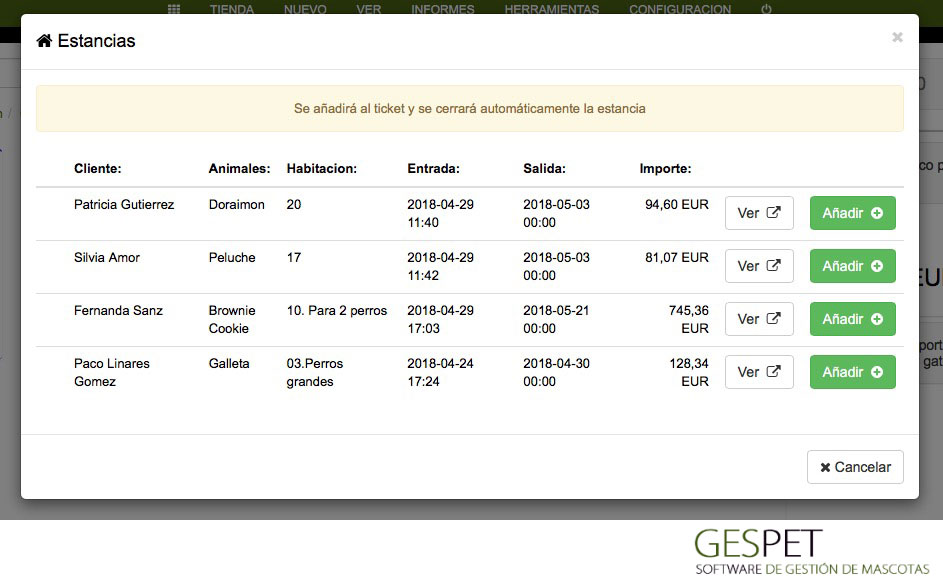
Si tienes servicios pendientes de cobrar en tus otras áreas de negocio, simplemente selecciona el servicio de peluquería/hotel/adiestramiento/guardería o el animal que deseas añadir al ticket para cobrar de forma conjunta los productos y los servicios/animales seleccionados.
nota:recuerda, que solo aparecen los servicios pendientes de cobrar, si ya está cobrado, no puedes cobrarlo nuevamente, por lo tanto no puedes añadirlo al ticket.
Por ejemplo, si en el ticket hemos añadido los siguientes conceptos:
TIENDA
Alimento fresco para perros - 2 €
Cepillo de dientes para perros - 3 €
Correa extensible para perros - 20 €
PELUQUERIA
Baño + corte - 30 €
ADIESTRAMIENTO
Sesión de corrección de conducta - 18 €
El total del ticket es de 73 €, pero los productos/servicios se "contabilizan" en su área correspondiente:
25 € en productos de Tienda
30 € en servicios de Peluquería
18 € en servicios de Adiestramiento
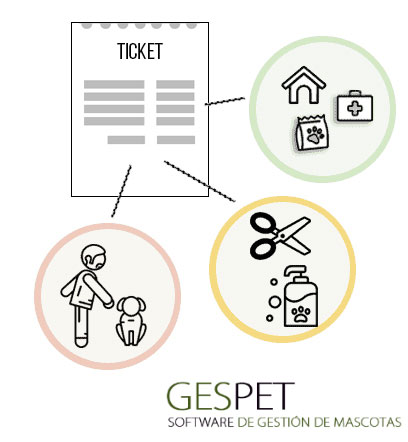
El total aparece en el ticket, pero en la factura aparecerá separado. Tendrás una factura con la venta de los productos de tienda (25€), otra con los servicios de peluquería (30€) y otra con los servicios de adiestramiento (18€).
La ventana emergente o pop-up que se abre para ver/imprimir la factura, tendrá 3 paginas y en cada una, estará factura correspondiente a las ventas de tienda, peluquería y adiestramiento
Sabemos que la gestión detallada de los ingresos y gastos es una parte fundamental de tu negocio, y por eso, con este sistema, podrás consultar el dinero que has ganado con cada una de tus áreas de negocio.
Si quieres saber cual ha sido la facturación total, por ejemplo del último mes, podrás ver cuanto has ganado con todas tus áreas de negocio; Pero si lo prefieres, también puedes consultar cuanto has ganado exclusivamente con tus servicios de peluquería.
Nota: Recuerda, que la opción Caja, es una opción disponible exclusivamente para Tienda, por lo tanto, en caja solo aparecerán lógicamente las ventas de productos de tienda.
Pero si lo que quieres es ver las ventas de todas lás áreas de negocio para hoy, dispones de la opción Informes > Facturación > Donde puedes ver TODAS las ventas seleccionando todas las Apps y la fecha que deseas consultar (por ejemplo las ventas de hoy, o de los últimos 7 días, ....)
Nota: cuando añades un servicio (por ejemplo de Peluquería) al ticket de tienda y lo cobras, en su correspondiente app, el servicio "se cierra", es decir, ya se anota como cobrado o facturado.
Como hemos visto anteriormente, puedes guardar o pausar los tickets manualmente siempre que quieras. Pero además, el software incluye un sistema de auto-guardado automático. De tal modo que si estás haciendo una venta, pero abandonas esa pantalla o incluso, cierras accidentalmente el software, ese ticket no se pierde; se ha guardado o pausado automáticamente para que puedas recuperarlo después si quieres.
Cuando accedas de nuevo a la pantalla Nueva > Venta, aparecerá un aviso para recordarte que tienes tickets pausados, por si quieres recuperarlos. Si quieres, tan solo selecciona el ticket correspondiente y recuperarás el ticket para continuar haciendo la venta.
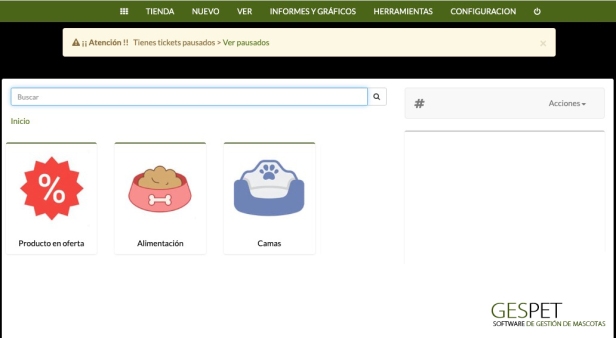
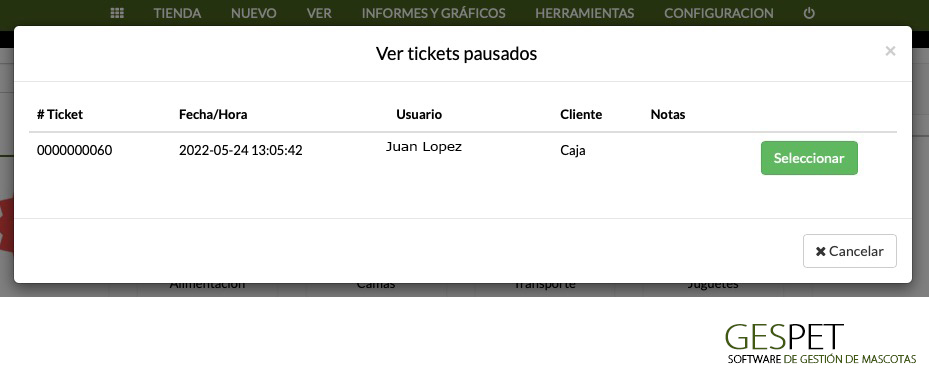
Al pulsar sobre el botón "Pagar" aparece la pantalla para finalizar el pago.
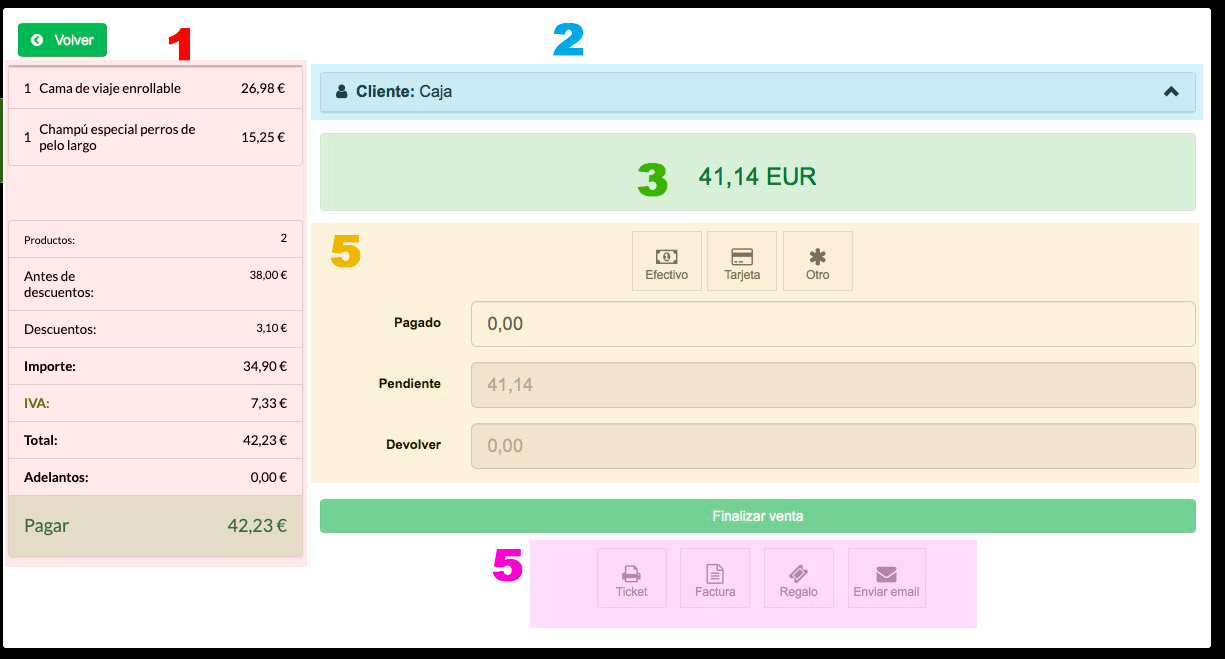
Aparecen todos los productos y servicios y el detalle de descuentos, impuestos, etc.
Si pulsas sobre el nombre del impuesto, puedes seleccionar si incluye impuestos o esa venta está exenta de impuestos y por lo tanto se excluyen los impuestos.
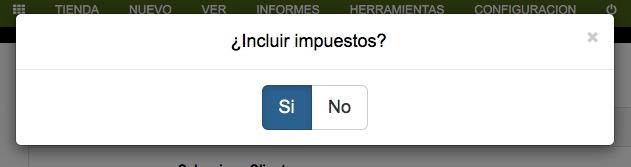
Por defecto está seleccionado el cliente genérico o "cliente caja".
Si quieres seleccionar un cliente de tu base de datos o añadirlo, puedes hacerlo simplemente buscando su nombre o pulsando sobre el botón "Nuevo cliente".
Si el cliente ya existe, cuando comienzas a escribir su nombre, se muestran todos los clientes con ese nombre y su detalle:
Sus datos de contacto
Su información importante
Su información de recogida/entrega
El número de ventas que se le han hecho
El dinero que ha gastado en el negocio
Si tiene facturas pendientes de pago
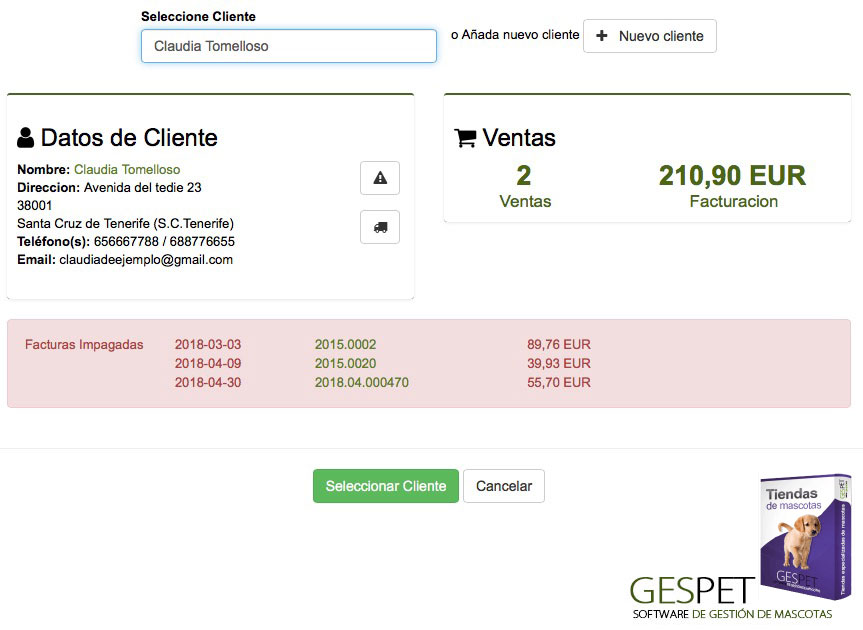
Si ese es el cliente que queremos seleccionar, tan solo pulsando sobre "seleccionar cliente" ya aparecerá como cliente de ese ticket y si quiere una factura, sus datos ya aparecerán rellenos automáticamente.
Si ese no es el cliente que buscábamos, escribimos de nuevo en el buscador para que nos aparezcan otros resultados y elegir el correcto.
Si el cliente es nuevo (no existe en nuestra base de datos), pulsamos sobre el botón "nuevo cliente" para añadirlo.
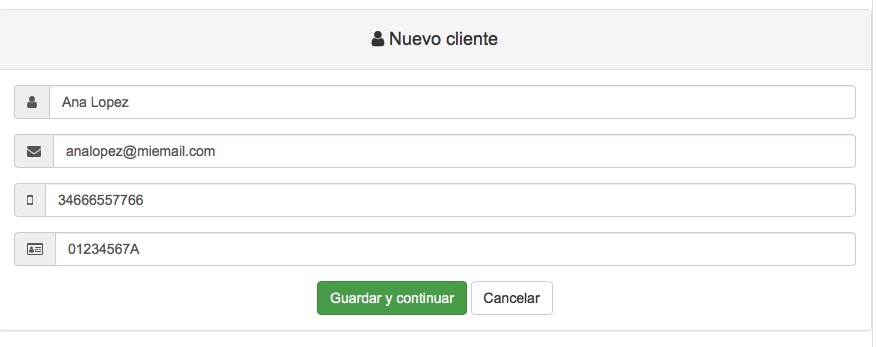
Importante: cuando finalices la venta, no podrás cambiar el cliente que has seleccionado ahora. Asegúrate de que es el cliente correcto antes de finalizar la venta.
Si ofreces servicio de transporte o envío a domicilio, puedes indicar que esa venta tiene servicio de transporte y en que fecha será.

Haciendo clic sobre "Planning transporte", se abre el planning en una nueva pestaña del navegador.
Si no has seleccionado ningún cliente, es decir, has dejado el cliente "por defecto" o cliente "Caja", la información sobre el envío no aparecerá.
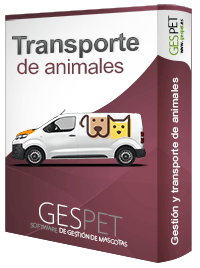
Esta opción corresponde al software de Transporte. En el caso de no disponer de este software, la opción de Transporte, aparecerá inactiva.
Ver más información sobre el software de transporte:
Selecciona cual es el método de pago (Efectivo, tarjeta, ...). Si pulsas sobre "Otro", aparecen el resto de tus formas de pago, para seleccionar la correspondiente.
Si el cliente pagará utilizando varios métodos de pago, selecciona la opción Pago Mixto para añadir 2 o más pagos, por ejemplo paga 20€ con tarjeta y 30€ con efectivo.
Puedes configurar otras formas de pago en la opción Configuración > Formas de pago.
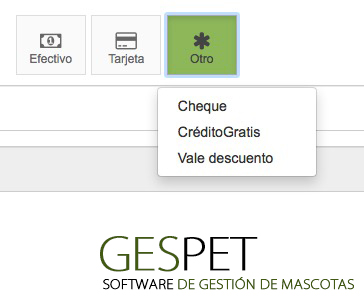
Al escribir la cantidad que el cliente te entrega, se calcula automáticamente la cantidad pendiente a pagar o la cantidad sobrante (dinero que le tienes que devolver).
Es posible vender "a crédito", es decir cobrar solo una parte del dinero y dejar parte del dinero "pendiente de cobrar". Por ejemplo de una venta de 150 €, cobramos solo 30 y dejamos los restantes 120 € pendientes de cobrar.
La venta tendrá estado "Pendiente" (de pago), en la caja solo se anotará el dinero que realmente hemos cobrado (en el ejemplo 30 €) y en la opción de ver ventas veremos esa venta con el dinero que ya se ha pagado y el que está pendiente.
Cuando el cliente pague el resto, tan solo es necesario acceder a la opción
Ver > ventas > seleccionar esa venta > escribe la cantidad pagada y
selecciona el
método de pago.
Cuando esté totalmente pagada, el software marcará automáticamente esa
venta
como Estado = Pagada.
Dispones de un informe específico para ver de un modo rápido las facturas o ventas que están pendientes de pago. Es el informe de "facturas impagadas" donde aparece el dinero total, el que ya te han pagado y el pendiente
Selecciona si quieres emitir una factura Simplificada o Completa. Para emitir la factura completa es necesario haber seleccionado un cliente.
Puedes imprimir:
La factura simplificada o ticket (No hay cliente asociado, por lo tanto no incluye datos de cliente)
La factura ordinaria (Hay cliente asociado, por lo tanto incluye datos de cliente)
El "ticket regalo" (no muestra el precio)
También puedes enviarlos por email al cliente. Esto es algo muy útil, que te
permite
reducir el consumo de papel/tinta y a contribuir a la conservación del
medio ambiente.
A los clientes les suele gusta recibir el comprobante de
compra en su email, ya que les resulta más cómodo.
Haciendo clic sobre Enviar email, puedes seleccionar cual es el formato que quieres enviar.
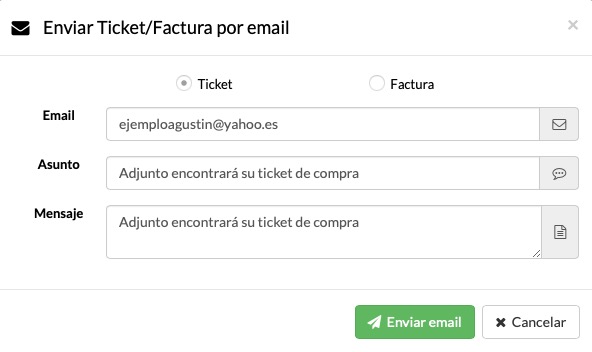
Más información: detalle del ticket, como imprimir y enviar tickets por email, los tickets regalo y las facturas, etc.
Clic aquíAsí se muestra en pantalla el resumen de productos y así se verá en el ticket, al finalizar la venta:

El ticket NO incluye información sobre el precio de compra al que tu has comprado los productos o sobre tu beneficio (diferencia entre el precio de compra y el de venta).
Solo incluye información relativa al precio de venta:
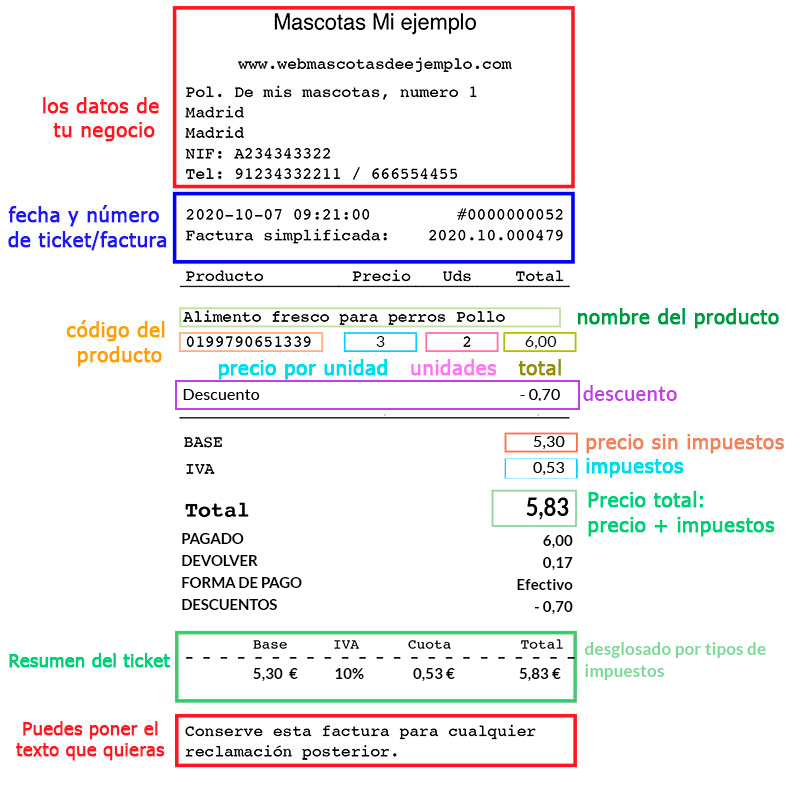
Para configurar los datos de tu negocio, y la información que aparece en la parte inferior del ticket, accede a la opción Configuración > Datos empresa.
Si vendes productos con diferente % de impuestos, por ejemplo los medicamentos tiene el 7%, la alimentación el 10% y el resto de productos el 20%, en la parte "resumen del ticket" aparecerán detallados cada uno de los impuestos.
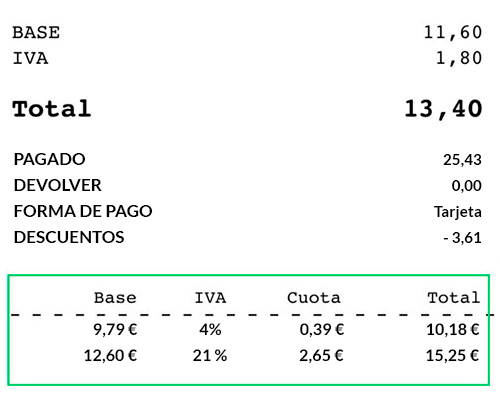
Pueden darse el caso de un cliente que no paga la totalidad de la factura, porque:
Va a pagar por ejemplo el 50% ahora y el resto cuando reciba el producto
O porque le falta dinero y pagará esa cantidad después
O porque pagará utilizando diferentes método de pago,
O cualquier otra situación ...
¿Como se hace el cobro en estos casos?
Al finalizar la venta, selecciona la cantidad que paga el cliente el método de pago.
Verás la cantidad pendiente de pago.
Puedes finalizar la venta. Hasta que no esté totalmente pagada, tendrá estado Pendiente de pago.
Cuando el cliente vaya a pagar una nueva cantidad, accede a la opción Ver > Ventas y selecciona esa venta
En la opción Adelantos anota la cantidad que paga el
cliente y el método de pago y haz clic en Guardar
Estado:
Si ya está totalmente pagada, el estado ahora ha cambiado automáticamente a Pagada
Si no, el estado sigue siendo Pendiente de pago
Recuerda que en la opción Caja no se anotan los adelantos, pero si quieres puedes anotarlos manualmente haciendo un Ingreso manual.
Las facturas emitidas no se pueden eliminar ni modificar, porque la legislación fiscal no permite ese procedimiento.
¿Como puedes solucionarlo si has cometido un error?:
Si te has equivocado al emitir una factura, porque por ejemplo el cliente que has seleccionado no es el correcto, no es posible simplemente eliminar esa factura y crear una nueva o modificarla para cambiar el cliente, no hay ningún problema, es posible solucionarlo.
Para solucionarlo, tan solo es necesario emitir o hacer una factura rectificativa o Abono. Es un tipo de factura que utilizaremos para rectificar una factura ordinaria en la que hayamos cometido algún error
El Abono o factura rectificativa, sirve para anular otra factura. Los abonos llevan una numeración diferente de las Facturas. Puedes configurar la numeración que prefieras para Abonos y facturas y el software automáticamente incrementará una unidad cada vez que se emita una, para que todas sean consecutivas.
Tanto los abonos como las facturas, no pueden ser eliminados. Cuando la factura se anula generando un abono, no es posible eliminar o deshacer ese abono.
Este proceso es irreversible, por ese motivo, al hacer clic en el botón Anular, no se hace directamente la anulación, sino que aparece un pop-up o pantalla emergente de color rojo, que te avisa de la acción que vas a realizar y debes confirmar nuevamente que deseas continuar; Es decir, para hacer este abono o anulación de la factura hemos incluido una doble confirmación, para que no se haga el abono por error.
En el software, al hacer un abono se anula la factura anterior, el pago y la estancia/servicio/venta. Para registrar nuevamente esa la estancia/servicio/venta, es necesario registrar nuevamente la estancia/servicio/venta y finalizarlo. Una vez que esté finalizado, puedes hacer el cobro/factura.
Al introducir de nuevo la estancia/servicio/venta, no se va a duplicar, es decir no habrá dos iguales, porque la anterior se ha anulado al hacer el abono.
Veamosló en un ejemplo:
Has seleccionado por ejemplo a Juan Gómez, pero es un error, porque el cliente correcto era Juan López y ya has emitido la factura. ¿Como puedes solucionarlo?.Al hacer la venta o factura si ves que has equivocado, o en la opción Ver > Ventas > selecciona la factura que quieres y haz clic en ella.
Haz clic en el botón Anular para emitir un Abono.
Puedes escribir el motivo por el que emites el Abono, por ejemplo un error en los datos del cliente.
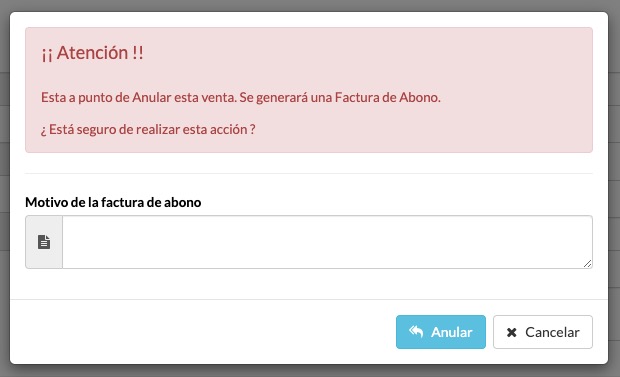
Cumpliendo con la legislación vigente, este Abono incluirá referencias a la factura que se está "corrigiendo" (el número y la fecha de la factura) y el motivo por el que se emite (por ejemplo corrección de datos)
Puedes configurar la numeración de Facturas y la numeración de Abonos en la opción Configuración.
Puedes imprimirlo o enviarlo por email si quieres.
Ahora ya podemos hacer nuevamente la entrada/servicio/venta, asegurándonos de seleccionar los datos correctos y al finalizar la salida/servicio/ venta, podemos hacer el cobro/factura con los datos ya correctos.
La factura siempre tendrá la fecha en la que ha sido generada ya que legalmente la fecha de expedición de una factura emitida es inamovible.
Esto quiere decir que legalmente no es posible emitir una factura con fecha anterior o posterior ni tampoco modificar la fecha de la factura. Por ejemplo, si la generas hoy, tendrá la fecha de hoy y no puedes modificarlo y poner la fecha de ayer.
Al buscar un número de ticket, aparece toda la información sobre la venta:
El número de factura
El número de ticket
El empleado que hizo esa venta
La forma de pago en la que el cliente hizo esa compra
El cliente
La fecha en la que el cliente hizo esa compra
El número de días que han pasado desde el día el cliente hizo esa compra
La pantalla "se divide" en 3 áreas:
IZQUIERDA: Ticket de compra
DERECHA: Ticket de devolución
ABAJO: Hacer la devolución e imprimir el ticket de la devolución
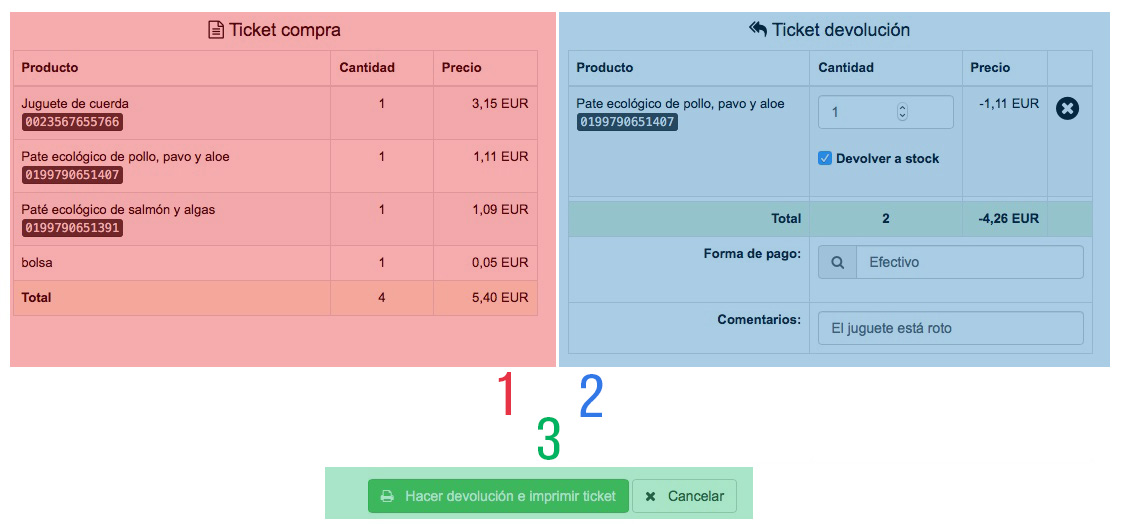
En el ticket de la compra: Pulsa sobre los productos a devolver
Se añaden al ticket de la devolución
Selecciona el número de unidades a devolver
Marca si quieres devolverlos al inventario (o stock)
Muestra el dinero a devolver
Selecciona la forma de pago para hacer la devolución (efectivo, tarjeta, ...)
Puedes escribir un comentario: por ejemplo el motivo de la devolución, etc.
Por último pulsa sobre el botón Hacer devolución e imprimir el ticket de la devolución
Verás las devoluciones en:
el informe de devoluciones
el informe Facturación, ya que son "ventas con importe negativo"
el informe de Resultado
la opción Ver > Caja
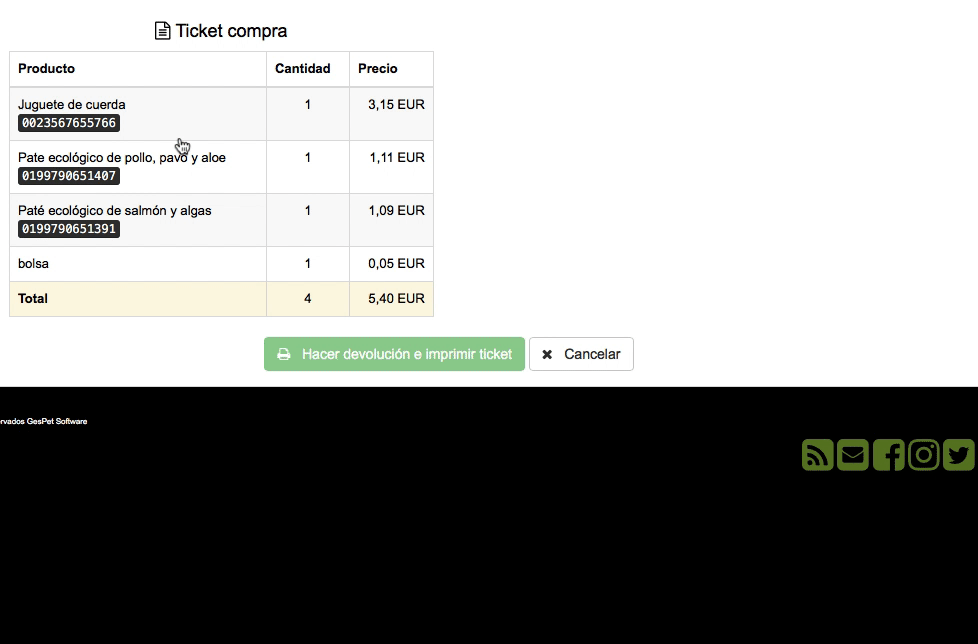
Puedes anotar pedidos de los productos que necesitas y enviarles está hoja de pedido a tus proveedores directamente por email.
De este modo, podrás ver que del "producto x" no tienes unidades en stock pero ya has hecho un pedido al proveedor y está previsto recibirlo el día x.
Busca el proveedor o añádelo directamente y aparecerán la información relativa a:
Sus datos de contacto
Si tienes facturas pendientes de pagarle
Si tienes pedidos suyos pendientes de recibir
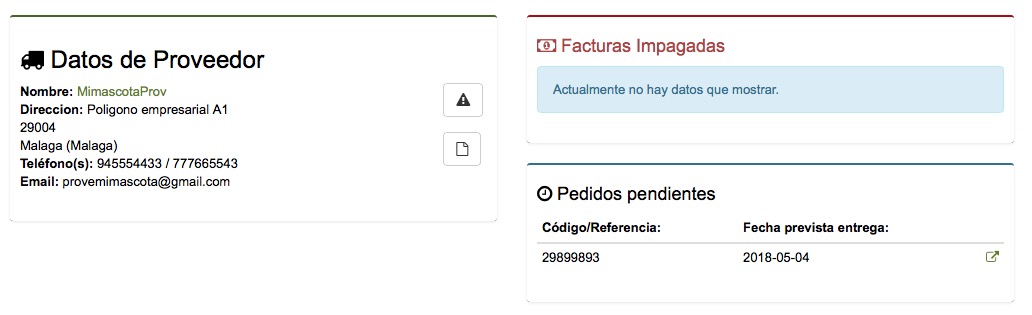
Tips:
En la zona de la información del proveedor: Si pulsas sobre el nombre del proveedor, puedes acceder directamente a su ficha o Magic Desk
En la zona de la información del proveedor: Si pulsas sobre los pequeños botones de notas e información importante, podrás ver esa información del proveedor
En la zona de las facturas pedidos: si pulsas sobre la factura pendiente, la verás en detalle
En la zona de los pedidos pendientes: si pulsas sobre el icono de la flecha, verás el pedido en detalle
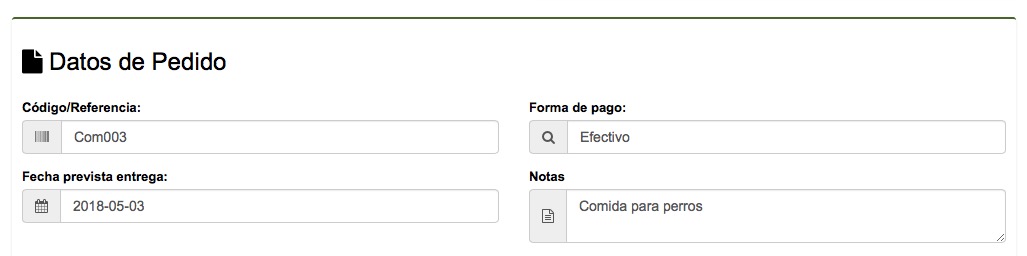
Puedes indicar un código o referencia para ti, es decir, para que tu puedas identificar el pedido
La forma de pago que tendrá ese pedido
La fecha prevista para la entrega. En portada el software te avisará ese día
Notas o comentarios para ti
En portada verás el aviso de que hoy está previsto que recibas estos pedidos y puedes anotarlos directamente en cuanto los recibas para incluir los productos a tu inventario o stock:
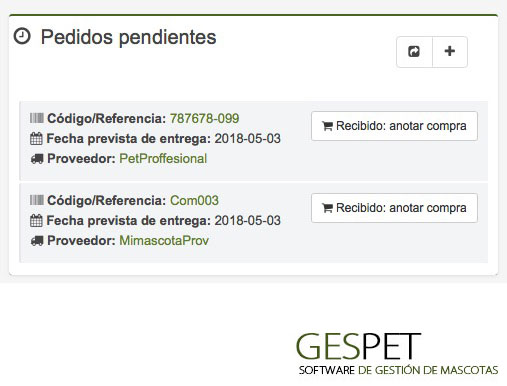
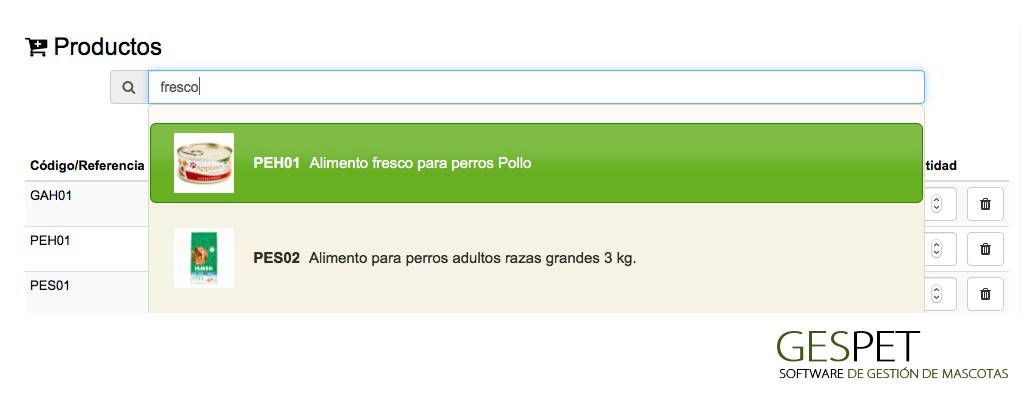
Busca en el buscador de productos y aparecerán todas las coincidencias
Pulsa para añadirlo
Puedes cambiar el número de unidades
Puedes eliminarlo, pulsando sobre el icono del cubo de basura o papelera
Aparece el último precio al que comprase ese producto
Cuando hayas terminado de añadir todos los productos,pulsa sobre el botón guardar para anotar el pedido
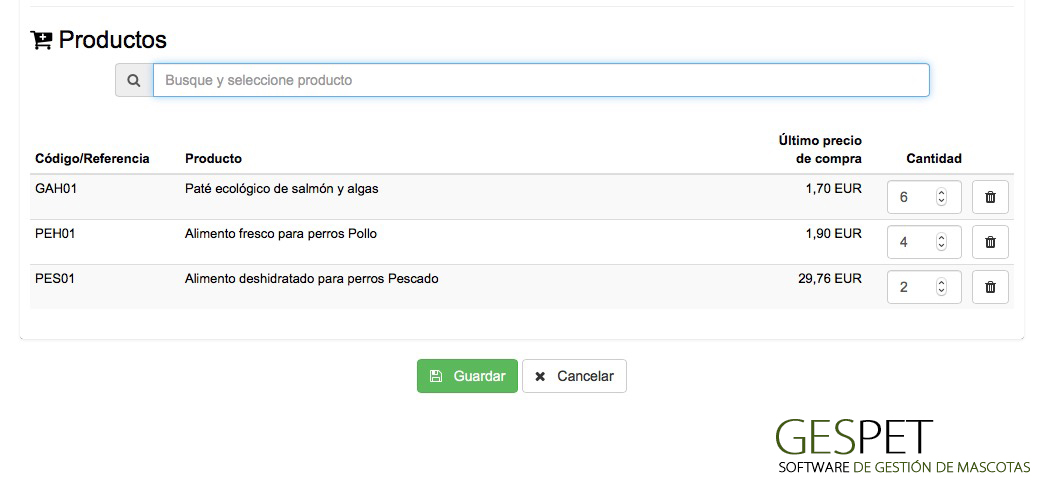
Verás los pedidos que has hecho, la fecha prevista de entrega y su estado. Después, cuando recibas el pedido, desde la portada o desde la opción Ver > Pedidos, podrás convertir ese pedido en una compra y los productos se incluirán en tu inventario o stock.

Es posible anotar una nueva compra:
Habiendo hecho un pedido previamente
Sin haber hecho un pedido
Busca el proveedor o añádelo directamente y aparecerán la información relativa a:
Sus datos de contacto
Si tienes facturas pendientes de pagarle
Si tienes pedidos suyos pendientes de recibir
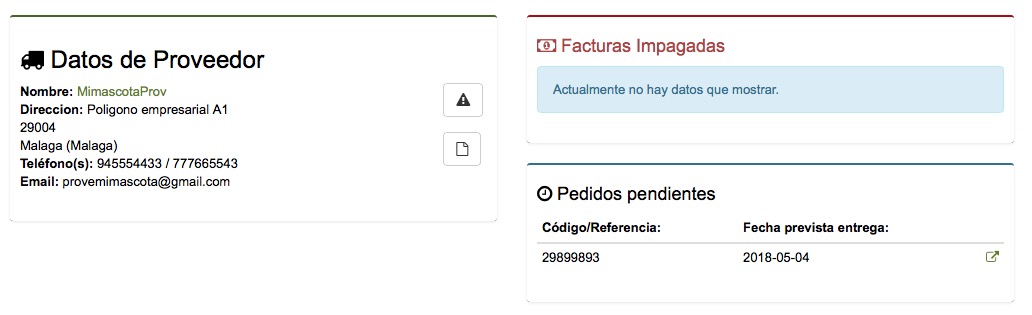
notas:
En la zona de la información del proveedor: Si pulsas sobre el nombre del proveedor, puedes acceder directamente a su ficha o Magic Desk
En la zona de la información del proveedor: Si pulsas sobre los pequeños botones de notas e información importante, podrás ver esa información del proveedor
En la zona de las facturas pedidos: si pulsas sobre la factura pendiente, la verás en detalle
En la zona de los pedidos pendientes: si pulsas sobre el icono de la flecha, verás el pedido en detalle
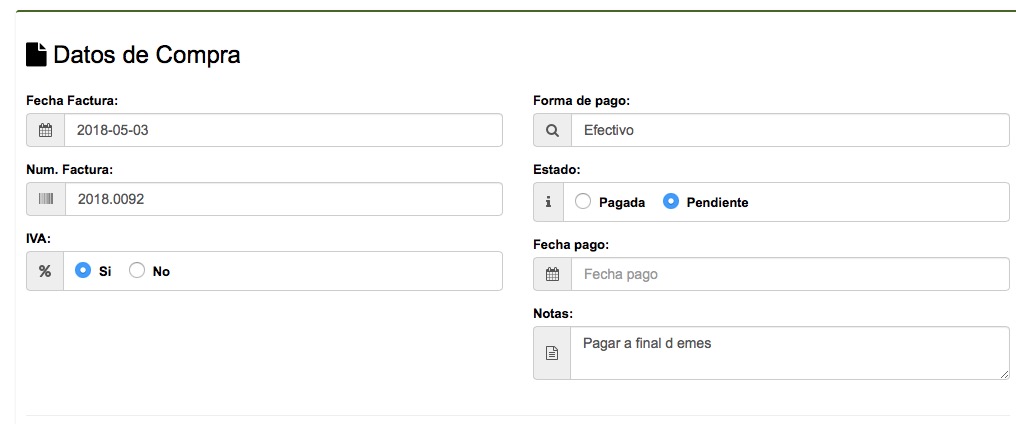
Aparece la fecha y número de factura
Si incluye o no impuestos (el impuesto que tengas configurado en tu sistema)
Selecciona la forma de pago y el estado (pagada o pendiente)
Si está pagada, puedes incluir la fecha de pago y si aún no lo está, dejarlo vacio*
Puedes incluir notas o comentarios para tu información
* Esto puedes cambiarlo después. Si ahora la factura está pendiente de pago, no tendrá fecha de factura. El día que pagues la factura, accede a la opción Ver > Compras > seleccionas esa factura y:
Cambias el estado a "pagada"
Indicas la fecha de pago
Automaticamente se anota la compra en la "caja" y verás que si hoy has hecho el pago, hoy se ha retirado el dinero de esa compra (aunque la compra se hiciera hace 1 mes por ejemplo)
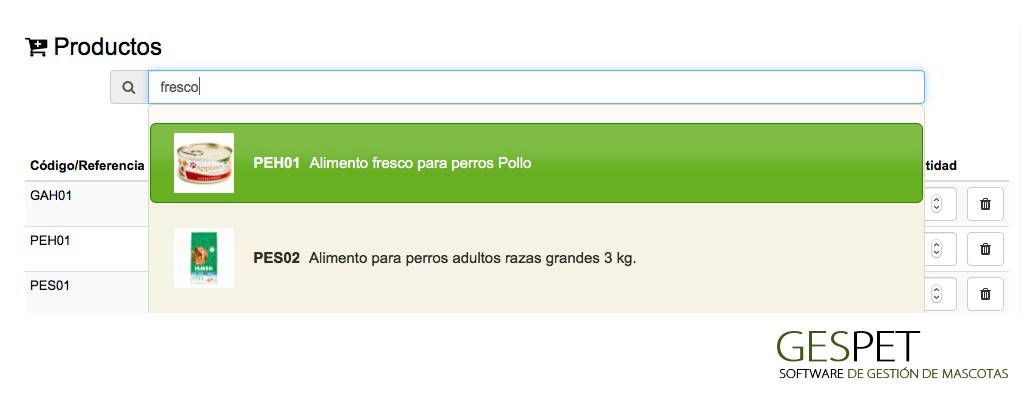
Busca en el buscador de productos y aparecerán todas las coincidencias
Pulsa para añadirlo
Puedes cambiar el número de unidades
Puedes eliminarlo, pulsando sobre el icono del cubo de basura o papelera
Aparece el último precio al que comprase ese producto
Cuando hayas terminado de añadir todos los productos,pulsa sobre el botón guardar para anotar el pedido
Selecciona los productos y se añadirán a la compra.
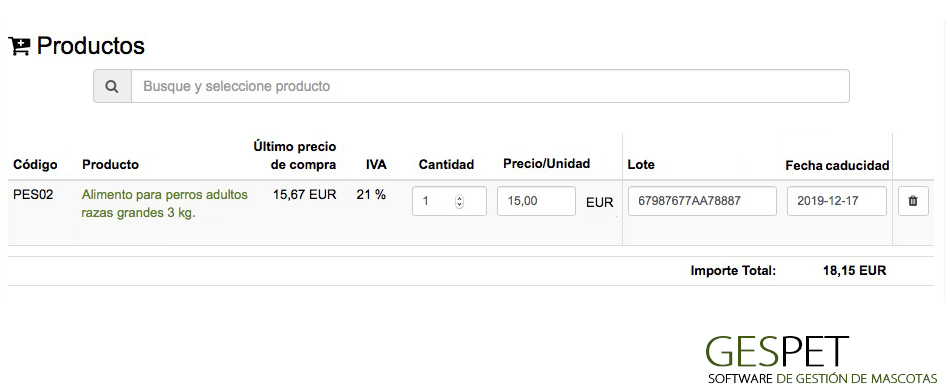
Aparece su código o referencia, el nombre y el último precio al que se compró
nota: Pulsando sobre el nombre, se muestra su ficha o Magic Desk para que veas toda la información sobre ese producto
Ahora selecciona:
El número de unidades de ese producto que compras
A que precio los compras (por ejemplo 10$ cada uno)
Si es un producto perecedero, te recomendamos que incluyas también la información de lote y fecha de caducidad, de este modo, el software te avisará automáticamente cuando un lote de productos esté próximo a caducar
Después no podrás introducir este dato manualmente, es necesario introducirlo en el momento de la compra, para asociarlo a este producto específicamente.
Para eliminar ese producto de la compra, pulsa sobre el botón papelera o cubo de basura
Pulsa sobre el botón Guardar para anotar la compra y el software automáticamente:
Añadirá esos productos a tu stock (por ejemplo + 4 pelotas o +2 casetas
Cambiará el "último precio de compra" de ese producto, y ahora será el nuevo que acabas de introducir
nota: en el Magic Desk o ficha de productos (Ver > productos) puedes ver un histórico con todos los precios a los que has comprado ese producto y el detalle, de este modo, puedes ver los proveedores que te ofrecen mejor precios o las variaciones de precios que ha sufrido un producto.
Mostrará en la pantalla principal un aviso cuando ese lote esté próximo a caducar
Si la factura está pagada, anotará el gasto en la caja en la fecha que hayas seleccionado como Fecha de pago (por ejemplo, hoy -30€ por la compra de estos productos.
Hay un límite de 50 líneas por compra, es decir, 50 productos. Si superas el límite, aparecerá un mensaje que que avisará. Si la factura supera este límite, te recomendamos partirla por ejemplo en 2 compras. Puedes añadir una segunda compra y si necesitas, dispones del campo "Notas" para registrar cualquier anotación o comentario.
En la opción Ver > compras, puedes ver todas las compras que has anotado y anotar cuando se haga el pago de las compras que tengas "pendientes de pago".
Puedes eliminar una compra, pero no te recomendamos hacerlo si la compra incluye productos, te recomendamos que si has cometido un error (por ejemplo número de factura, fecha, estado, forma de pago, ...) la modifiques en vez de eliminarla. Esto es así, porque te recordamos que el stock no se re-ajustará automáticamente. Tendrás que ajustarlo tú manualmente
Puedes ajustar el stock de un producto en su ficha o Magic Desk (Ver > Productos > Buscas o seleccionas el producto > Menú lateral derecho > Ajuste de Stock) o también puedes hacerlo en la opción Nuevo > Ajuste de Stock donde te aparecerán todos los productos > Modifica el stock del producto que quieras y haz clic en el icono verde Guardar.
Aparecen todos los productos y es posible cambiar su precio y su porcentaje de impuestos rápidamente.
Tan solo con escribir el nuevo precio base (o precio sin impuestos) se calcula el nuevo precio de venta (o precio final con impuestos incluidos).
Para guardar ese nuevo precio, hay que pulsar sobre el botón de color verde Guardar que está junto al producto
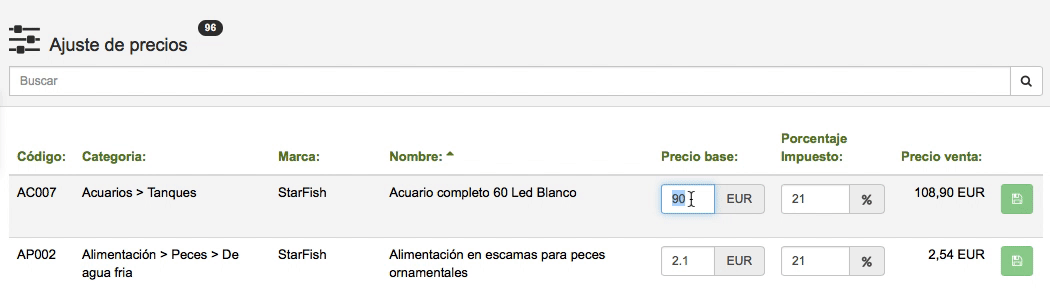
Si en vez de cambiar el precio normal, prefieres hacer un cambio de precio "temporal", es decir un precio de oferta o precio promocional durante un tiempo determinado, en la opción Ver > productos > producto > Magic desk > Precio Venta > Es posible configurar un precio de oferta para ese producto.
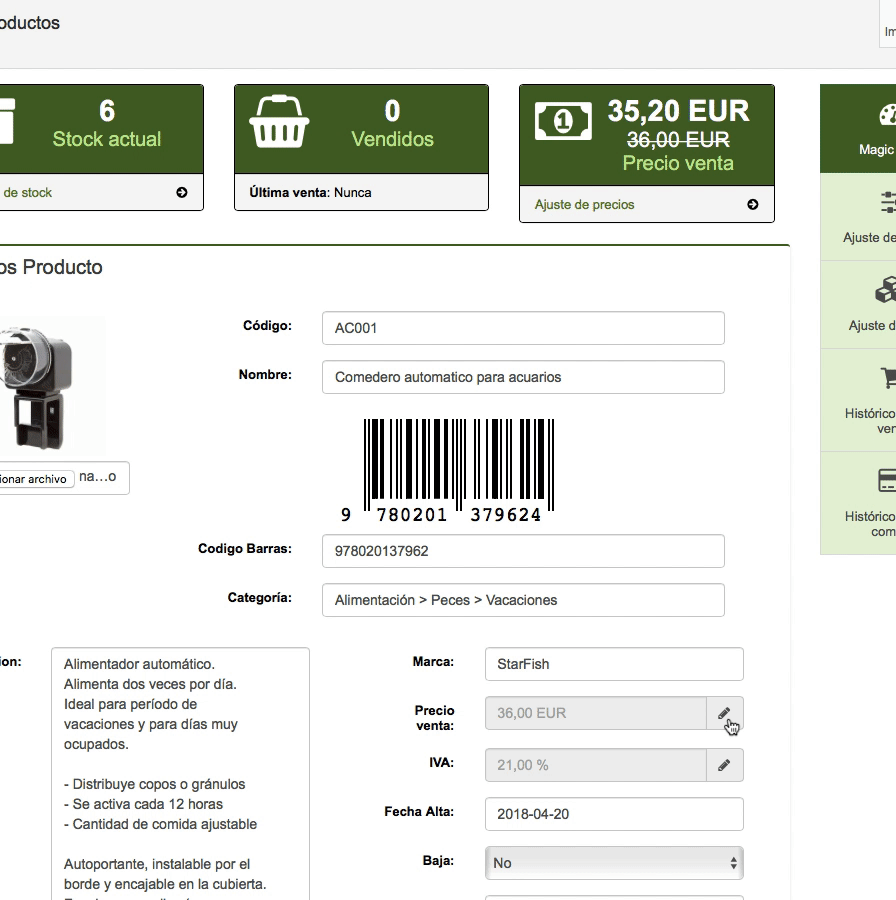
Aparecen todos los productos y es posible cambiar su stock (o el número de unidades disponibles)
Basta con escribir el nuevo número de unidades y pulsar sobre el botón de color verde Guardar que está junto al producto
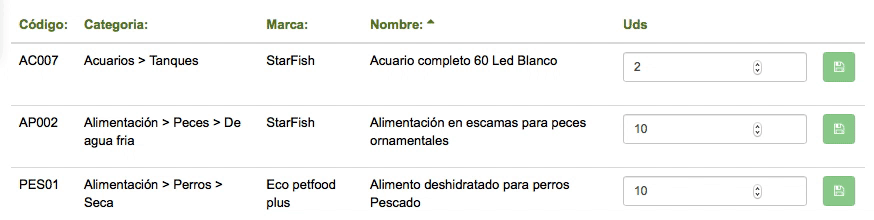
En esta opción podrás añadir a tus productos.
Puedes hacerlo de dos formas:
1. IMPORTAR DE FORMA MASIVA
Puedes importar múltiples productos al mismo tiempo. Solo tienes que hacer clic en el botón Importar y seguir el proceso o si lo prefieres, puedes consultar hacer clic en el siguiente enlace para aprender más sobre la importación.
2. AÑADIR INDIVIDUALMENTE
Haz clic en el botón Añadir, inserta todos los datos y pulsa Guardar.
Para que el añadido sea más rápido, el producto se anota y el formulario se queda vacío para que puedas añadir un nuevo producto.
Desde esta opción se añaden las opciones básicas y después desde la opción Ver > Productos > selección del producto > podrás añadir mucha más información: foto, stock, información importante, notas, .....
Importante: Antes de añadir un nuevo producto, realiza una búsqueda para ver
si está ya anotado en tu base de datos
Mas información sobre
buscadores
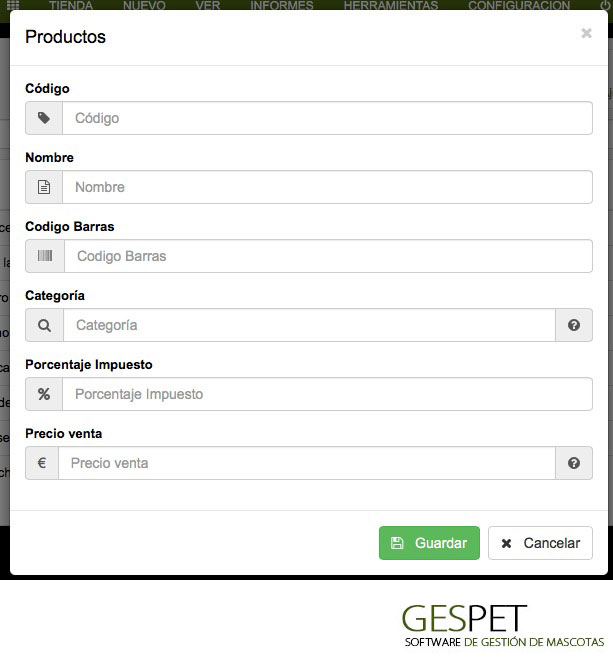
Código: Escribe aquí el código que tu quieres asignarle a ese producto. Puedes poner simplemente un número o utilizar diferentes tipos de códigos, lo que más fácil te resulte para identificar tus productos (baño01, CM0002, ...)
Nombre:Escribe aquí el nombre del producto. Después podrás añadir una descripción, por si quieres añadir información adicional.
Código de barras: Puedes escribir manualmente el código o utilizar el escaner de códigos o lector.
Es muy sencillo usar el lector. No es necesario hacer ninguna configuración adicional.
Coloca el cursor del ratón o pulsa sobre el campo donde quieres insertar el código (el buscador, o el campo código de barras al añadir un nuevo producto)
Se habilita para poder escribir en el
Escanea el código del producto
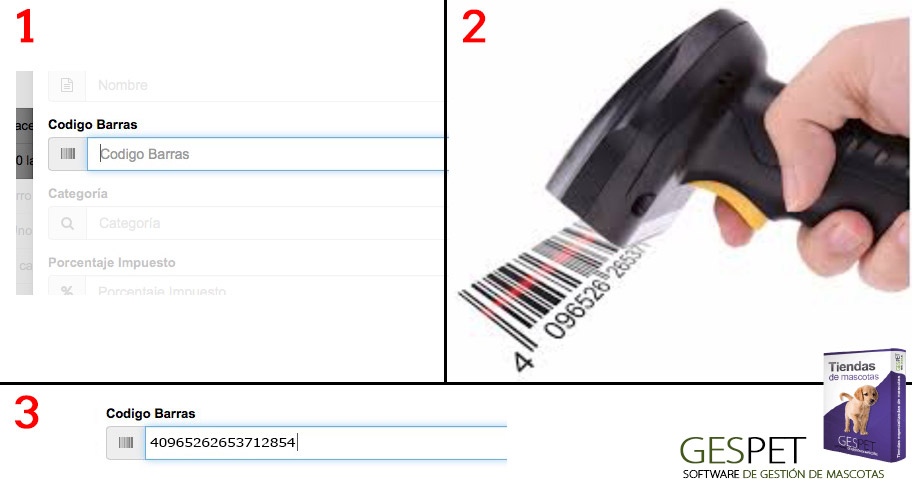
¿Como usar el lector o escaner de códigos de barras para producto?:
Porcentaje de impuesto: El % del impuesto a aplicar.
Por ejemplo si el impuesto que se debe aplicar a ese producto es, por ejemplo el 21% de IVA, en ese campo, escribiríamos: 21
Precio de venta: Precio base, es decir, sin impuestos. Después en el ticket aparecerá desglosado el precio base, el impuesto y el precio final o total.
Si tienes productos que ya no vendes puedes eliminarlos. Pero si tienes compras/ventas/devoluciones/.. anotadas que incluyen ese producto, por ejemplo "Alimento para Pajaros", no puedes eliminar ese producto de la lista, porque se borraría también de esas compras/ventas...
En este caso, aparecerá este mensaje que te informa del motivo por el cual no es posible eliminar el producto.

Recuerda: SI puedes modificarlo, pero NO puedes eliminarlo. Si no deseas utilizar o vender ese producto, puedes desactivarla, seleccionando la opción Baja = Si. De este modo ya no aparecerá cuando hagas una nueva nueva, pero no se habrá eliminado definitivamente de tu base de datos.
Las categorías, permiten organizar los productos. Puede añadir tantas categorías y subcategorías como necesites. Si ordenas bien los productos, te resultará mucho más sencillo trabajar con ellos.
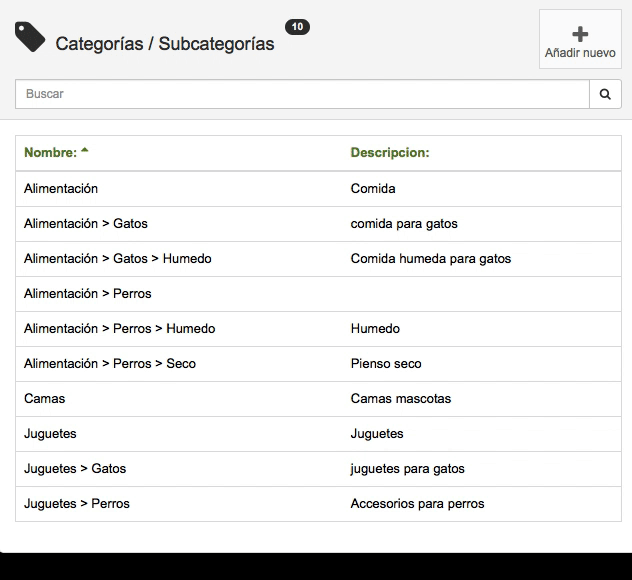
Puedes hacerlo de dos formas:
1. IMPORTAR DE FORMA MASIVA
Puedes importar múltiples marcas al mismo tiempo. Solo tienes que hacer clic en el botón Importar y seguir el proceso o si lo prefieres, puedes consultar hacer clic en el siguiente enlace para aprender más sobre la importación.
2. AÑADIR INDIVIDUALMENTE
Si lo prefieres, puedes añadirlas de forma independiente.
Accede a la
opción Nuevo > Categoría/Subcategoría o Ver > Categorías/Subcategorías
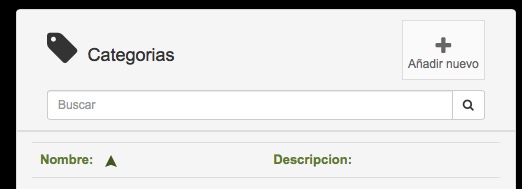
Importante: Antes de añadir una nueva categoría, realiza una búsqueda para ver si está ya anotada en tu base de datos.
Puedes utilizar el buscador de la parte superior y también puedes ordenar alfabéticamente de forma ascendente o descendente haciendo clic en el nombre o la descripción
Puedes añadir categorías principales o "categorías Padre" y secundarías o subcategorías.A continuación te enseñamos como hacerlo, es muy sencillo:
Por ejemplo, para organizar tus productos quieres hacerlo de este modo:
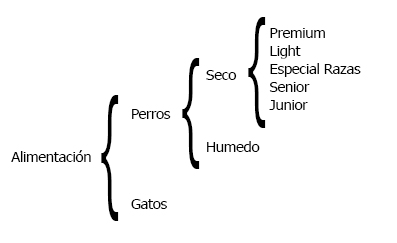
1º Añadimos la primera categoría de nuestro ejemplo: ALIMENTACIÓN
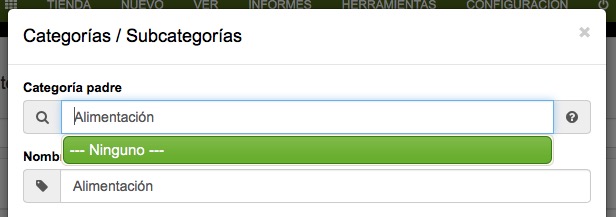
En el buscador de categoría Padre o Anterior, escribe "Alimentación"
Como no existe esa categoría, pulsa sobre NINGUNO
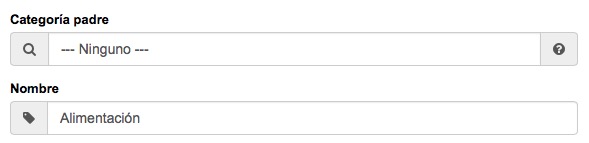
Ahora en el buscador aparece escrito Categoría Padre (o Anterior): NINGUNO
Escribe el nombre que le quieres dar a esa categoría, en nuestro ejemplo: ALIMENTACIÓN
Si quieres añade una descripción y una foto para esa categoría.
Pulsa sobre Guardar
Tip: Es recomendable que utilices una foto o icono ya que te ayudará después a visualizar de un modo más rápido las categorías en la pantalla de hacer ventas o TPV (Nuevo > Venta). Continua leyendo y te explicamos como hacerlo.
2º Añadimos la segunda categoría de nuestro ejemplo: PERROS
Busca la categoría "Padre" ALIMENTACION y en cuanto aparece (resaltada en color verde), la seleccionas pulsando sobre ella
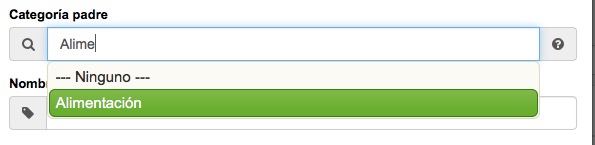
Escribe el nombre de la segunda categoría, que en nuestro ejemplo es PERROS
Añade la descripción y la foto y pulsa sobre Guardar
3º Repetimos el mismo proceso para la tercera categoría: Seco
Busca las categorías "Padre" o categorías anteriores, en este caso "Alimentación > Perros" y en cuanto aparece (resaltada en color verde), la seleccionas pulsando sobre ella.
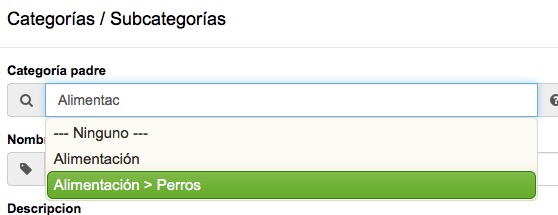
Tip: Como puedes ver, es muy sencillo, solo con escribir las primeras letras, ya aparecen los diferentes resultados

Escribe el nombre de la nueva categoría "Seco", si quieres una descripción y una foto/icono y pulsa sobre Guardar
4º Repetimos el mismo proceso para añadir la cuarta categoría : Humedo
Busca las categorías "Padre" o categorías anteriores, en este caso la misma que en el caso anterior "Alimentación > Perros" y en cuanto aparece (resaltada en color verde), la seleccionas pulsando sobre ella.
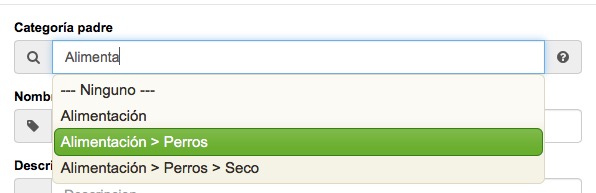
Escribe el nombre de la nueva categoría "Húmedo", si quieres una descripción y una foto/icono y pulsa sobre Guardar
Ya has añadido las categorías:
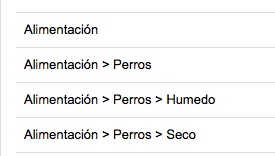
Como hemos comentado anteriormente, es recomendable añadir una foto, ya que te ayudará después a visualizar de un modo más rápido las categorías en la pantalla de hacer ventas o TPV (Nuevo > Venta)
Puedes subir la foto que tu quieras para esa categoría (por ejemplo la foto de un acuario o de un gato) o si lo prefieres, puedes elegir un icono de nuestra base de datos de iconos.
De este modo, conseguirás de un modo muy sencillo, que tu pantalla de ventas o TPV, tenga una bonita apariencia con un diseño unificado que te permitirá localizar "de un simple vistazo" la categoría que buscas. Hemos incluido 120 iconos para que puedas elegir.
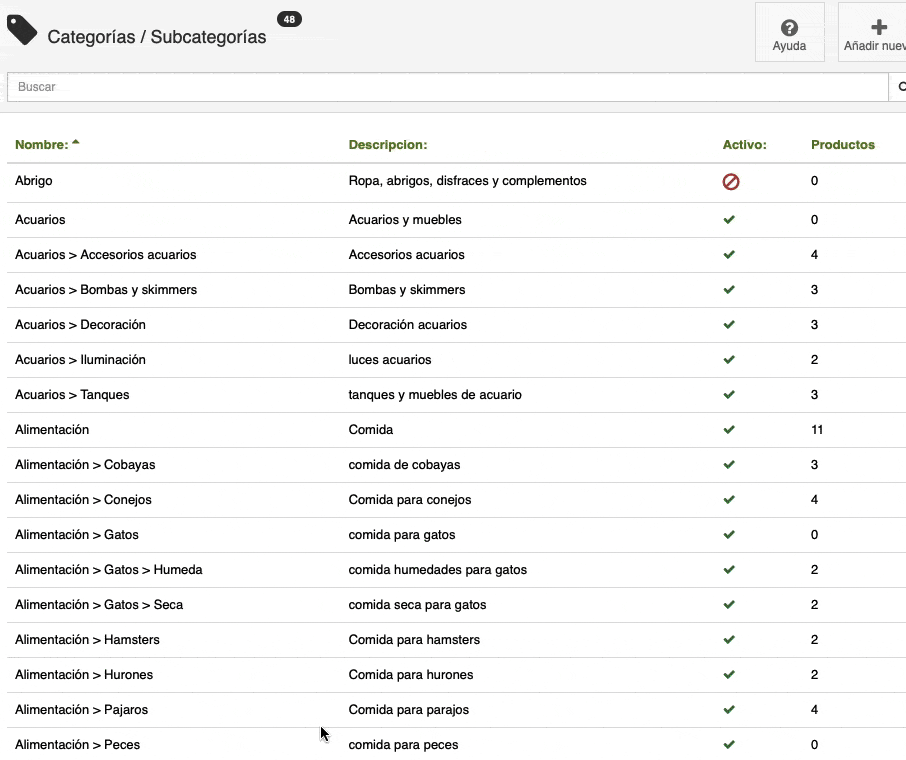
Vista de las categorías que acabamos de añadir
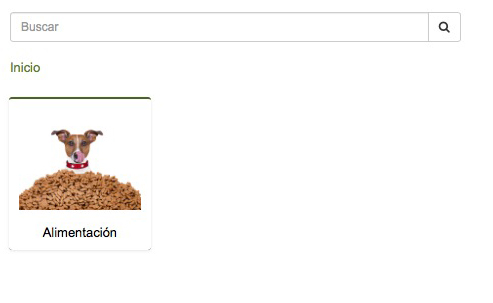
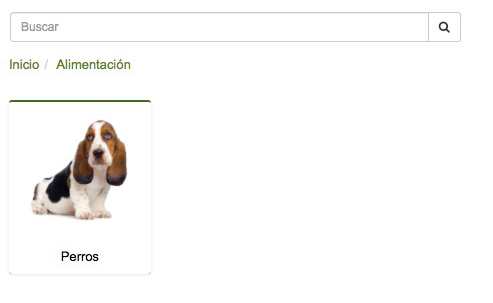
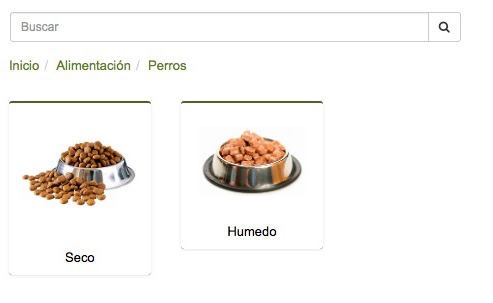
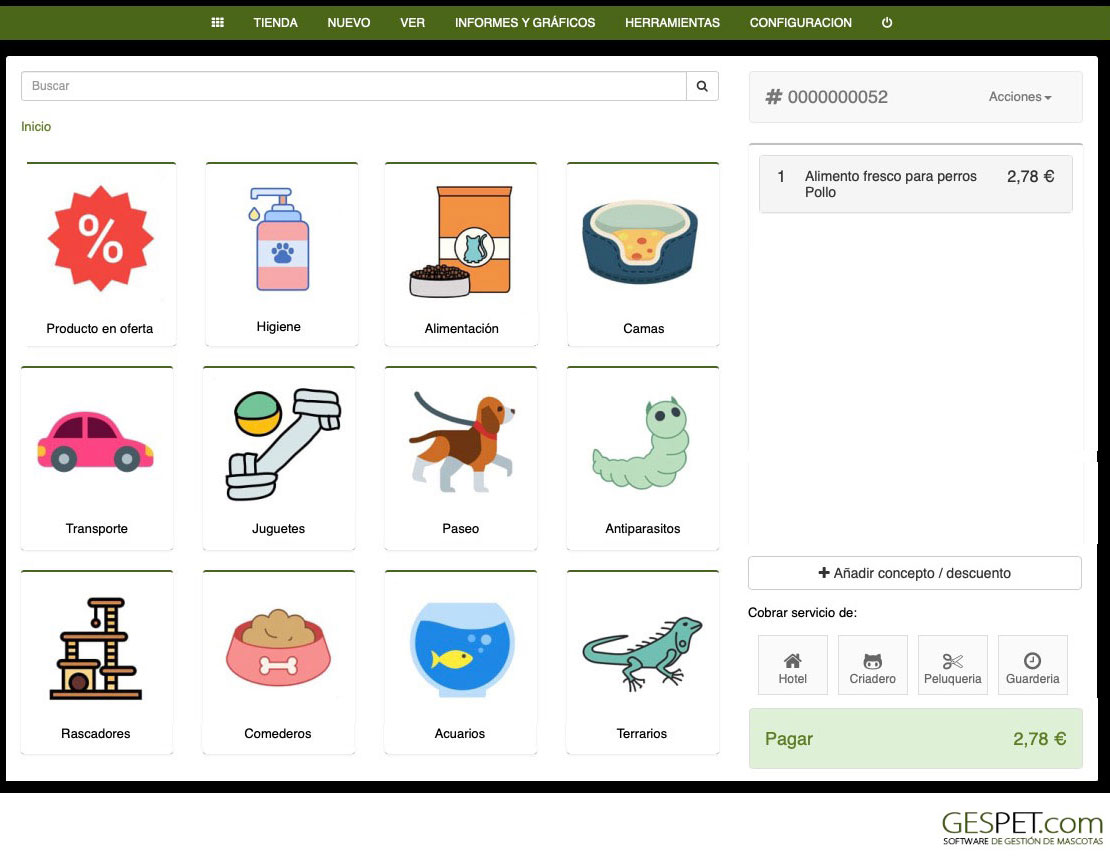
Vista de la pantalla de ventas o TPV usando los iconos Gespet
Puedes incluir las marcas de los productos. Esto te resultará muy útil para filtrar o buscar por marcas.
Puedes hacerlo de dos formas:
1. IMPORTAR DE FORMA MASIVA
Puedes importar múltiples marcas al mismo tiempo. Solo tienes que hacer clic en el botón Importar y seguir el proceso o si lo prefieres, puedes consultar hacer clic en el siguiente enlace para aprender más sobre la importación.
2. AÑADIR INDIVIDUALMENTE
Añade la nueva marca primero
Cuando vayas a añadir un nuevo producto, podrás seleccionar una de las marcas que añadiste antes
Importante: Antes de añadir una nueva marca, realiza una búsqueda para ver si está ya anotada en tu base de datos.
Puedes utilizar el buscador de la parte superior y también puedes ordenar alfabéticamente de forma ascendente o descendente pulsando sobre el nombre o la descripción
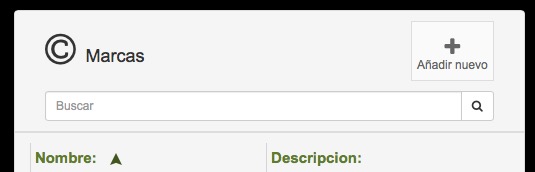
Puedes configurar el nombre, descripción e incluir un icono o logotipo de la marca. Tú puedes añadir la imagen que quieras y para ayudarte, nosotros ya hemos incluido los iconos o logotipos de una gran cantidad de marcas de suministros para mascotras. De este modo, no ncesitas subir la imagen, solo seleccionarla del listado, y así es mucho más rápido.
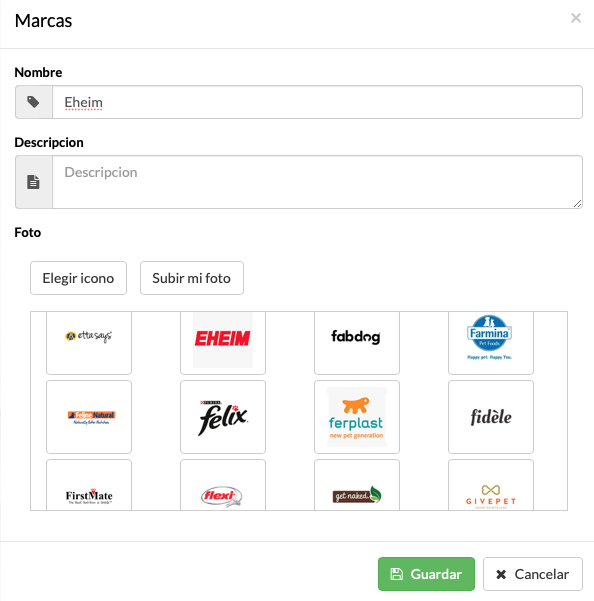
Listado con todos los clientes. Si tienes varias áreas de negocio, los datos de clientes están accesibles desde todas ellas, pero los clientes están categorizados por área de negocio. Puedes consultarlos todos o por área de negocio (por ejemplo, solo los clientes de Peluquería).
Aparece un pequeño indicador con el número total de clientes

En la parte superior de la pantalla hay un buscador. Si escribes información sobre un cliente y pulsas enter o haces clic en la lupa aparecerán todas las coincidencias.
Puedes ordenar el listado de clientes como quieras:

Más información sobre buscadores y ordenación de la información:
Clic aquiPara añadir clientes, tienes dos opciones:
Añadirlos de forma individual (uno a uno) usando la opción Añadir
O añadir múltiples contactos al mismo tiempo utilizando la opción Importar.
Para añadirlos, utiliza los botones de la parte superior:
Haz clic en el botón Añadir Cliente, rellena los datos y haz clic en
Guardar.
(Consulta el apartado Nuevo > Cliente si quieres
ver más información)
O haz clic en el botón importar y sigue las instrucciones.
Como importar clientes de forma masiva en el software
Clic aquiSi haces clic en un cliente, podrás ver toda su información y editarla, contactar directamente con él y consultar sus estadísticas y mucho más.
Listado con todos los proveedores. Si tienes varias áreas de negocio, los datos de proveedores están accesibles desde todas ellas, pero los proveedores están categorizados por área de negocio. Puedes consultarlos todos o por área de negocio (por ejemplo, solo los proveedores de Peluquería).
Aparece un pequeño indicador con el número total de proveedores

En la parte superior de la pantalla hay un buscador. Si escribes información sobre un proveedor y pulsas enter o haces clic en la lupa aparecerán todas las coincidencias.
Puedes ordenar el listado de proveedores como quieras:

Más información sobre buscadores y ordenación de la información:
Clic aquiPara añadir proveedores, tienes dos opciones:
Añadirlos de forma individual (uno a uno) usando la opción Añadir
O añadir múltiples contactos al mismo tiempo utilizando la opción Importar.
Para añadirlos, utiliza los botones de la parte superior:
Haz clic en el botón Añadir Proveedor, rellena los datos y haz clic
en Guardar.
(Consulta el apartado Nuevo > Proveedor si
quieres ver más información)
O haz clic en el botón importar y sigue las instrucciones.
Como importar proveedores de forma masiva en el software
Clic aquiSi haces clic en un proveedor, podrás ver toda su información y editarla, contactar directamente con él y consultar sus estadísticas y mucho más.
TAGS:
tienda animales hacer devolucion | tienda mascotas hacer devolucion | tienda animales privacidad | tienda mascotas privacidad | tienda animales RGPD | tienda mascotas RGPD | tienda animales ajuste de precios | tienda mascotas ajuste de precios | tienda animales programa stock | tienda mascotas programa stock | tienda animales imprimir ticket | tienda mascotas imprimir ticket
Articulos relacionados:
Como registrar los gastos