

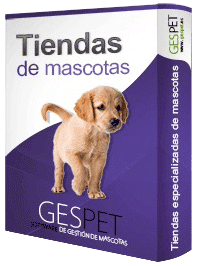
Listado con todos las ventas o facturas que has generado. Si tienes varias áreas de negocio, las ventas son accesibles desde todas ellas, pero puedes verlas de forma conjunta o independiente (por ejemplo solo las ventas de Hotel)
Aparece un pequeño indicador con el número total de ventas

En la parte superior de la pantalla hay un buscador. Si escribes información sobre una venta y pulsas enter o haces clic en la lupa aparecerán todas las coincidencias.
Puedes ordenar el listado como quieras:

Más información sobre buscadores y ordenación de la información:
Clic aquiLas ventas o facturas pueden tener 2 estados:
Pagada: Si está totalmente pagada
Pendiente: Si está total o parcialmente impagada
Si haces clic en una venta de la lista, aparece el detalle y puedes hacer más acciones: imprimirla, enviarla por email y anularla
Si haces clic en una venta de la lista, aparece el detalle y puedes hacer más acciones: imprimirla, enviarla por email y anularla
nota: En el área de Tienda o venta de productos - recuerda que todas las ventas, además se van a registrar en la opción CAJA para llevar un registro detallado de las transacciones diarias.
Más información sobre Anular facturas:
Clic aquíPuedes ver un informe detallado con todas las facturas:
Pagadas: en la opción Informes > Facturación
Pendientes: en la opción Informes > Facturas impagadas
Listado con todas las devoluciones que has hecho.
En la parte superior de la pantalla hay un buscador. Si escribes información sobre una compra y pulsas enter o haces clic en la lupa aparecerán todas las coincidencias.
Puedes ordenar el listado como quieras haciendo clic en el título de la tabla:

Haciendo clic en una devolución puedes ver el detalle e imprimir el ticket o comprobante de la devolución.
Desde esta pantalla también puedes hacer una nueva devolución.
Al busca el número de ticket, aparece toda la información sobre la venta: número de factura y número de ticket, cliente, fecha de compra y dias que han pasado desde la compra.
|
IZQUIERDA |
DERECHA |
En el lado izquierdo están todos los productos comprados y al hacer clic en un producto, aparecerá en el lado derecho, en el ticket de la devolución.
Selecciona cuantas unidades y si quieres devolver esos productos a tu stock.
Por ejemplo, si el producto no está dañado, lo añado al stock de productos para poder venderlo nuevamente.
Aparece el dinero a devolver. Selecciona la forma de pago para hacer la devolución y puedes escribir un comentario, por ejemplo el motivo de la devolución.
Por último haz clic en el botón el ticket o comprobante de la devolución.
Desde esta pantalla también puedes hacer una nueva devolución.
El informe de devoluciones
El informe Facturación, ya que son ventas con importe negativo
El informe de Resultado
La opción Ver > Caja
Para comenzar a vender es necesario abrir la caja
En la Caja, se registran las acciones contables realizadas por un usuario en el software de la Tienda:

Ventas
Retiradas manuales de dinero (sacar dinero)
Ingresos o depósitos de dinero (añadir dinero)
Gastos o compras a proveedores
Devoluciones (cuando un cliente devuelve un producto y se le devuelve el dinero)
Si dispones de otras soluciones Gespet para gestionar varias áreas de tu
negocio (Hotel, Guardería, Veterinaria, Peluquería, Cría, Adiestramiento) ,
utilizando el software de Tienda, puedes además cobrar servicios de esas
áreas de negocio
de forma independiente o junto con productos.
Si cobras por ejemplo una estancia de hotel, o un servicio de peluquería,
esta venta también se registrará en la Caja, porque
han sido cobrados desde el área de Tienda.
Incluimos la nueva opción de Pago Mixto que permite seleccionar múltiples métodos de pago al hacer una venta.
Por ejemplo, Juan quiere pagar una parte de su compra en efectivo (dinero), otra parte con su tarjeta de crédito y el resto utilizando PayPal.
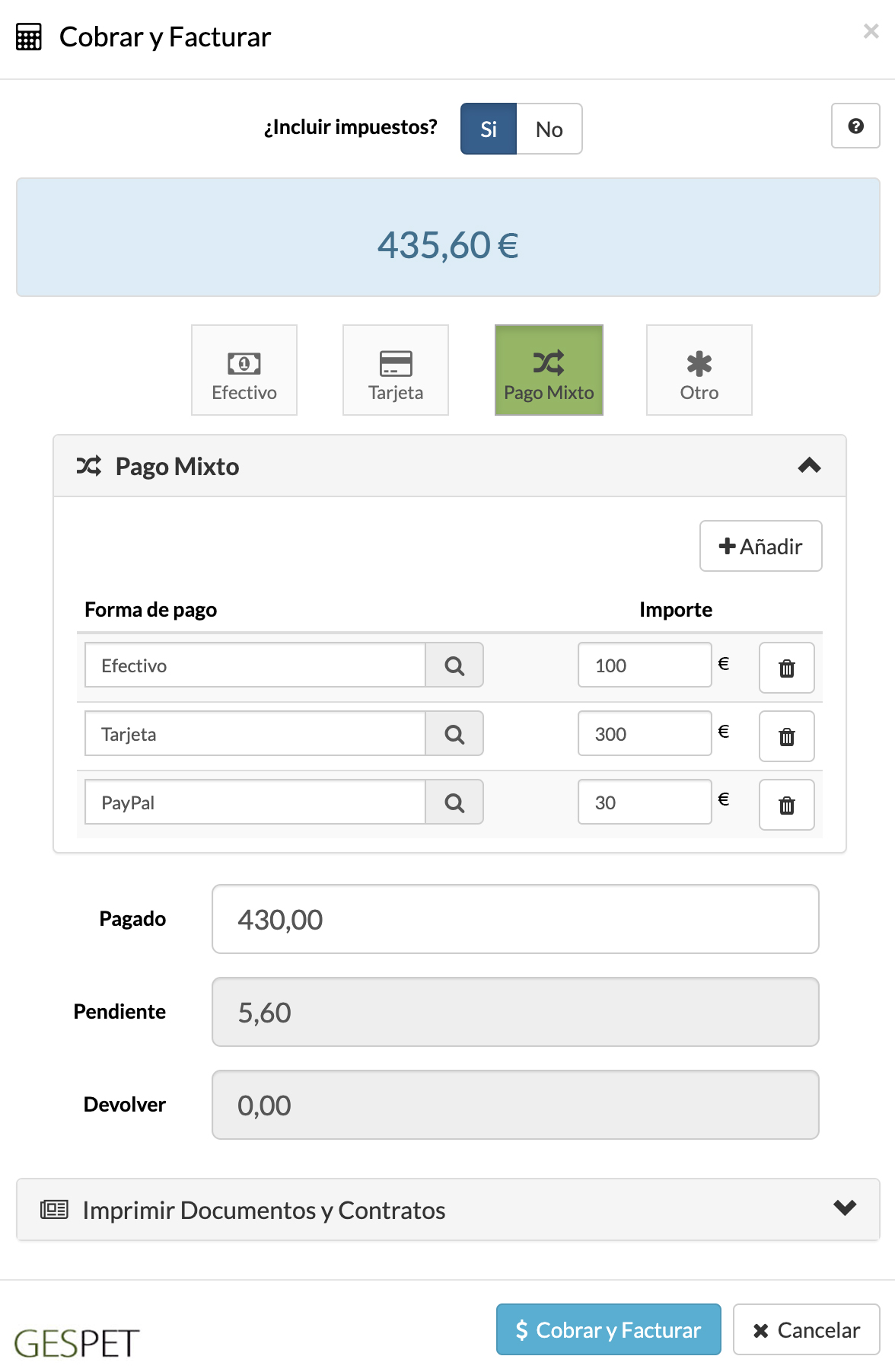
Hemos pensado en todo para facilitarte la gestión de los pagos al máximo. Por eso, cada pago se anotará en la caja de forma independiente para que puedas hacer un seguimiento correcto y el arqueo, balance o cierre sea mucho más sencillo.
Si en la venta de productos de 80 € de Juan, pagó 40 € por ejemplo en efectivo (dinero) y los 40 € restantes utilizando su tarjeta, verás el desglose de pagos.
PAGOS POSTERIORES, EL CLIENTE PAGA EL DINERO RESTANTE
En el caso de que, por ejemplo, quedasen 20 € pendientes de pago y dentro de 3 días, Juan haga el pago de esa cantidad restante, no te preocupes, que podrás gestionarlo también.
Puedes añadir ahoraesos 20 € que Juan ha pagado, por ejemplo a través de PayPal o Bizum y en la caja lo verás correctamente registrado hoy (el día que ha hecho el pago).
Cuando la venta o factura esté totalmente pagada, automáticamente se cambia el estado de la factura, para que no tengas que hacerlo manualmente.
Al cerrar la caja se hace un arqueo para revisar el dinero contabilizado (que debería haber en la caja) y el dinero que hay realmente en la caja.
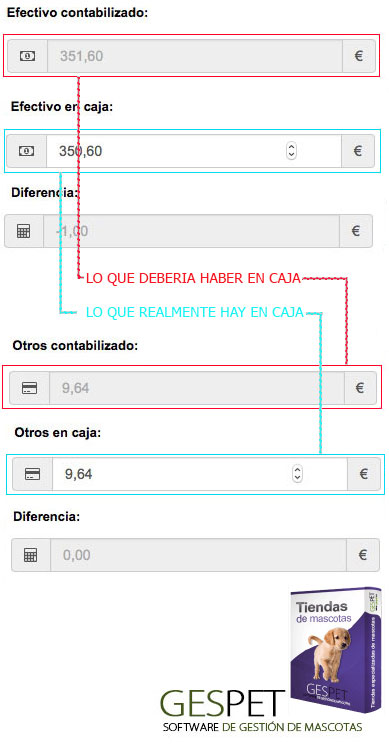
Automáticamente se calcula la diferencia entre el contabilizado y el que hay en caja (el dinero que sobra o que falta en caja respecto al contabilizado)
Es posible ver si la caja está abierta o cerrada y el saldo. Si has vendido 100€ y gastado 50€, el saldo será positivo de 50€.
Puedes añadir movimientos manuales si por ejemplo ingresas o retiras dinero (para disponer de cambio, por algún ajuste, un préstamo, etc.)
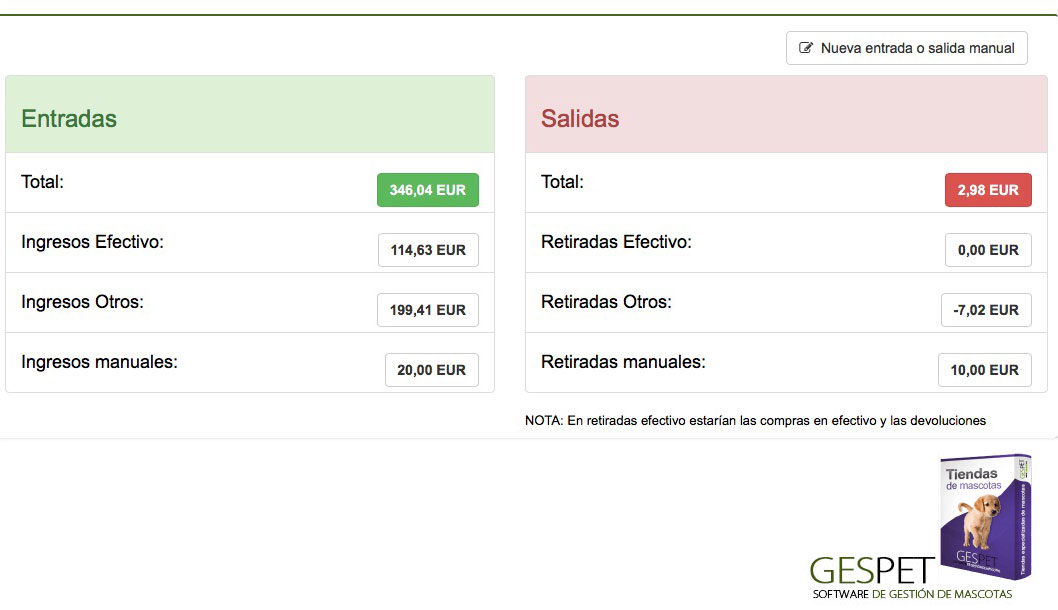
En la zona de la izquierda (color verde) aparecen las entradas o ingresos (cantidad de dinero positiva)
INGRESOS EFECTIVOS: Las ventas hechas en cash o efectivo
INGRESOS OTROS: Las ventas hechas en otra forma de pago
INGRESOS MANUALES: Los ingresos anotados manualmente (no proceden de las ventas)
El total
En la zona de la derecha (color rojo) aparecen las retiradas o salidas (cantidad de dinero negativa)
RETIRADAS EFECTIVOS: Las compras hechas a proveedores en cash o efectivo + las devoluciones hechas en cash o efectivo
RETIRADAS OTROS: Las compras hechas a proveedores en otra forma de pago (tarjeta, etc.) + las devoluciones hechas en otra forma de pago (tarjeta, etc.)
RETIRADAS MANUALES: Las retiradas anotadas manualmente (no proceden de las compras o de las devoluciones)
El total
En la parte inferior hay una lista con todos los movimientos que se han hecho el día seleccionado:
Utilizando el selector de día, puedes ver en la parte inferior de la pantalla, la lista de MOVIMIENTOS o acciones que se han hecho ese día (Aperturas y cierres de caja, ingresos, ventas, retiradas e ingresos manuales, etc. ) y también los Balances (comprobaciones o arqueos) hechos al cerrar la caja.
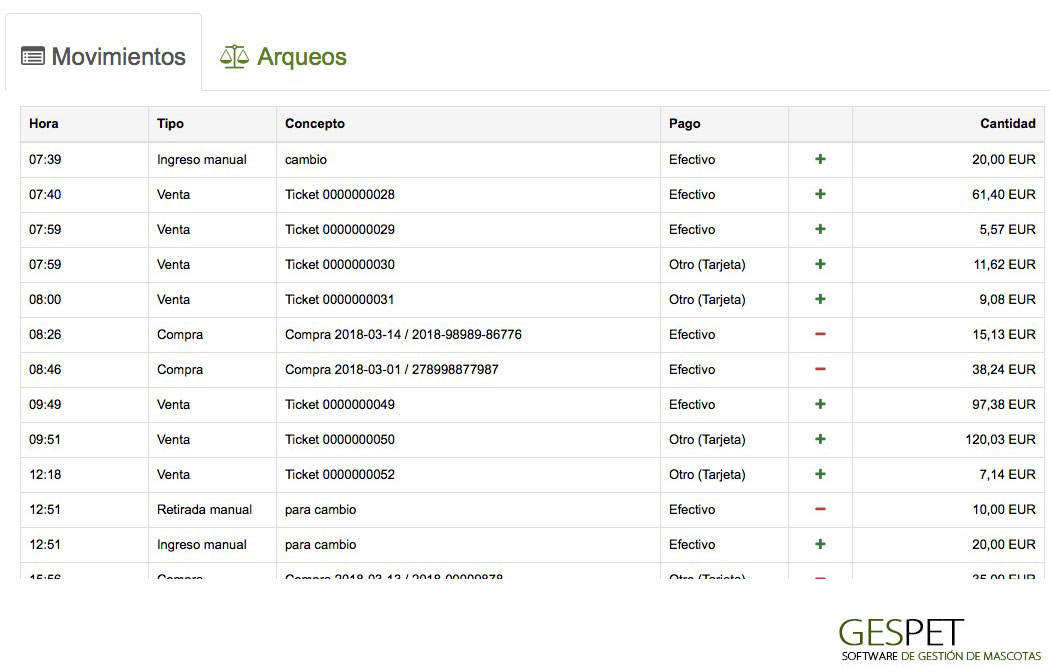
No es posible eliminar movimientos, porque en la caja queda el registro de todas las operaciones que se han realizado.
Si has anotado por ejemplo un ingreso manual de 100€ por error, puedes hacer una retirada de 100€ y si quieres puedes indicar en el concepto que es una corrección.
De este modo, el saldo quedaría igual (sería como haberlo eliminado), pero no se elimina para que quede registro de los dos movimientos.
En el caso de los pagos Mixtos, donde el cliente ha pagado utilizando varios métodos de pago, Si en esa venta eliminas uno de los pagos, se hará un movimiento negativo en la Caja para registrar que ese pago ha sido eliminado.
Por ejemplo:
Al hacer la venta seleccionas que del total (100€), el cliente pagó:
30€ en efectivo
y 70€ con tarjeta
Pero has cometido un error, no pago esos 70€ con tarjeta, si no con un cheque.
No te preocupes, que puedes corregir este error:
En Ver > Ventas selecciona esa venta
Elimina el pago erroneo. Se anota automáticamente en Caja, que ese pago ha sido eliminado
Añade ahora el pago de nuevo, en este caso 70€ pagados con cheque. Se anota automáticamente el pago en Caja.
De esta forma, no tienes que acceder a la opción Caja para hacer estas anotaciones, ni se producirán desajustes en Caja si añades/eliminas pagos en una venta, porque el software se encarga de añadir/eliminar esos pagos de la Caja.
Listado con todas las compras que has anotado. Puedes buscar y ordenar el listado de compras y haciendo clic en una compra, también posible editarla, cambiar el estado de pago (Pagada-pendiente) e imprimir el documento de compra.
En la parte superior de la pantalla hay un buscador. Si escribes información sobre una compra y pulsas enter o haces clic en la lupa aparecerán todas las coincidencias.
Puedes ordenar el listado como quieras:

Más información sobre buscadores y ordenación de la información:
Clic aquiPuedes eliminar una compra, pero no te recomendamos hacerlo si la compra incluye productos, te recomendamos que si has cometido un error (por ejemplo número de factura, fecha, estado, forma de pago, ...) , la modifiques en vez de eliminarla. Esto es así, porque te recordamos que el stock no se re-ajustará automáticamente. Tendrás que ajustarlo tú manualmente.
Puedes ajustar el stock de un producto en su ficha o Magic Desk (Ver >
Productos > Buscas o seleccionas el producto > Menú lateral derecho >
Ajuste de Stock) o también puedes hacerlo en la opción Nuevo > Ajuste de
Stock donde te aparecerán todos los productos > Modifica el stock del
producto que quieras y haz clic en el botón guardar
Desde esta pantalla, también puedes anotar una nueva compra:
Habiendo hecho un pedido previamente
Sin haber hecho un pedido
Busca el proveedor o añádelo directamente y aparecerán la información relativa a:
Sus datos de contacto
Si tienes facturas pendientes de pagarle
Si tienes pedidos suyos pendientes de recibir
notas:
En la zona de la información del proveedor: Si pulsas sobre el nombre del proveedor, puedes acceder directamente a su ficha o Magic Desk
En la zona de la información del proveedor: Si pulsas sobre los pequeños botones de notas e información importante, podrás ver esa información del proveedor
En la zona de las facturas pedidos: si pulsas sobre la factura pendiente, la verás en detalle
En la zona de los pedidos pendientes: si pulsas sobre el icono de la flecha, verás el pedido en detalle
Aparece la fecha y número de factura
Si incluye o no impuestos (el impuesto que tengas configurado en tu cuenta)
Selecciona la forma de pago y el estado (pagada o pendiente)
Si está pagada, puedes incluir la fecha de pago y si aún no lo está, dejarlo vacio*
Puedes incluir notas o comentarios para tu información
* Esto puedes cambiarlo después. Si ahora la factura está pendiente de pago, no tendrá fecha de factura. El día que pagues la factura, accede a la opción Ver > Compras > seleccionas esa factura y:
Cambias el estado a Pagada
Escribes la fecha de pago
Automaticamente se anota la compra en la Caja y verás que si hoy has hecho el pago, hoy se ha retirado el dinero de esa compra (aunque la compra se hiciera hace 1 mes por ejemplo)
Comienza a escribir en el buscador de productos y aparecerán todas las coincidencias
Pulsa para añadirlo
Puedes cambiar el número de unidades
Puedes eliminarlo, pulsando sobre el icono del cubo de basura o papelera
Aparece el último precio al que comprase ese producto
Cuando hayas terminado de añadir todos los productos,pulsa sobre el botón guardar para anotar el pedido
Selecciona los productos y se añadirán a la compra.
Aparece su código o referencia, el nombre y el último precio al que se compró
nota: Pulsando sobre el nombre, se muestra su ficha o Magic Desk para que veas toda la información sobre ese producto
Ahora selecciona:
El número de unidades de ese producto que compras
A que precio los compras (por ejemplo 10$ cada uno)
Si es un producto perecedero,te recomendamos que incluyas también la información de lote y fecha de caducidad, de este modo, el software te avisará automáticamente cuando un lote de productos esté próximo a caducar.
Para eliminar ese producto de la compra, pulsa sobre el botón papelera o cubo de basura
Haz clic en
y el software automáticamente:
Añadirá esos productos a tu stock (por ejemplo + 4 sacos de comida o + 2 casetas
Actualizará el último precio de compra de ese producto
Te avisará cuando la fecha de caducidad esté próxima
Si la factura está pagada, anotará el gasto en la caja en la fecha que hayas seleccionado (por ejemplo, hoy -30€ por la compra de estos productos.
HISTÓRICO DE PRECIOS DE COMPRA
En la ficha del producto (Ver >
productos) puedes ver un histórico con todos los precios a los
que has comprado ese producto. Así
verás el proveedor que te ofrece mejor precios o las
variaciones de precios de un producto.
COMPRAS Y AJUSTE DE STOCK
En la opción Ver > compras, puedes ver todas las compras que has anotado y añadir cuando se
haga el pago de las compras que tengas Pendientes de pago.
Puedes ajustar el stock de un producto en su ficha > Menú lateral derecho > Ajuste de Stock o también puedes hacerlo
en la opción Nuevo > Ajuste de Stock.
Muestra un listado con todos los pedidos que has hecho, la fecha prevista de entrega y su estado.
En la parte superior de la pantalla hay un buscador. Si escribes información sobre un pedido y pulsas enter o haces clic en la lupa aparecerán todas las coincidencias.
Puedes ordenar el listado de contactos como quieras:

Más información sobre buscadores y ordenación de la información:
Clic aquiDespués, cuando recibas el pedido, desde la portada o desde la opción Ver > Pedidos, podrás convertir ese pedido en una compra y los productos se incluirán en tu inventario o stock.
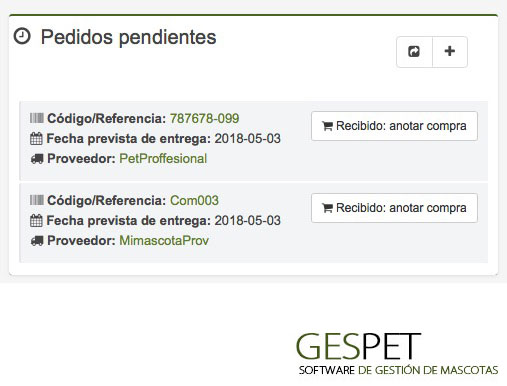
Al hacer clic en el botón Recibido: anotar compra se
añade el pedido como una compra.
Para más información consulta
la opción Nuevo > compra
Desde esta opción, también puedes anotar pedidos de los productos que necesitas y enviarles está hoja de pedido a tus proveedores directamente por email.
De este modo, podrás ver que del "producto x" no tienes unidades en stock pero ya has hecho un pedido al proveedor y está previsto recibirlo el día x.
Busca el proveedor o añádelo directamente y aparecerán la información relativa a:
Sus datos de contacto
Si tienes facturas pendientes de pagarle
Si tienes pedidos suyos pendientes de recibir
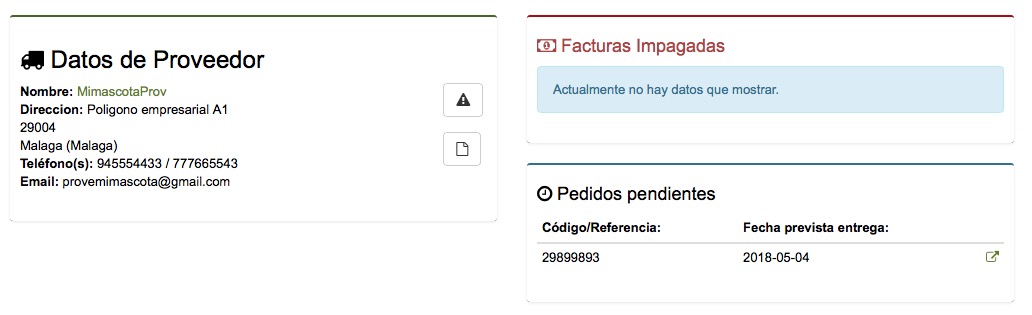
Tips:
En la zona de la información del proveedor: Si pulsas sobre el nombre del proveedor, puedes acceder directamente a su ficha o Magic Desk
En la zona de la información del proveedor: Si pulsas sobre los pequeños botones de notas e información importante, podrás ver esa información del proveedor
En la zona de las facturas pedidos: si pulsas sobre la factura pendiente, la verás en detalle
En la zona de los pedidos pendientes: si pulsas sobre el icono de la flecha, verás el pedido en detalle
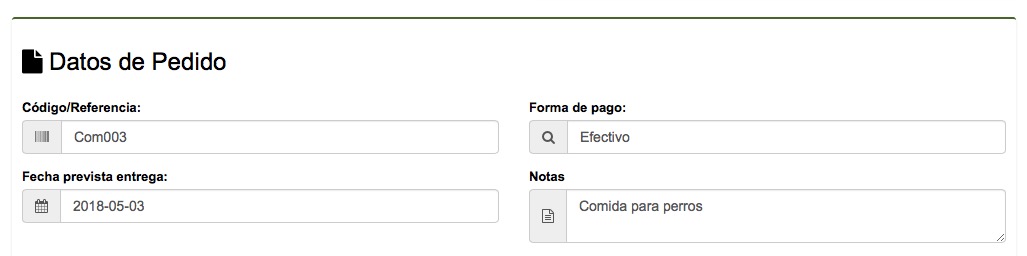
Puedes indicar un código o referencia para ti, es decir, para que tu puedas identificar el pedido
La forma de pago que tendrá ese pedido
La fecha prevista para la entrega. En portada el software te avisará ese día
Notas o comentarios para ti
Cuando llegue el día de entrega previsto, en portada verás el aviso y podrás anotarlos directamente en cuanto los recibas para incluir los productos a tu inventario o stock:
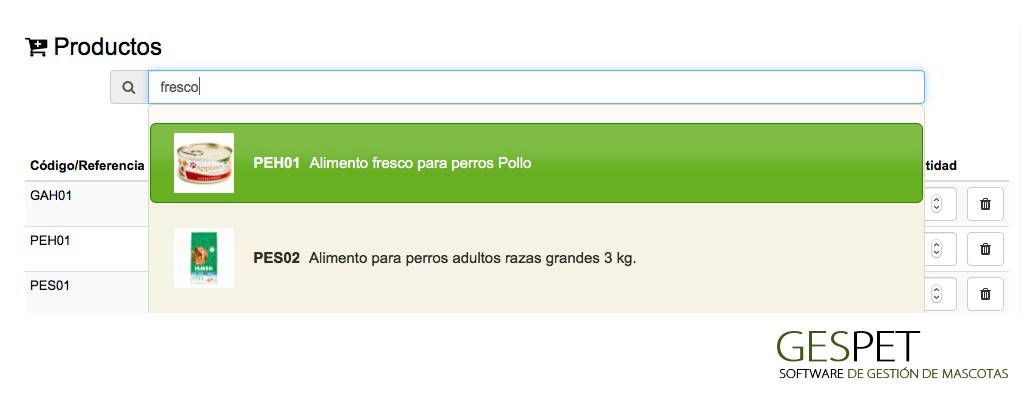
Busca en el buscador de productos y aparecerán todas las coincidencias
Pulsa para añadirlo
Puedes cambiar el número de unidades
Puedes eliminarlo, pulsando sobre el icono del cubo de basura o papelera
Aparece el último precio al que comprase ese producto
Cuando hayas terminado de añadir todos los productos,pulsa sobre el botón guardar para anotar el pedido
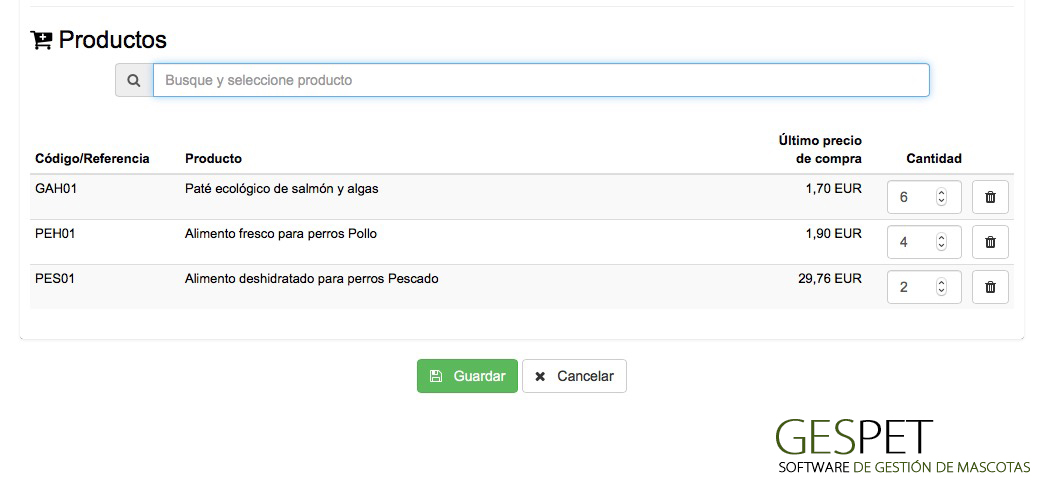
Si haces clic en un pedido, aparece toda la información y puedes:
Editarlo
Imprimirlo
Borrarlo
Enviarlo al proveedor por email
Muestra un listado con todos los lotes de productos anotados con el detalle: fecha de compra, proveedor, número de lote, etc.
Los productos próximos a caducar aparecen resaltados.
Al pulsar sobre un producto, es posible modificar el lote, la fecha de caducidad y el número de unidades disponibles.
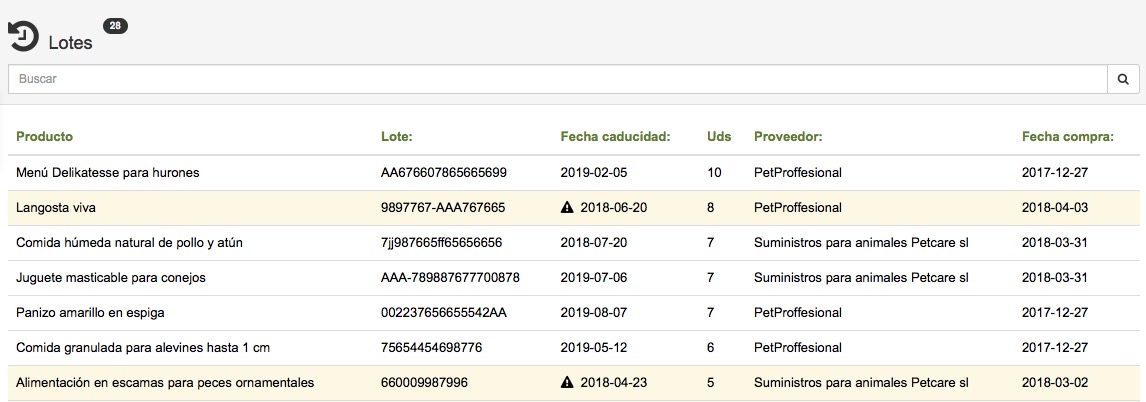
Como ya sabes, puedes ordenar los resultados haciendo clic en el título y podrás, por ejemplo ordenarlos por fecha de caducidad, para saber cuales son los más próximos a caducar.
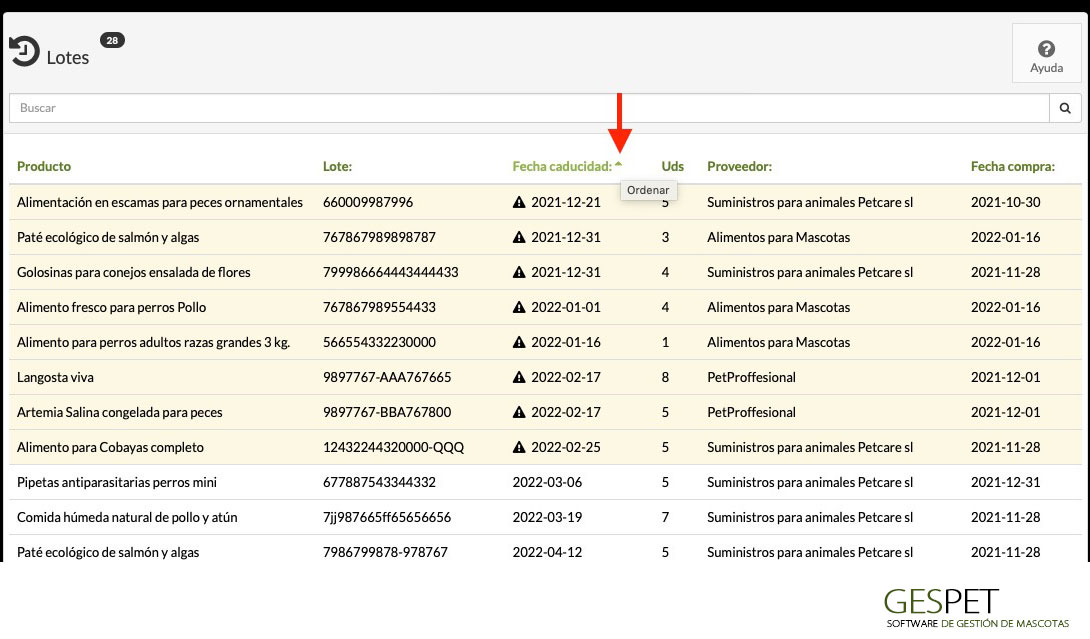
Listado con todos los productos. Puedes ordenar por nombre, marca, precio, activo/inactivo, categoría, etc.
Al hacer click sobre un producto, aparece su ficha o Magic Desk con toda la información
En la parte superior hay 2 botones:
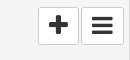
El primero incluye acciones rápidas o "atajos": añadir para ese producto, imprimir su ficha, ...
El segundo permite mostrar/ocultar el menú lateral derecho para ampliar el espacio de trabajo
Las estadísticas inteligentes, muestra datos interesantes sobre el producto:
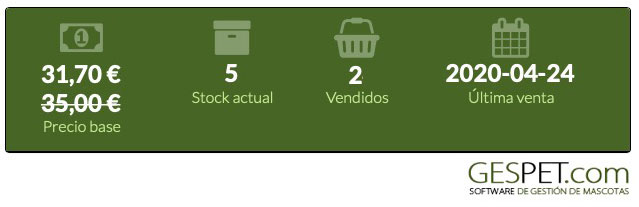
Número de unidades disponibles o stock actual
Número de unidades que se han vendido de ese producto
Ultima vez que se ha vendido
Precio de venta. Si tiene configurado un precio promocional o precio de oferta, aparecerá el precio habitual tachado y el precio especial en oferta.
Puedes consultar y editar la información del producto directamente desde esta pantalla:
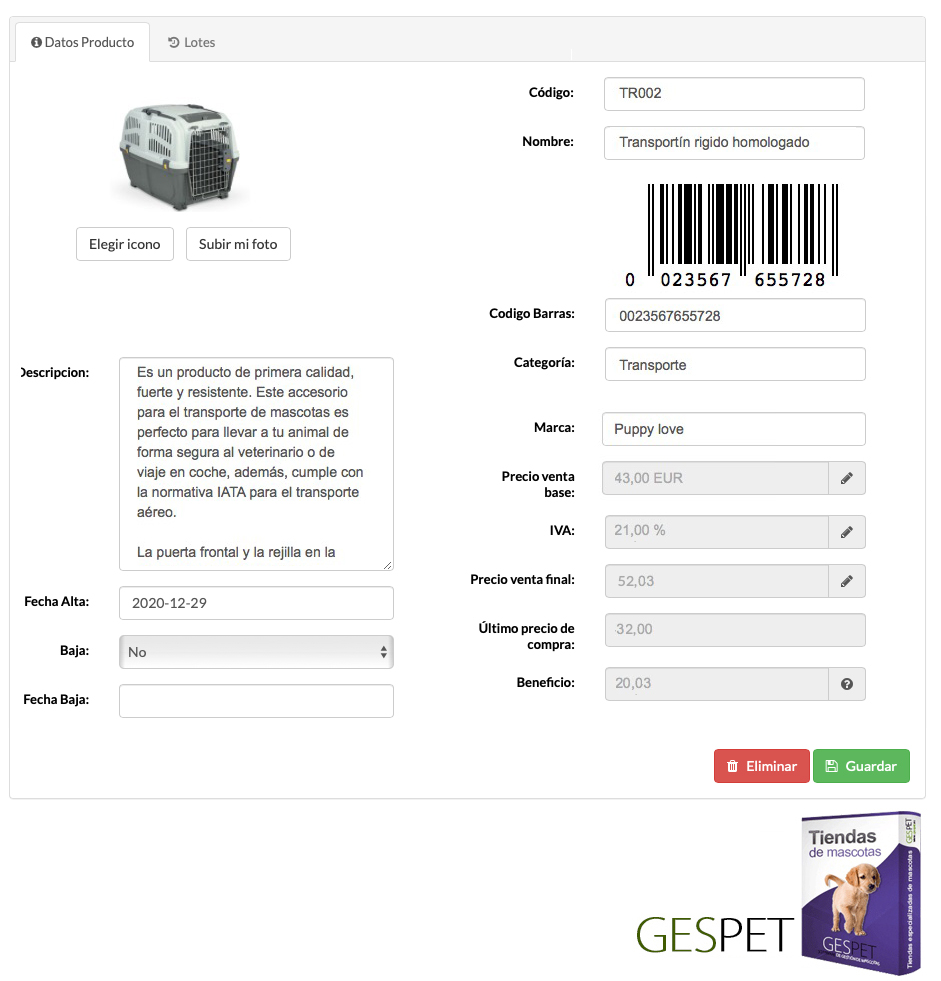
Puedes subir una imagen o elegir un icono representativo.
Si quieres añadir una información descriptiva del producto, te puede resultar interesante para ofrecer un mejor asesoramiento a tus clientes.
Tips o consejos:Si arrastras de la esquina inferior derecha (marcada con dos pequeñas lineas), la zona de escritura se amplía o reduce)
Es la fecha en la que se añade el producto al sistema. Se rellena automáticamente, peor puedes modificarla.
Puedes asignar un código interno para identificar el producto con el formato que quieras.
Escribe el nombre del producto
Al escribir el número o escanearlo se muestra el número y la representación gráfica del código de barras
Las Marcas se añaden en la opción Nuevo > Marca. Después
desde el selector, solo tienes que empezar a escribir y
aparecerán todas las coincidencias, para que selecciones la
que corresponde.
Las Categorías y Subcategorías se añaden en la opción Nuevo
> Categoría/Subcategoría. Si añades las categorías antes que los
productos, te resultará más sencillo.
Ahora en esta opción, si quieres modificar la categoría: en el campo Categoría comienza a escribir y aparecerán todas las coincidencias de las categorías que habías añadido, para que selecciones la que quieres.
Al hacer clic, aparece un popup o ventana emergente donde puedes modificar el precio de venta del producto.
Un producto tiene 2 precios: el precio base (sin impuestos) y el precio final o precio de venta (con impuestos), aunque pueden ser iguales si no aplican impuestos o es 0%.
Si configuras el porcentaje de impuesto aplicable: al escribir el precio base, calculará automáticamente el precio final o al revés, para que tu no tengas que calcularlo.
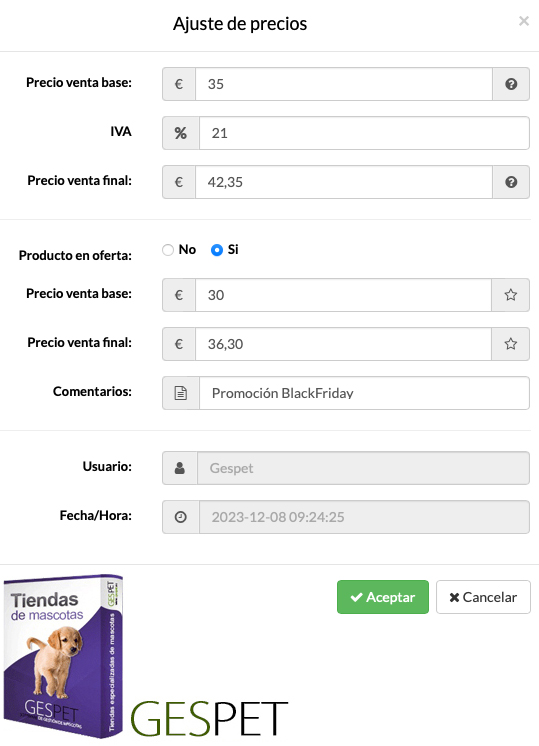
Puedes modificar temporalmente el precio de venta de un producto, poniendo ese producto "en oferta". En la parte superior verás el precio habitual tachado y el precio actual porque está en oferta.
Al hacer una nueva venta, hay una categoría por defecto donde aparecen todos los productos que están en oferta.
Cuando añadas al ticket de venta un producto en oferta, aparecerá su precio habitual y el descuento que tiene aplicado por estar en oferta. Si lo necesitas, puedes modifcarlo.
Al añadir una nueva compra de productos, se registrará automáticamente el precio de compra y se añadirá al histórico de precios de compra de ese producto.
Puedes consultarlo en la ficha del producto > en el menú derecho >
Histórico de
precios de compra y verás además del precio, el proveedor;
De esta forma, podrás saber cual es el proveedor que te
ofrece un mejor precio.
En el gráfico, podrás ver los diferentes precios y si es un producto con una gran variación de precios.
En la ficha se muestra el último precio al que lo has comprado.
En el campo Beneficio se muestra la diferencia entre el precio de venta y el precio de compra (por ejemplo si lo has comprado a 20€ y lo vendes a 40€, el beneficio es de 20€)
Para añadir una nueva compra, accede a la opción Nuevo >
Compra.
Si dejas de vender un producto, puedes desactivarlo o marcarlo como "Baja". Conservarás todos los históricos sobre ese producto pero ya no aparecerá al hacer nuevas compras, ventas, etc.
Para marcar un producto como Baja, solo es necesario
en su ficha > seleccionar Baja = Si. Adicionalmente, puees
indicar la
fecha de baja, si quieres.
Puedes añadir notas o comentarios e información importante que verás al consultar más información sobre ese producto.
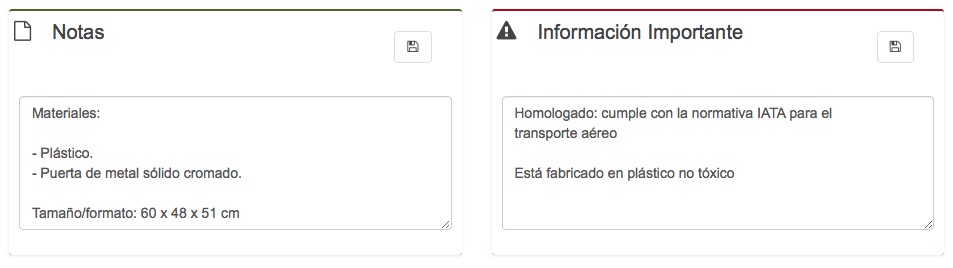
Si al añadir una nueva compra de este producto has introducido número de lote y caducidad, aparecerá esta información en la parte inferior.
No es posible anotarlo ahora manualmente en su ficha, deber anotarse en el momento de anotar la compra para que se asocie a ese producto.

En el menú lateral hay más opciones que permiten:
Ajustar el precio
Ajustar el stock
Consultar un histórico con gráficos que incluye todos los precios a los que se ha VENDIDO ese producto
Consultar un histórico con gráficos que incluye todos los precios a los que se ha COMPRADO ese producto y de este modo, podrás ver que proveedor te ofrece los mejores precios o si ha subido el precio desde la última vez que lo compraste.
Listado con todas las categorías y subcategorías que incluye el número de productos que corresponden a cada categoría.
Desde esta pantalla, también puedes añadir nuevas categorías y subcategorías.
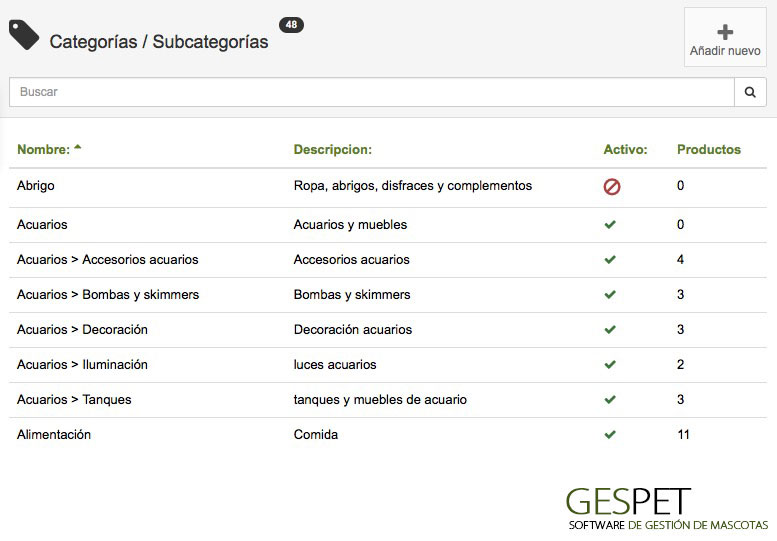
Al hacer una venta, (opción Nuevo > Venta no aparecerán las categorías que estén
desactivadas o inactivas, ni las que estén vacías (productos = 0).
Listado con todas las marcas que has añadido. Desde esta misma pantalla puedes añadir nuevas marcas.
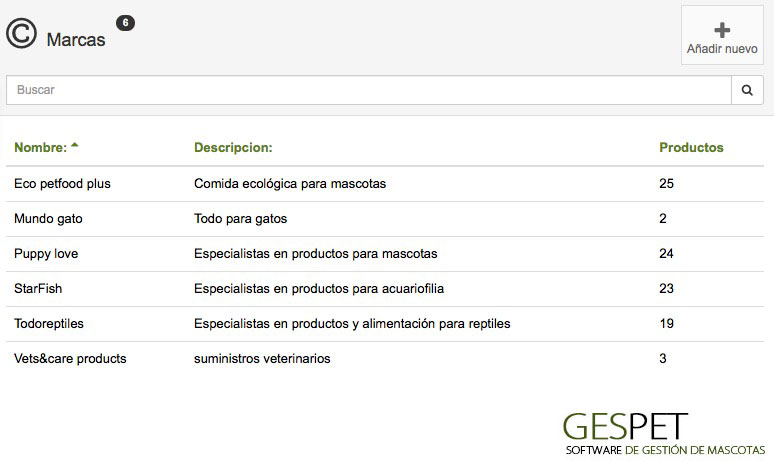
Listado con todos los clientes. Si tienes varias áreas de negocio, los datos de clientes están accesibles desde todas ellas, pero los clientes están categorizados por área de negocio. Puedes consultarlos todos o por área de negocio (por ejemplo, solo los clientes de Peluquería).
Aparece un pequeño indicador con el número total de clientes

En la parte superior de la pantalla hay un buscador. Si escribes información sobre un cliente y pulsas enter o haces clic en la lupa aparecerán todas las coincidencias.
Puedes ordenar el listado de clientes como quieras:

Más información sobre buscadores y ordenación de la información:
Clic aquiPuedes desactivar o marcar como "Baja" a un cliente. Al desactivarlo,
sus datos no se eliminan, simplemente se ocultan.
El Administrador puede consultar la información de los clientes
desactivados, pero esos clientes no están accesibles para los Usuarios.
Para añadir clientes, tienes dos opciones:
Añadirlos de forma individual (uno a uno) usando la opción Añadir
O añadir múltiples contactos al mismo tiempo utilizando la opción Importar.
Para añadirlos, utiliza los botones de la parte superior:
Haz clic en el botón Añadir Cliente, rellena los datos y haz clic en
Guardar.
(Consulta el apartado Nuevo > Cliente si quieres
ver más información)
O haz clic en el botón importar y sigue las instrucciones.
Como importar clientes de forma masiva en el software
Clic aquiSi pulsas sobre un cliente, aparece toda la información sobre el. Se muestra el Magic Desk, es una pantalla resumen o Ficha con toda la información del cliente.
En la parte superior hay 2 botones:
Mostrar/ocultar el menu lateral derecho para ampliar el espacio de trabajo
Acciones rápidas o "atajos" y Acciones adicionales (varían según el software en el que estás)
Enviar Ficha por Email
Imprimir ficha
Añadir nuevo animal para este cliente
HOTEL |
Nueva Reserva y Nueva entrada en hotel |
PELUQUERIA |
Nueva Cita y Nuevo servicio de peluquería |
GUARDERIA |
Nueva Reserva y Nueva entrada en guardería |
CRIA |
Nueva Venta de un cachorro |
ADIESTRAMIENTO |
Nueva Cita, Nueva Sesión de adiestramiento/educación y Vender Curso |
TIENDA |
Nueva Venta |
VETERINARIO |
Nueva Cita, Nueva consulta veterinaria |
Los gráficos interactivos, que muestran un resumen de la información más importante (facturación, rentabilidad, ..). Esta información cambia según el software en el que te encuentras.
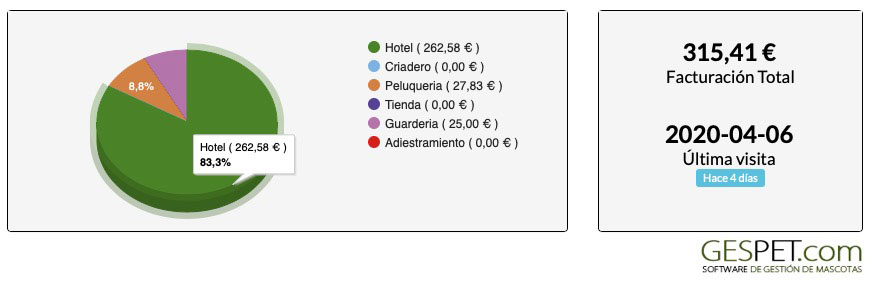
Estas estadísticas inteligentes, te ayudan a tener una visión clara de la actividad, rentabilidad y fidelidad de ese cliente “de un solo vistazo”.
HOTEL
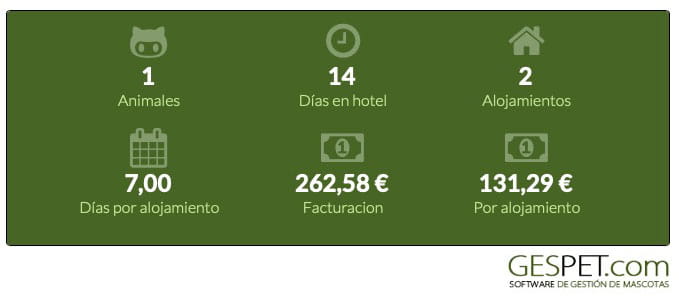
Número de días que sus animales han estado alojados en el hotel
Número de estancias o alojamientos en tu hotel
Media de días por alojamiento
Facturación total de esas estancias (dinero total que ha gastado)
Media de facturación por estancia
PELUQUERIA
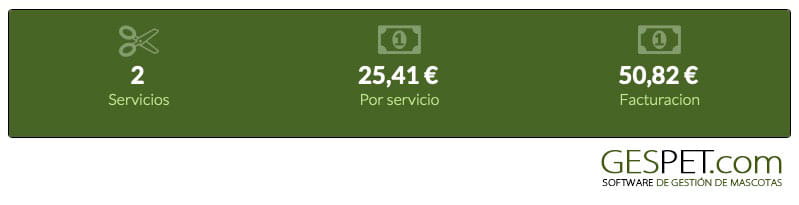
Número de servicios de peluqueria realizados a sus animales
Facturación total en servicios de peluquería (dinero total que ha gastado)
Precio medio de los servicios realizados
ADIESTRAMIENTO
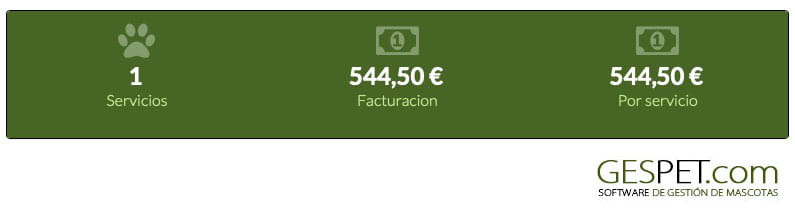
Número de servicios de adiestramiento/educación realizados a sus animales
Facturación total de ese animal en servicios de adiestramiento/educación
Precio medio de los servicios que se le han realizado
GUARDERIA
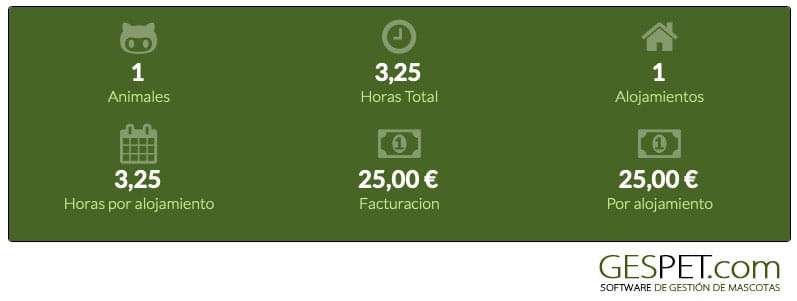
Número de horas que sus animales han estado alojados en la guardería
Número de estancias o alojamientos en tu guardería
Media de horas por alojamiento
Facturación total de esas estancias (dinero total que ha gastado)
Media de facturación por estancia
CRIA
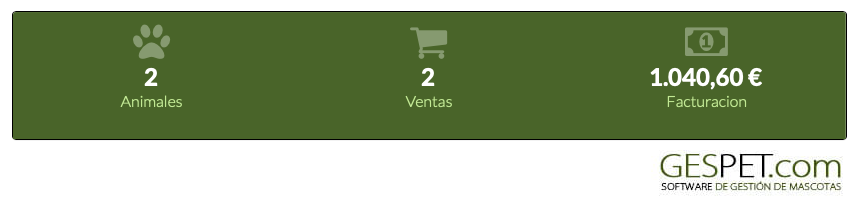
Número de ventas
Número de animales vendidos
Facturación total (dinero total que ha gastado)
TIENDA
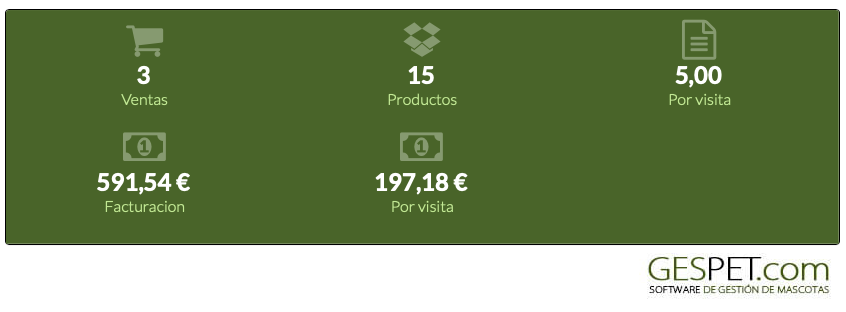
Número de ventas
Total de productos vendidos
Media de productos vendidos por visita a la tienda (por compra realizada)
Facturación total (dinero total que ha gastado)
Facturación media por visita (dinero medio gastado por compra realizada)
VETERINARIO
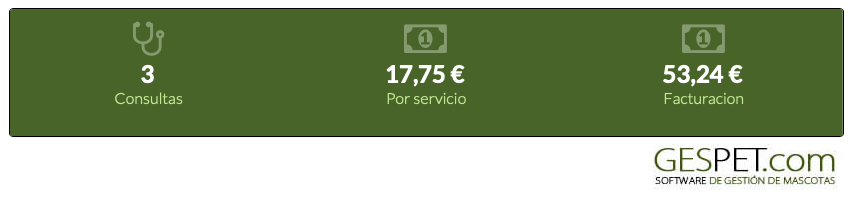
Número de consultas veterinarias realizadas a sus animales
Facturación total en servicios veterinarios (dinero total que ha gastado)
Precio medio de las consultas realizadas
Si tiene alguna factura pendiente de pago, se mostrará un cuadro de alerta
con la información. Si haces clic en el icono se abre la factura para que puedas
consultarla.

Este mensaje de facturas impagadas, también aparecerá antes de hacer
una nueva reserva/cita/servicio/... .
En esta opción puedes consultar y también modificar directamente la información. Recuerda, que si haces cualquier cambio, debes pulsar el botón Guardar, para que se guarde esa nueva información.
Además, utilizando los botones de acceso rápido: puedes llamarle o abrir WhatsApp para hablar con el; pulsa sobre el icono correspondiente (sobre, teléfono, Whatsapp...)
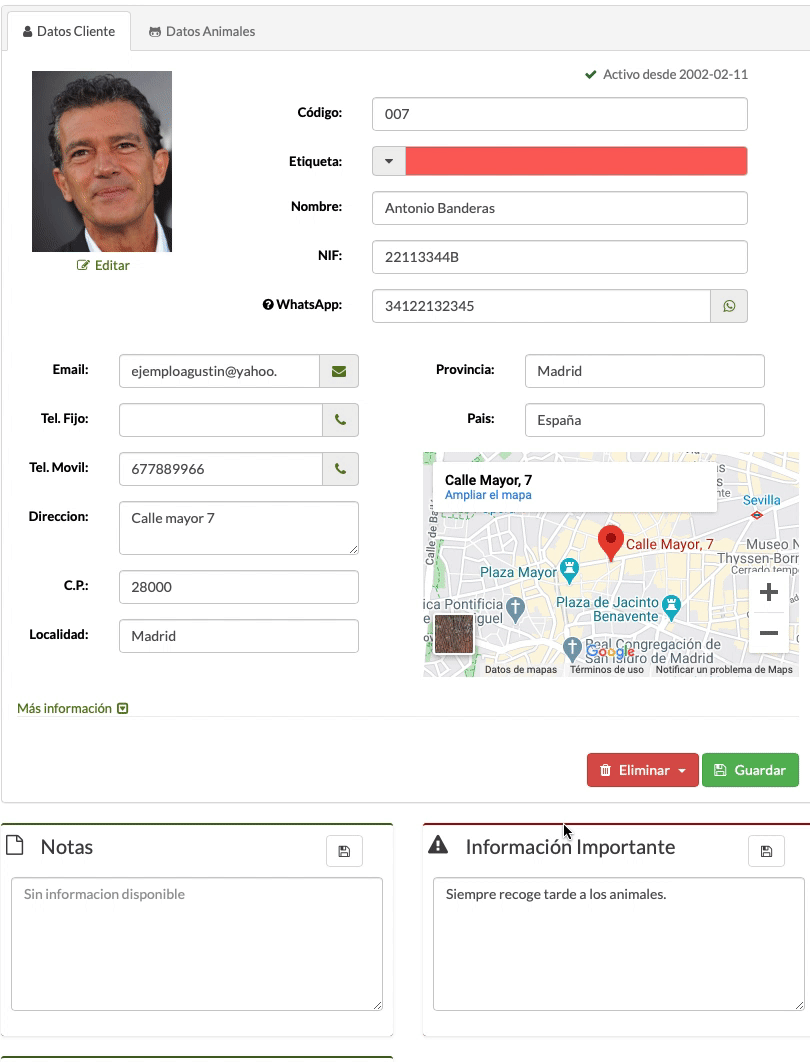
Puedes subir una foto o seleccionar un icono de la base de datos de avatares:
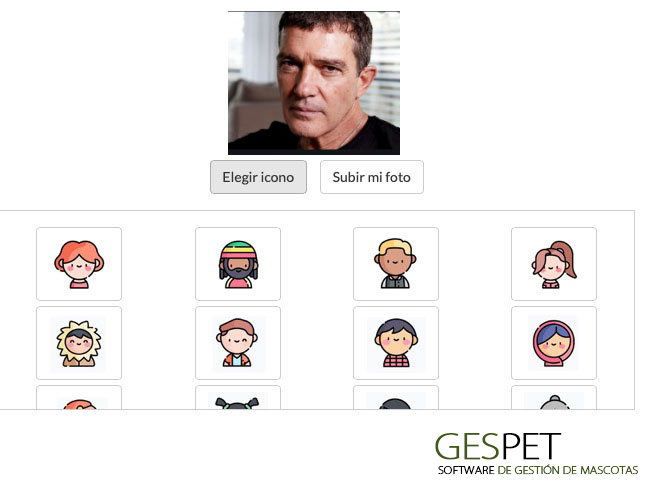
Esta sección incluye acciones importantes. Si en tu negocio sois varios usuarios, te recomendamos que restrinjas el acceso.
Eliminar un cliente:
Esta opción es exclusiva para los Administradores. No disponible para Usuarios.
Al seleccionar la opción de eliminar este cliente, se eliminará de forma permanente toda la información asociada a él, incluyendo, pero no limitado a:
Datos personales y de contacto. Información sobre protección de datos.
Facturas. Entradas, salidas, consultas, sesiones de adiestramiento y servicios de peluquería.
Animales. Pedigrees. Datos asociados de cria: camadas, cachorros, pesos, etc.
Reservas y citas incluyendo reservas y citas online.
Documentos y contratos. Prescripciones veterinarias. Archivos adjuntos. Imagenes.
Comunicaciones
Y cualquier otra información contenida sobre este cliente.
Antes de proceder con la eliminación, te recomendamos que te asegures de que no tiene obligaciones legales de conservar cierta información por un período específico debido a regulaciones fiscales o contables.
Así mismo, te recordamos que si lo necesitas, puedes descargar la información necesaria ANTES de continuar, ya que el proceso de eliminación es PERMANENTE y después no podrá recuperarse la información.
Al hacer clic en el botón Eliminar, el eliminado de datos es inmediato.
Si tienes dudas sobre si tienes obligaciones legales de conservación o cualquier otro asunto relacionado, consulta primero con un abogado o un experto en protección de datos para asegurarte de que estás cumpliendo con todas las obligaciones legales pertinentes.
Si en tu negocio hay varios usuarios, te recomendamos utilizar el módulo de seguridad y control de acceso para restringir esta opción al personal no autorizado.
Desactivar:
Puedes desactivar o marcar como "Baja" a un cliente. Al desactivarlo,
sus datos no se eliminan, simplemente se ocultan.
El Administrador puede consultar la información de los clientes
desactivados, pero esos clientes no están accesibles para los Usuarios.
Selecciona el cliente > en el menú lateral derecho Privacidad > Baja
= si .
Puedes añadir la fecha y más detalles sobre el motivo de la baja.
Si marcas a un cliente como baja o inactivo:
Al consultar el listado de clientes (Ver > Clientes)
verás que tiene
el simbolo y
el resto tendrán el icono .
En su ficha verás inactivo desde la fecha x
Ya no aparecerá cuando lo busques para hacer una nueva reserva/cita, servicio/entrada, ...
Puedes ver los animales que tiene asociados y acceder directamente a las fichas de estos animales.
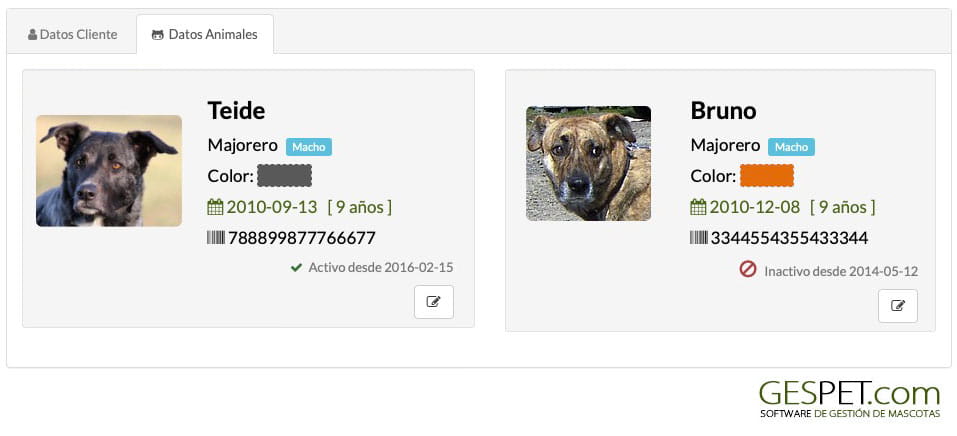
Haciendo clic en la pestaña Datos animales, verás los animales
asociados y haciendo clic en uno de ellos, accedes a su ficha
Información destacada
Hay unos campos donde puedes añadir información importante o destacada del cliente y de los animales:
Información importante
Información sobre recogida y entrega
Notas o comentarios
Está información aparecerá cuando vayas a trabajar con este cliente/animal, por ejemplo cuando anotes una nueva reserva. De esta forma podrás consultar rápidamente la información de interés.
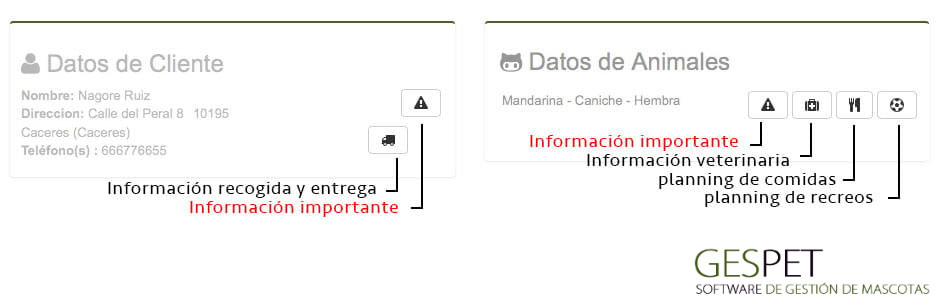
En el menú lateral, hay más opciones disponibles según la app en la que te encuentres:
Documentos: puedes almacenar y consultar documentos de ese cliente: contratos, documentación, etc. Los ficheros soportados son:
.xls, .xlsx, .doc, .docx, .odt, .ods, .pdf, .rtf, .txt, GoogleDrive Document y GoogleDrive spreadsheet
Tamaño máximo 2 MB
Avisos: puedes anotar y consultar avisos importantes para un cliente y la aplicación te lo recordará automáticamente.
Privacidad: Aquí podrás gestionar toda la información relativa a la privacidad/RGPD.
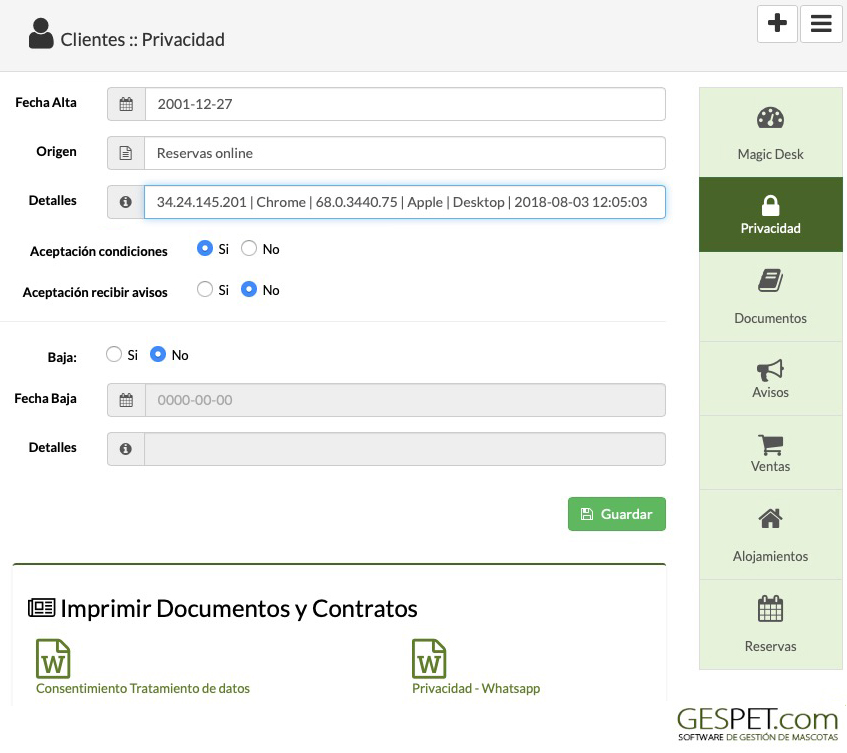
Adiestramiento
Servicios de adiestramiento: Puedes ver los servicios de adiestramiento/educación vendidos a ese cliente
Ventas o facturas: de adiestramiento hechas a ese cliente
Peluquería
Citas de peluquería: puedes ver todas las citas planificadas para ese cliente
Servicios de peluquería: listado con todos los servicios de peluquería que se le han realizado a los animales de ese cliente
Ventas o facturas: de peluquería hechas a ese cliente
Hotel
Reservas: puedes ver todas las reservas planificadas para animales de ese cliente
Alojamientos o estancias en el hotel: listado con todos los alojamientos de los animales de ese cliente en tu hotel
Ventas o facturas: de hotel hechas a ese cliente
Guardería
Reservas: puedes ver todas las reservas planificadas para ese cliente
Alojamientos o estancias en la guardería: listado con todos los alojamientos de los animales de ese cliente en tu guardería
Ventas o facturas: de guardería hechas a ese cliente
Tienda
Ventas o facturas: de tienda hechas a ese cliente
Cria
Ventas o facturas: de cria a ese cliente
Veterinario
Citas: puedes ver todas las citas planificadas para los animales de ese cliente
Consultas: listado con todoa las consultas veterinarias hechas a los animales de ese cliente
Ventas o facturas: veterinarias hechas a ese cliente
Informe de Clientes
Informe de direcciones de clientes
Informe de clientes rentables
EXPORTAR INFORMACIÓN (Configuración > Gestión de datos)
Clientes
Direcciones de clientes
Listado con todos los proveedores. Si tienes varias áreas de negocio, los datos de proveedores están accesibles desde todas ellas, pero los proveedores están categorizados por área de negocio. Puedes consultarlos todos o por área de negocio (por ejemplo, solo los proveedores de Peluquería).
Aparece un pequeño indicador con el número total de proveedores

En la parte superior de la pantalla hay un buscador. Si escribes información sobre un proveedor y pulsas enter o haces clic en la lupa aparecerán todas las coincidencias.
Puedes ordenar el listado de proveedores como quieras:

Más información sobre buscadores y ordenación de la información:
Clic aquiPara añadir proveedores, tienes dos opciones:
Añadirlos de forma individual (uno a uno) usando la opción Añadir
O añadir múltiples contactos al mismo tiempo utilizando la opción Importar.
Para añadirlos, utiliza los botones de la parte superior:
Haz clic en el botón Añadir Proveedor, rellena los datos y haz clic
en Guardar.
(Consulta el apartado Nuevo > Proveedor si
quieres ver más información)
O haz clic en el botón importar y sigue las instrucciones.
Como importar proveedores de forma masiva en el software
Clic aquiSi pulsas sobre un proveedor, aparece toda la información sobre el. Se muestra el Magic Desk, es una pantalla resumen o Ficha con toda la información del proveedor.
En la parte superior hay 2 botones:
Mostrar/ocultar el menu lateral derecho para ampliar el espacio de trabajo
Acciones rápidas o "atajos" y Acciones adicionales
Enviar Ficha por Email
Imprimir ficha
Anotar nueva compra hecha a este proveedor
Puedes ver unas estadísticas con el número total de compras hechas a este proveedor y el importe total de esas compras.
Si hay alguna factura pendiente de pago, se mostrará un cuadro de alerta con
la información. Si haces clic en el icono se abre la factura para que puedas
consultarla.

En esta opción puedes consultar y también modificar directamente la información. Recuerda, que si haces cualquier cambio, debes pulsar el botón Guardar, para que se guarde esa nueva información.
Además, utilizando los botones de acceso rápido: puedes llamarle o abrir WhatsApp para hablar con el; pulsa sobre el icono correspondiente (sobre, teléfono, Whatsapp...)
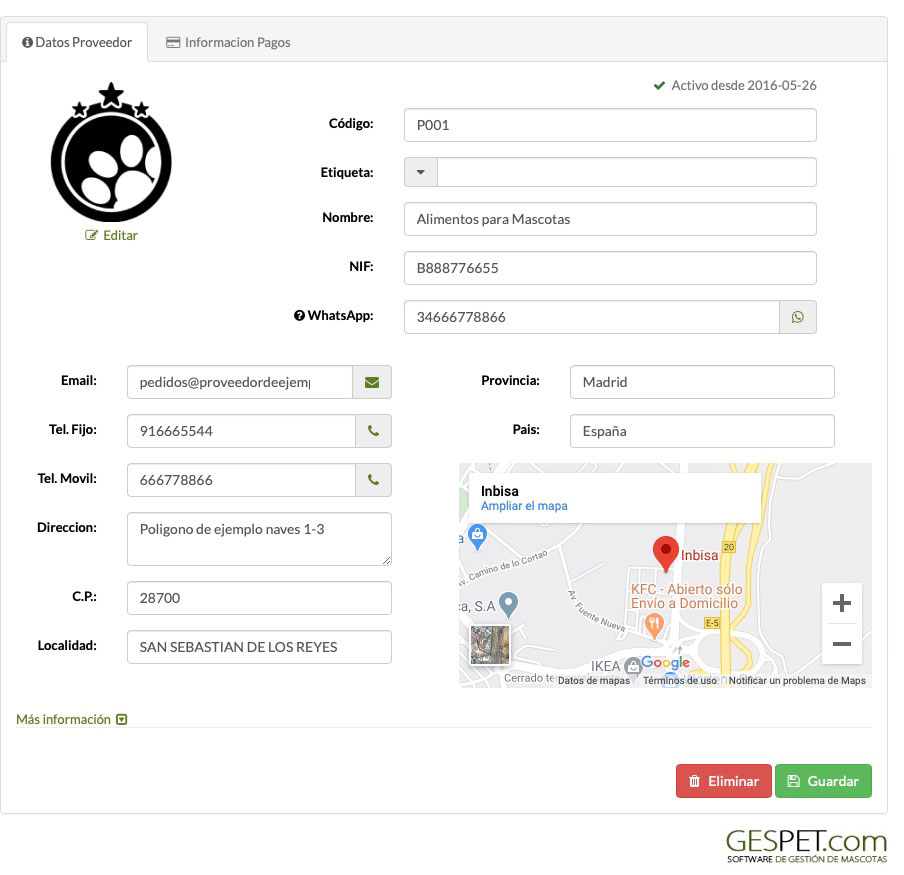
Eliminar:
Si el proveedor tiene datos referenciados en otras partes del software: pedidos, compras, ... no podrá ser eliminado directamente. En el caso de eliminarlo, se producirían errores en el resto del software ya que esas compras, pedidos... no estarían asociadas a ningún proveedor.
Es por este motivo que si quieres eliminarlo, primero deberás eliminar los datos que tenga referenciados para después poder eliminarlo.
Si has estado haciendo pruebas con el software e introduciendo datos ficticios y ahora que ya has terminado la fase de pruebas, quieres eliminar todos los datos para comenzar a trabajar con el software con datos reales, podemos hacerlo. Podemos eliminar todos estos datos del software de forma permanente. Contacta con nosotros y te ayudaremos.
Desactivar:
En vez de eliminarlo, puedes marcarlo como desactivo, inactivo o "Baja". De este modo, podrás continuar consultando los registros de ese proveedor y toda su información relacionada.
Para marcar un proveedor como "Baja": En la opción Ver >
proveedores > selecciona el proveedor > en el menú lateral derecho Privacidad >
Baja = si.
Además puedes añadir la fecha y más detalles sobre el motivo de
la baja.
Si marcas a un proveedor como baja o inactivo:
Al consultar el listado de proveedores (Ver > proveedores) verás que tiene el simbolo y el resto tendrán el icono .
En su ficha verás inactivo desde la fecha x
Ya no aparecerá cuando lo busques para hacer un nuevo pedido, compra, ...
En el menú lateral, hay más opciones disponibles según la app en la que te encuentres:
Documentos: puedes almacena y consulta documentos de ese proveedor: contratos, documentación, etc. Los ficheros soportados son:
.xls, .xlsx, .doc, .docx, .odt, .ods, .pdf, .rtf, .txt, GoogleDrive Document y GoogleDrive spreadsheet
Tamaño máximo 2 MB
Avisos: puedes anotar y consultar avisos importantes para un proveedor y la aplicación te lo recordará automáticamente.
Privacidad: Aquí podrás gestionar toda la información relativa a la privacidad/RGPD.
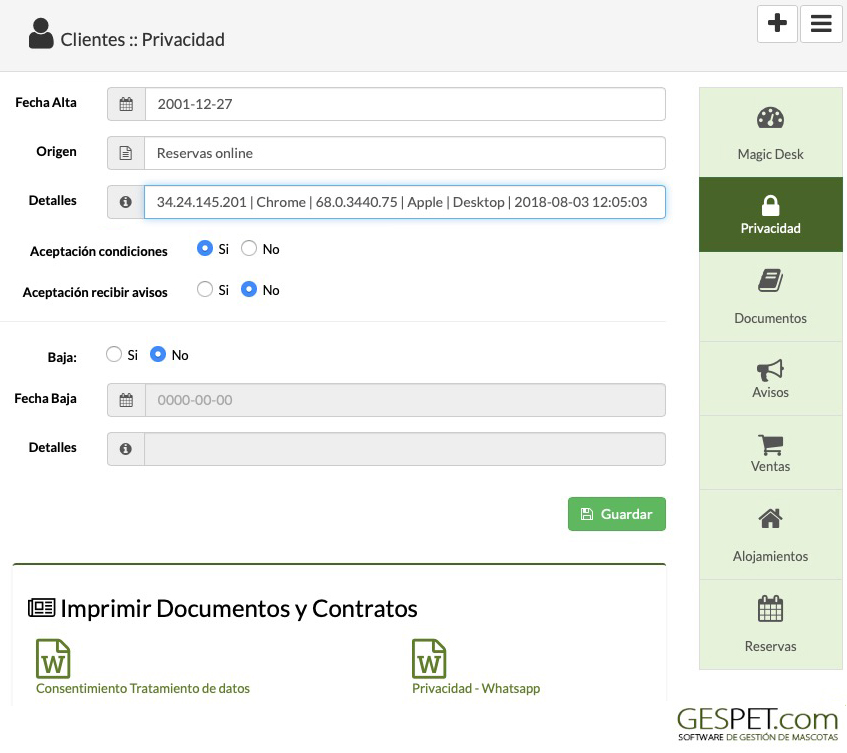
TAGS:
proteccion datos tienda mascotas | proteccion datos tienda animales | devoluciones tienda mascotas | devoluciones tienda animales | factura tienda animales | factura tienda mascotas | pedido tienda animales | tienda de mascotas programa | tienda de animales programa movil | vender productos de animales | arqueo de caja tienda de animales | como gestionar una tienda de animales
