

If the customer is new:
Click on the button
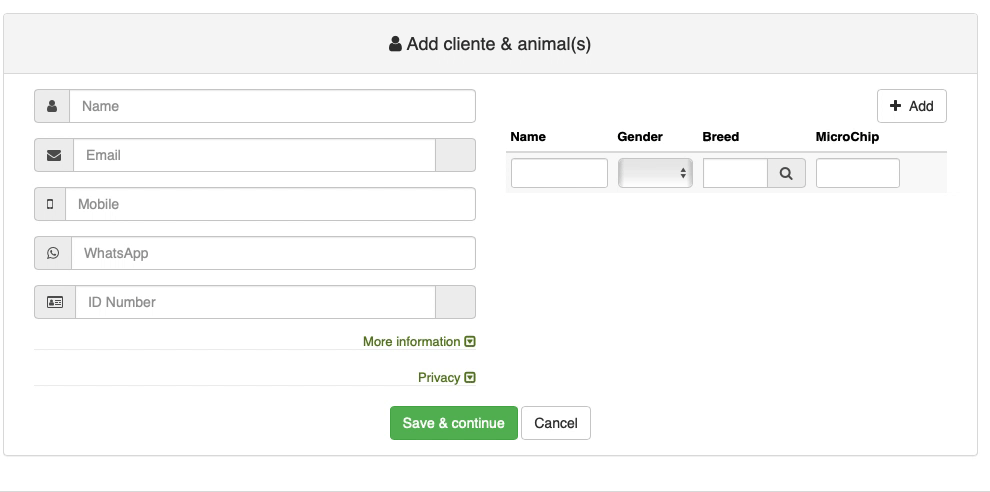
Fill in the basic and contact information
The software automatically checks if that email address or ID already exists and shows a warning to avoid duplicate contacts
If you want to include more information (address, state, etc.), click on More information
To write the information about Privacy/GDPR, click on Privacy
Add basic information about their animals
(Later, in the animal file, you can add more information)
Click on Save and continue to continue.
If the customer already exists:
Write the name and select from the drop-down
If he already has animals, they will appear on the right. If not, you can add his animals:
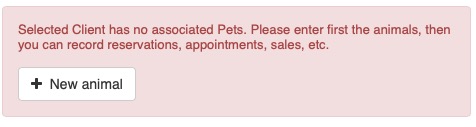
In both cases, if the customer has several animals configured, you can select which ones you want to booking/check-in/...
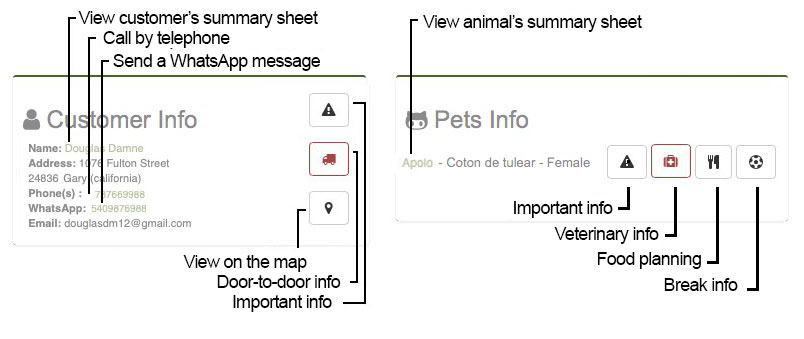
If there's information, the button is highlighted in red
Print customer or pet file |
|
Important information |
|
Pick-up and delivery information |
|
| View the address on GoogleMaps | |
Hotel and Daycare/Nursery |
|
Meal planning |
|
Break planning |
|
Training and Grooming |
|
Important veterinary information |
|
Veterinarian |
|
Information about Allergies and Intolerances |
|
The software checks if that customer has an unpaid invoice, and shows a warning. So, before making a booking or check-in, you will know if the customer has pending payments.

It also displays the customer's latest canceled booking/appointment with the date and reason. You can view more information or check the history of all cancellations by clicking on one of them.

Select check-in and check-out dates/times.
Click on "Select Room," and the system will display only the available rooms for those dates.
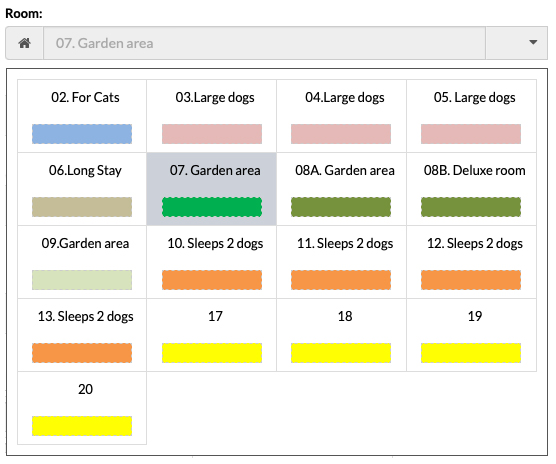
(As you know, you can configure your rooms, assign them any number or name you want, and an identifying color)
Transportation options **: You can indicate if there is pick-up and/or home delivery service.
If you check the option, pick-up/delivery will be automatically added to the schedule or "transport sheet" for that day. If you modify the check-in or check-out date and click on the Save button, the pick-up/delivery day in the schedule will be updated automatically.

You can also check the schedule directly from here. By clicking on the "Transport Schedule" option, the schedule will open in a new browser tab.
You can add notes or comments if you want.
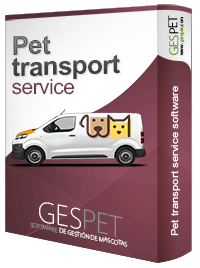
** This option corresponds to the Pet transport software. In the event of not having this software, the Transport option will appear inactive.
See more information about the transport software:
+ InfoYou can assign a color label to the booking if you want to identify it more quickly.
Color Labels: 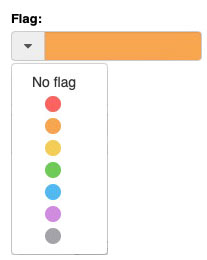
You can assign a color to quickly identify a
booking/check-in/service/etc. or a customer/animal/etc. For example:
|
One line appears for each animal with the default basic rate, but
you can change and select another
(it could be that both pay
the same rate or that, being together, one pays a reduced price,
special price for a long stay, ... as you see fit)
The number of units is automatically calculated based on the check-in and exicheck-out dates/times.
(You can configure whether to charge per days or nights of accommodation and the check-out time limit from which 1 day is added to the accommodation.)
If you want to read more about the differences between billing per days or nights and configuring the checkout time, keep reading:
+ InfoBy clicking the Add button, you can add more services or extras.
Includes money discounts on different services. To do this, just enter the amount and select whether it is a % or an amount of money. For example, 10% or $10 discount.
The discount is applied, and at the end of each line, you will see the base price (without taxes) with the discount already applied.
You can add extras: transportation, extra for special meals, VIP room, extra for heating/TV/cameras, etc.
How to configure your Hotel services efficiently?:
Keep readingHow to configure your nursery/day-care services efficiently?:
Keep readingIf the customer pays money, you note it in the Advances section, and you will see that at the bottom, the total money, what has already been paid, and the pending amount to pay appear.
You can add automatic reminders so that, on the selected day, the customer receives an email reminder of their booking. These reminders are sent automatically; you don't have to send them manually.
You can add as many reminders as you want by clicking the ADD button.
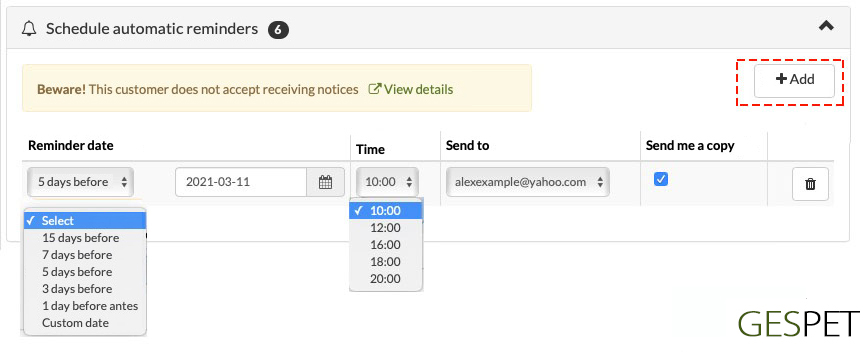
You can choose the day you want the notice to arrive by writing a custom
date or using the date calculator.
For example, if you select 15 days
before, the software calculates 15 days before the appointment date and
writes it in the date field.
If you select, for example, to send the automatic reminder 7 days before, but there are 5 days left for the booking, logically, it can only be scheduled to be sent 4 days before the booking.
You can also select the time you want it to be sent from the Time dropdown. If the customer has multiple email addresses, you can choose which one to send it to.
If you select the "Send me a copy" option, you will receive a copy in your email.
When you Save, these reminders will be scheduled to be sent on the selected
date/time. They will appear here and in the View > Automatic
Reminders.
Reminders cannot be modified, but you can cancel the reminder and create a new one.
If you modify the service date, the reminders will not be automatically deleted. You can keep the reminders you had scheduled or cancel them and create new reminders, as you see fit.
|
For example:
If you want, you can delete that reminder and schedule a new one. |
Read more about the automatic sending of reminders for upcoming booking:
How to configure your Hotel services efficiently?:
Keep readingThe documents or contracts that you have configured to print and/or deliver
to the customer will appear.
For example, booking or accommodation
conditions, legal conditions, rates/prices, requirements, contract, etc.
You can indicate the type of each document: Privacy, Appointment, Service, ... and for greater convenience, they will appear right at that moment so you can print them, deliver them to the customer, or whatever you need.
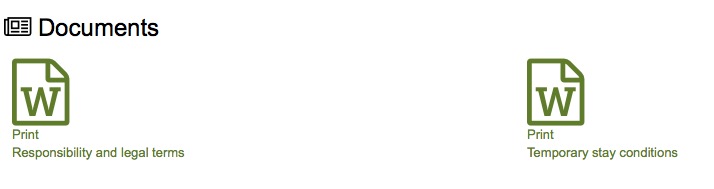
To add new documents or contracts associated with the booking, go to the
Tools option > Documents and select the type Appointment or
booking
The documents include the auto replace data feature that will save you a lot of time. If you want, you can read more information about documents and contracts below:
How to configure your Hotel services efficiently?:
Keep readingAt the bottom, you will see the price, which updates as you add
addons, discounts, advances, etc.
It appears detailed:
The Base price (without taxes)
The money corresponding to the tax you have configured, for example, VAT
The final price: base + taxes
The money paid (advances)
The money pending for payment
If you click the Save button, the booking is recorded in the
software and new buttons appear for:
You can Save again if you have made any changes
To exit without taking any action, just click the Cancel button.
You can Print the summary document of the booking or download it in .pdf format
You can Send by email the booking confirmation to the customer
A pop-up window opens for you to see the email that will be sent to the customer, with the date/hours and animals. Additionally, you can include a text with more information.
If the customer does not have an email address, a warning
message appears. In the customer's profile, add their email address
and then you can send them emails.
A notice also appears if the customer does not accept receiving
notifications from you. By clicking on View details,
you can see/edit this information in the customer's profile, which
will open in a new tab.
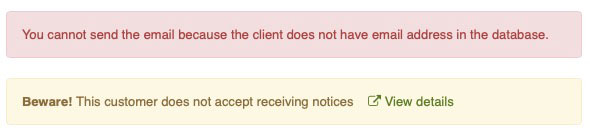
If you want, you can attach the booking summary with all the details to the booking confirmation.
You can also send yourself a copy to your own email.
You can "convert" this booking into an check-in when the animal starts the stay
And you can also Delete or cancel the booking.
Note: If you have made changes, remember to SAVE before taking any other action (print, send the email, etc.) as otherwise, the information will not be updated in that .pdf, email, etc.
To make a new check-in, you have two options:
FROM A PREVIOUS BOOKING:
In the option View > Booking > Select the booking and click ok make check-in
A pop-up appears > click ok "Make check-in".
Now, if you want to open the check-in to see it, click on View Details . If not, click on Cancel to close it, and continue making more check-ins.
WITHOUT BOOKING. In the option New > Check-in:
If the customer is new:
Click on the button
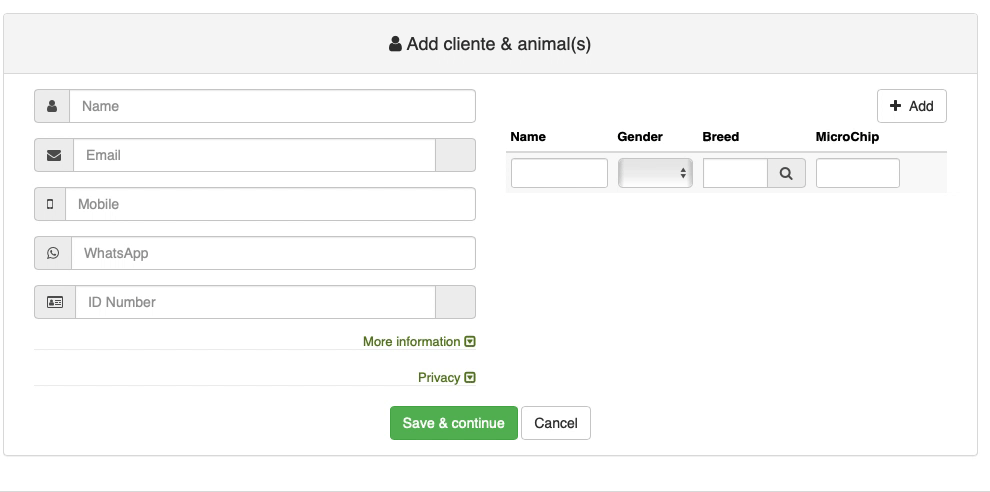
Fill in the basic and contact information
The software automatically checks if that email address or ID already exists and shows a warning to avoid duplicate contacts
If you want to include more information (address, state, etc.), click on More information
To write the information about Privacy/GDPR, click on Privacy
Add basic information about their animals
(Later, in the animal file, you can add more information)
Click on Save and continue to continue.
If the customer already exists:
Write the name and select from the drop-down
If he already has animals, they will appear on the right. If not, you can add his animals:
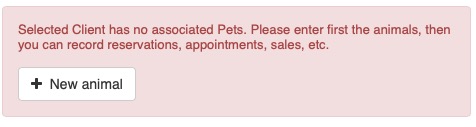
In both cases, if the customer has several animals configured, you can select which ones you want to booking/check-in/...
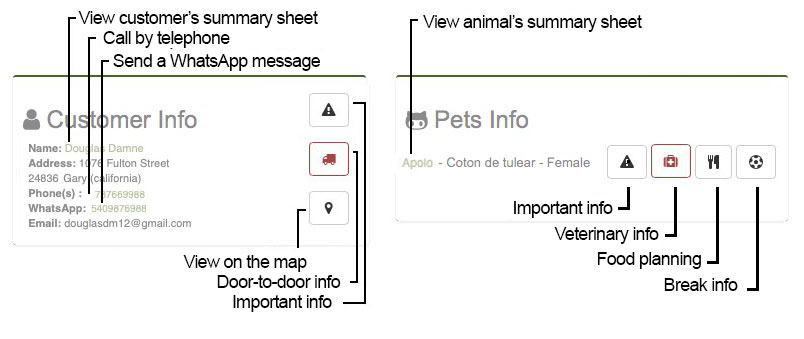
If there's information, the button is highlighted in red
Print customer or pet file |
|
Important information |
|
Pick-up and delivery information |
|
| View the address on GoogleMaps | |
Hotel and Daycare/Nursery |
|
Meal planning |
|
Break planning |
|
Training and Grooming |
|
Important veterinary information |
|
Veterinarian |
|
Information about Allergies and Intolerances |
|
The software checks if that customer has an unpaid invoice, and shows a warning. So, before making a booking or check-in, you will know if the customer has pending payments.

It also displays the customer's latest canceled booking/appointments with the date and reason. You can view more information or check the history of all cancellations by clicking on one of them.

Select check-in and check-out dates/times.
Click on "Select Room," and the system will display only the available rooms for those dates.
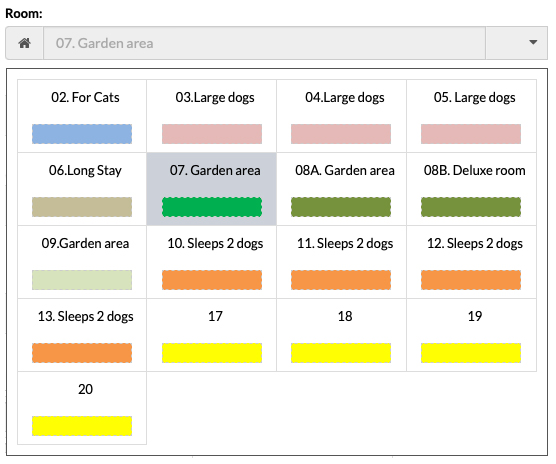
(As you know, you can configure your rooms, assign them any number or name you want, and an identifying color)
Transportation options **: You can indicate if there is pick-up and/or home delivery service.
If you check the option, pick-up/delivery will be automatically added to the schedule or "transport sheet" for that day. If you modify the check-in or check-out date and click on the Save button, the pick-up/delivery day in the schedule will be updated automatically.

You can also check the schedule directly from here. By clicking on the "Transport Schedule" option, the schedule will open in a new browser tab.
You can add notes or comments if you want.
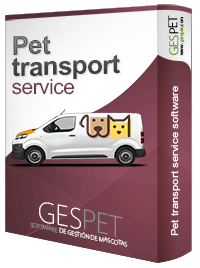
** This option corresponds to the Pet transport software. In the event of not having this software, the Transport option will appear inactive.
See more information about the transport software:
+ Info + InfoYou can assign a color label to the booking if you want to identify it more quickly.
Color Labels: 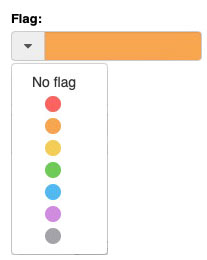
You can assign a color to quickly identify a
booking/check-in/service/etc. or a customer/animal/etc. For example:
|
One line appears for each animal with the default basic rate, but
you can change and select another
(it could be that both pay
the same rate or that, being together, one pays a reduced price,
special price for a long stay, ... as you see fit)
The number of units is automatically calculated based on the check-in and exicheck-out dates/times.
(You can configure whether to charge per days or nights of accommodation and the check-out time limit from which 1 day is added to the accommodation.)
If you want to read more about the differences between billing per days or nights and configuring the checkout time, keep reading:
+ Info + InfoBy clicking the Add button, you can add more services or extras.
Includes money discounts on different services. To do this, just enter the amount and select whether it is a % or an amount of money. For example, 10% or $10 discount.
The discount is applied, and at the end of each line, you will see the base price (without taxes) with the discount already applied.
You can add extras: transportation, extra for special meals, VIP room, extra for heating/TV/cameras, etc.
How to configure your Hotel services efficiently??:
How to configure your nursery/day-care services efficiently?:
How to configure your Hotel services efficiently?:
Keep readingHow to configure your nursery/day-care services efficiently?:
Keep readingIf the customer pays money, you note it in the Advances section, and you will see that at the bottom, the total money, what has already been paid, and the pending amount to pay appear.
The documents or contracts that you have configured to print and/or deliver
to the customer will appear.
For example, booking or accommodation
conditions, legal conditions, rates/prices, requirements, contract, etc.
You can indicate the type of each document: Privacy, Appointment, Service, ... and for greater convenience, they will appear right at that moment so you can print them, deliver them to the customer, or whatever you need.
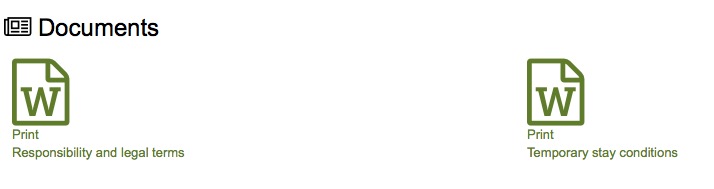
To add new documents or contracts associated with the check-in, go to the
Tools option > Documents and select the type
Check-in
The documents include the auto replace data feature that will save you a lot of time. If you want, you can read more information about documents and contracts below:
Keep readingHow to configure your Hotel services efficiently?:
Keep readingAt the bottom, you will see the price, which updates as you add
addons, discounts, advances, etc.
It appears detailed:
The Base price (without taxes)
The money corresponding to the tax you have configured, for example, VAT
The final price: base + taxes
The money paid (advances)
The money pending for payment
If you click the Save button, the booking is recorded in the
software and new buttons appear for:
You can Save again if you have made any changes
To exit without taking any action, just click the Cancel button.
You can Print the summary document of the booking or download it in .pdf format
You can "convert" this check-in into an check-out when the animal ends the stay
And you can also Delete the check-in.
Note: If you have made changes, remember to SAVE before taking any other action (print, send the email, etc.) as otherwise, the information will not be updated in that .pdf, email, etc.
List of all check-in that have not been checked out yet, meaning the animals that are currently housed.
If the expected check-out date has passed and the check-out has not been done yet, display the indicator .
If you don't want to see overdue check-in, you can deactivate it in Settings >
Advanced Settings
You can search using the search bar at the top and sort as you like by clicking on the table's title.

More information on ordering and search engines:
Clic hereYou can modify what you need, and at the bottom, you have several options that allow you to:
Delete
Print the summary document with all check-in information
Save, if you have made any changes
Check-out or exit
Cancel or exit without saving
When the stay ends, and the animal leaves the hotel/daycare, the check-out is done.
You can check-out in two ways:
In the View check-in list
and within an check-in
Using the button Check-out
When you click the button, you will see several options:
Check-out and invoice
or check-out and pay at the PetShop, to add other products or services
or just check-out (to invoice later)
Choose the one you prefer.
By clicking on the Check-out button, a pop-up window appears:
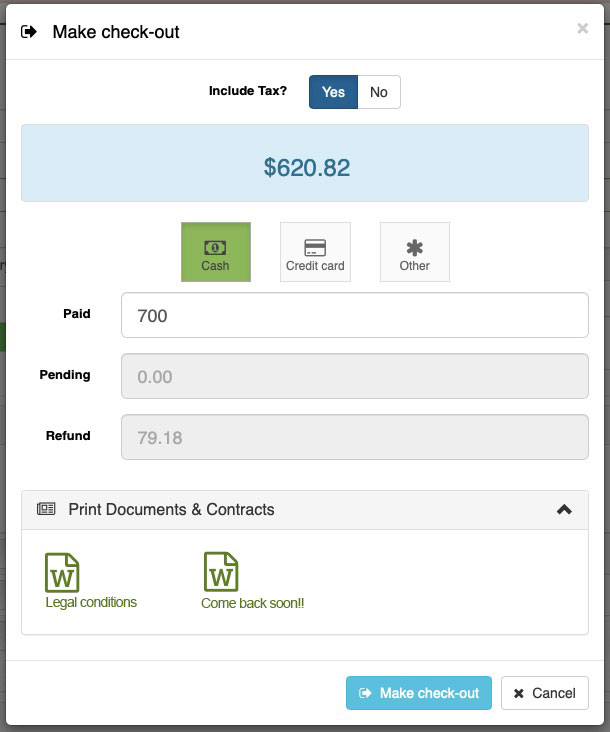
Select whether to generate the sale with or without taxes
The remaining amount to be paid is displayed
Enter the amount they pay you
Select the payment method (Cash, card, etc.). If you click on "Other," the rest of your payment methods will appear, allowing you to select the appropriate one.
If the customer will be using multiple payment methods, select the Mixed Payment option to add 2 or more payments, for example, paying 20€ using a card and 30€ using cash (money).
You can configure other payment methods in the Settings > Payment Methods option.
Click on Check-out
The invoice or sales document appears, and you can:
Edit what you need: payment date, invoice number, etc.
Print it
Delete it
Send it by email (and have it sent to you by email if you want)
If not fully paid (for example, the total is $200 and they paid $180), the invoice will be marked as "pending" and will appear in the Report > Unpaid Invoices.
A pop-up window will appear to confirm that you want to check-out.
The PetShop software has been opened, and the hotel/daycare accommodation has been added to the ticket.
You can add products and services to invoice them together.
If you want to add products, select them by clicking on them
If you want to add services, click on the Invoice service option (for example, veterinarian), and all pending veterinary consultations to be invoiced will appear.
You can view the service and add it to the ticket.
The service will be closed or finished. By clicking Pay, the sale is
completed, and the invoice is generated.
Refer to the sales screen
help guide for more information
A pop-up window will appear to confirm that you want to check-out.
If you click, the check-out is done, and a confirmation appears to indicate whether the check-out was successful.
If the check-out is successful, you can:
Simply close this window and continue with other tasks
View the summary document of the check-out by clicking the View Details.
At the bottom, there are buttons with which you can:
Delete
Print the summary document
Save, if you have made any modifications
invoice and invoice here
or invoice and invoice in the PetShop, to add other products and services
You can select the option Charge In PetShop, which allows you to charge for the service in the petshop software:
Independently, only for this service.
Together with other services, for example, grooming or training.
Together with products.
Together with products and other services.
Internally, for your statistics, Gespet will record the portion
corresponding to each business area.
This way, you can determine how much you have earned/billed for each
business area and
for each product and service, even if they are sold together.
There may be some special situations, which we will explain with examples:
SITUATION 1. A pet hotel that accepts payments throughout the stay
In the case of long stays or for customers with previous unpaid bills, this pet hotel wants to collect a certain amount, for example, at the end of each month, instead of charging the full amount at the beginning or end of the stay.
The duration is, for example, 4 months, and the estimated amount is, for example, $560. The customer will pay $100 at the end of each month and the remaining amount at the end of the stay.
How can this be managed?
When the customer makes the payment, access that entry.
In the Advances option, record the $100 payment.
Repeat this process for the remaining payments.
When checking this stay, you will see the paid and pending amounts. Also, in the Pending to Invoice report.
At the end of the stay, perform the checkout, charge, and invoice. You will see that the customer paid, for example, $300, and $260 are pending.
If the customer pays the pending amount (€260), the complete stay will be paid, and the invoice will have a Paid status.
If not, the invoice will be pending. Continue reading the next case.
SITUATION 2. A customer does not pay the full invoice amount
It may happen that only part of the total service amount is charged. For example, the stay amount is €300, but when checking out, the customer only pays €200, leaving €100 pending.
This may be because the customer intends to pay that amount later or with another payment method, etc.
If you have already completed the check-out, charged, and invoiced (as in the previous case), and after a few days, the customer pays the pending amount:
In the View > Sales option, select the invoice. You will see that it has a Pending Payment status.
In the Advances section, record the amount the
customer pays and click Save.
The invoice status:
If it is the total remaining amount, the invoice now has a Paid status.
If more money is still due, the invoice remains Pending.
If, at the end of the customer's stay, you complete the check-out but do not want to charge and invoice yet because you will do so later or when the customer pays the full amount:
You can only perform the check-out (without charging or invoicing).
In the Advances option, record the amount the
customer pays and click Save.
When you are ready to charge/invoice, in View > Check-outs, select that Check-out and click on the Charge and Invoice option to generate the invoice.
Reports for download and printing
Reports > Pending invoicing: After the check-out, the payment and invoice are made. But meanwhile, you can see the money that has not yet been collected but will be invoiced when the check-out is made.
EXPORT INFORMATION .XLS FORMAT
(Settings
> Data Management)
Check-outs
IF YOU HAVE MADE A MISTAKE, AND YOU NEED TO MODIFY THAT INVOICE
The invoices cannot be deleted or modified, because the legislation does not allow this procedure.
If you have made a mistake when making an invoice (for example the customer you have selected is not the correct one, it's not possible to simply delete that invoice and create a new one or modify it to change the customer. It's necessary to make an Invoce refund. This is a type of invoice that we will use to rectify an ordinary invoice in which we have made a mistake.
When making an Invoce refund, the previous invoice, the payment and the stay/service/sale are cancelled.
Invoce refund and Invoices cannot be deleted. When the invoice is canceled by generating a Invoce refund, it's not possible to delete or "undo" that Invoce refund.
This process is irreversible, for this reason, when you click on the Refund button, the cancellation is not done directly, A pop-up appears for you to confirm that you want to make the Invoce refund. In other words, we have included a double confirmation, so that the Invoce refund is not made by mistake.
As we said before, making an Invoce refund cancels the previous invoice, the payment and the stay/service/sale. To register that stay/service/sale again, it's necessary to enter the stay/service/sale data again and finish it. Once it's finished, you can make the payment/invoice.
When you re-enter the stay/service/sale, it will not be duplicated, because the previous one has been canceled when making the Invoce refund.
Let's see it in an example:
You have selected John Smith, but it is an error, because the correct client is John Parker and you have already make the invoice. How can you solve it?When making the invoice if you see that you have made a mistake, or in the View > Sales option > select the invoice you want and click on it.
Click on the Refund button to making a Invoce refund.
You can write the reason why you make the Invoce refund, for example an error in the customer's data.
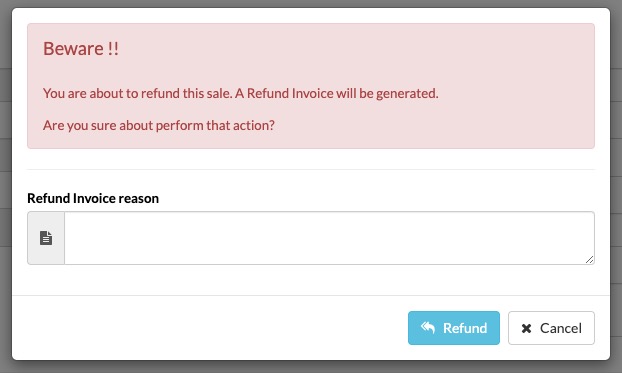
This Invoice refund includes reference to the invoice that is being "corrected" (the number and date of the invoice)
You can configure the invoice numbering and the numbering of the refund invoice in the Configuration option.
You can print it or send it by email if you want
Now you can do again de check-in, services or sale selecting the correct data and at the end of the check-out, service or sale, you can make the payment/invoice with the correct data.
List of all veterinary contacts. If you have multiple business areas, suppliers data is accessible from all of them, but contacts are categorized by business area. You can consult them all or by business area (for example, only the vet contacts for hotel).
A small indicator displays the total number of suppliers.

At the top of the screen, there is a search bar. If you enter customer information and press enter or click on the magnifying glass, all matches will be displayed
You can sort the list of customers as you need:

More information on ordering and search engines:
Clic hereTo add customers, you have two options:
Add them individually (one by one) using the Add option.
Or add multiple contacts at the same time using the Import option.
To add them, use the buttons at the top:
Click the Add Customer button, fill in the information, and click Save.
(Refer to the New > Customer section for more information)
Or click the Import button and follow the instructions.
How to import customers in bulk in the software
Clic here How to import customers in bulk in the softwareList of all suppliers. If you have multiple business areas, suppliers data is accessible from all of them, but suppliers are categorized by business area. You can consult them all or by business area (for example, only the Grooming suppliers).
A small indicator displays the total number of suppliers.

At the top of the screen, there is a search bar. If you enter supplier information and press enter or click on the magnifying glass, all matches will be displayed
You can sort the list of suppliers as you need:

More information on ordering and search engines:
Clic hereTo add suppliers, you have two options:
Add them individually (one by one) using the Add option.
Or add multiple contacts at the same time using the Import option.
To add them, use the buttons at the top:
Click the Add New button, fill in the information, and click Save.
(Refer to the New > Customer section for more information)
Or click the Import button and follow the instructions.
How to import suppliers in bulk in the software
Clic here How to import suppliers in bulk in the softwareList of all animals. If you have multiple business areas, customer data is accessible from all of them, but animals are categorized by business area. You can consult them all or by business area (for example, only the Grooming animals).
A small indicator displays the total number of animals.

At the top of the screen, there is a search bar. If you enter supplier information and press enter or click on the magnifying glass, all matches will be displayed
You can sort the list of suppliers as you need:

More information on ordering and search engines:
Clic hereTo add animals, you have two options:
Add them individually (one by one) using the Add option.
Or add multiple animals at the same time using the Import option.
To add them, use the buttons at the top:
Click the Add New button, fill in the information, and click Save.
(Refer to the New > Customer section for more
information)
Or click the Import button and follow the instructions.
How to import animals in bulk in the software
Clic hereTerminology used in the software
Breed and variety: Some breeds have varieties. For example Breed: Poodle | Variety: Miniature
Fur: Smooth coat, double coat, wire coat, long coat, curly coat, ...
Size: mini, small, medium, ...
Spayed: If the animal is Spayed or Sterilized
Microchip: It's a small device that provides your pet with permanent identification.
Veterinary book or pet passport: It's a document that officially records information about an animal and its vaccinations.
Breeder: select yourself (if you are the breeder) or select another breeder from the list. (You can add breeders in the New > breeder option)
Tattoo: in some countries,the tattoo is a valid ID for every dog with a pedigree
Book of origins: In some countries, the book of origins is used to track genealogy and preserve the breed purity by stimulating its conservation and genetic improvements. You can include the number, date and country of inscription in the book.
List of all veterinary contacts. If you have multiple business areas, suppliers data is accessible from all of them, but contacts are categorized by business area. You can consult them all or by business area (for example, only the vet contacts for hotel).
A small indicator displays the total number of suppliers.

At the top of the screen, there is a search bar. If you enter contact information and press enter or click on the magnifying glass, all matches will be displayed
You can sort the list of contacts as you need:

More information on ordering and search engines:
Clic hereTo add contacts, you have two options:
Add them individually (one by one) using the Add option.
Or add multiple contacts at the same time using the Import option.
To add them, use the buttons at the top:
Click the Add New button, fill in the information, and click Save.
(Refer to the New > Customer section for more
information)
Or click the Import button and follow the instructions.
How to import contacts in bulk in the software
Clic hereList of all expenses or purchases you have recorded. If you have multiple business areas, expenses or purchases are accessible from all of them, but you can view them collectively or independently (for example, only the Hotel expenses).
A small indicator with the total number of expenses is displayed.

At the top of the screen, there is a search bar. If you enter expense information and press enter or click on the magnifying glass, all matches will be displayed
You can sort the list of expenses as you need:

More information on ordering and search engines:
Clic hereTo add a new expense, click on the 'Add New' button icon, fill in the
details, and click 'Save'.
(Refer to the 'New > Expenses' section
if you want to see more information)
How to record expenses in the software:
Clic aquiTAGS:
dog hotel reservation | canine hotel booking | kennel reservations | dog kindergarten reservations | animal travel software | how to organize animals data | animal supplier software | animal software | veterinary software | hotel expenses program | manage animal expenses
