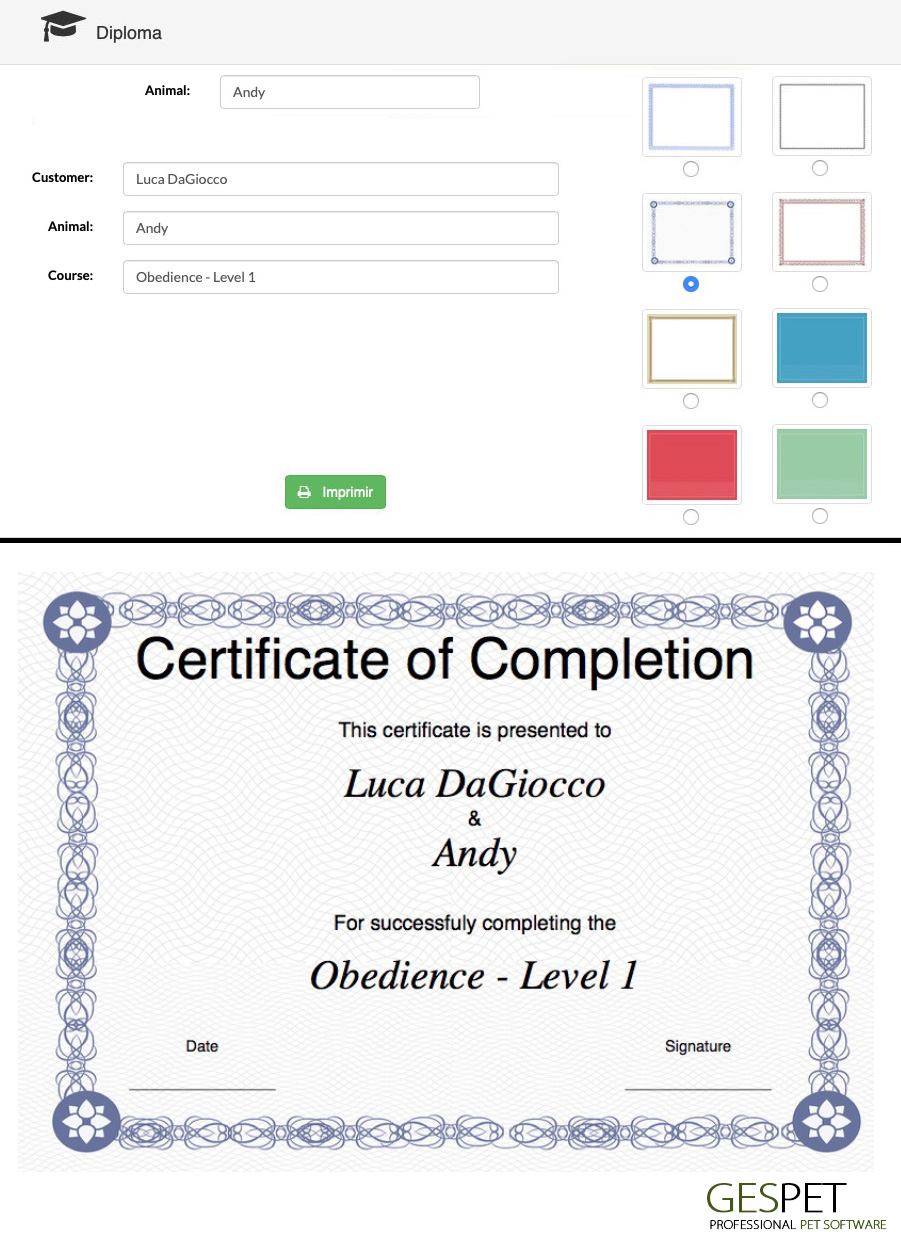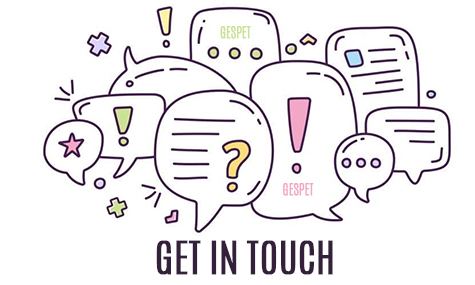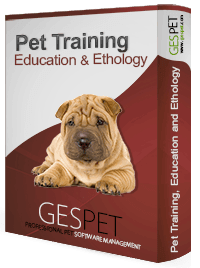
If you offer courses that are made up of multiple sessions, you can also manage them from the software.
You sell the course to a client for one or multiple animals and then you can schedule each class or session independently and make an evaluation of each of them.
You can configure as many sessions or classes as you want and order them as you prefer.
In the option Settings > Training services, you can configure individual sessions/classes and courses.
If you check the Course option: Yes, when saving a new option will appear to configure the sessions that make up that course.
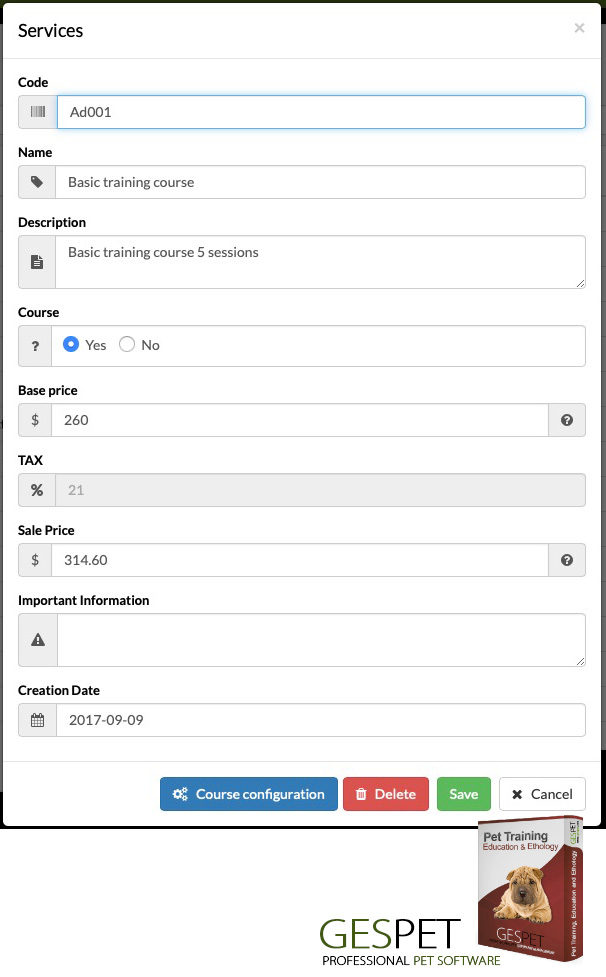
Later, when you sell this course, you can quickly schedule those classes/sessions that compose it and take evaluations.
If you click on the CONFIGURE COURSE button, you can add the different classes and even assign a employee or trainer "by default"
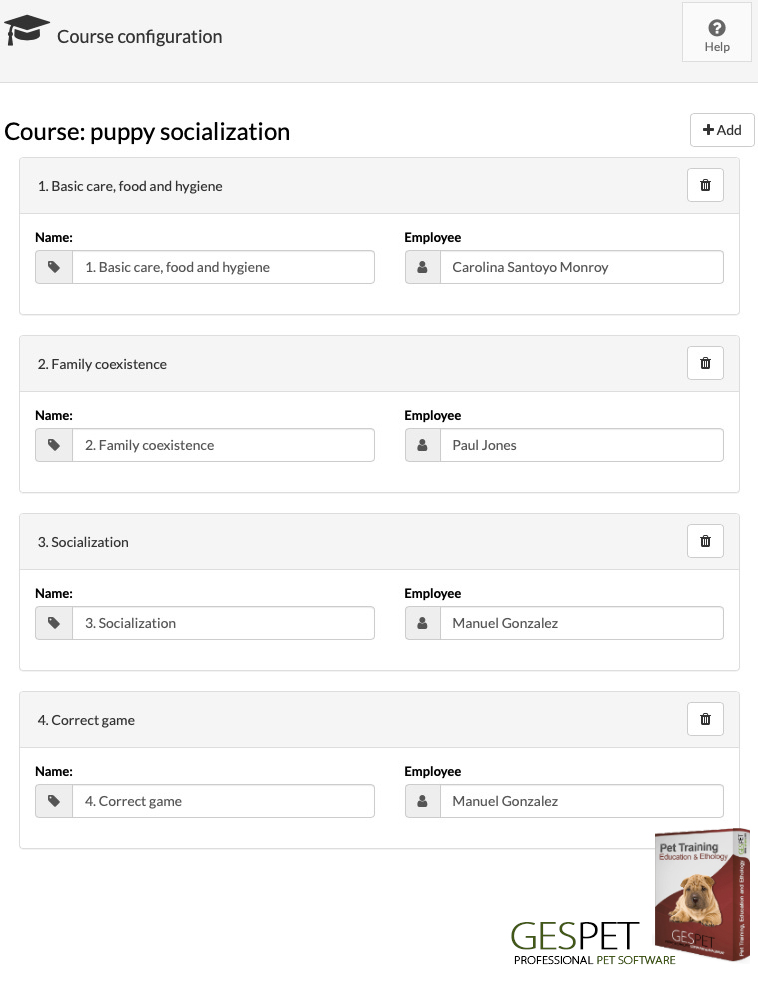
To order them, you just have to drag and drop them in the desired position. Clicking the Delete icon removes that class/session.
To sell a new course, access the New > Course option. Select the customer and animals or add them if they are new.
Select the course that you are going to sell (at least you must select one) and if you want to add any complement (for example transport service).
If the client pays a money advance, for example to make a course reservation, you can write it down and click Save to finish.
You can leave the course "unpaid" or select the option "Pay and invoice".
In the option View > Courses, you can view all the the courses that you have sold. You can filter to see all, only the completed ones or only the "Open" (they have not yet been finalized).
You can sell a new course, using the button at the top "+ Add new"
Also you can order , by amount, date, customer, ... by clicking on the table title and making searches at the top:
From this same screen, you can charge and invoice the course, if you have not done it yet, or view the details of the sale.
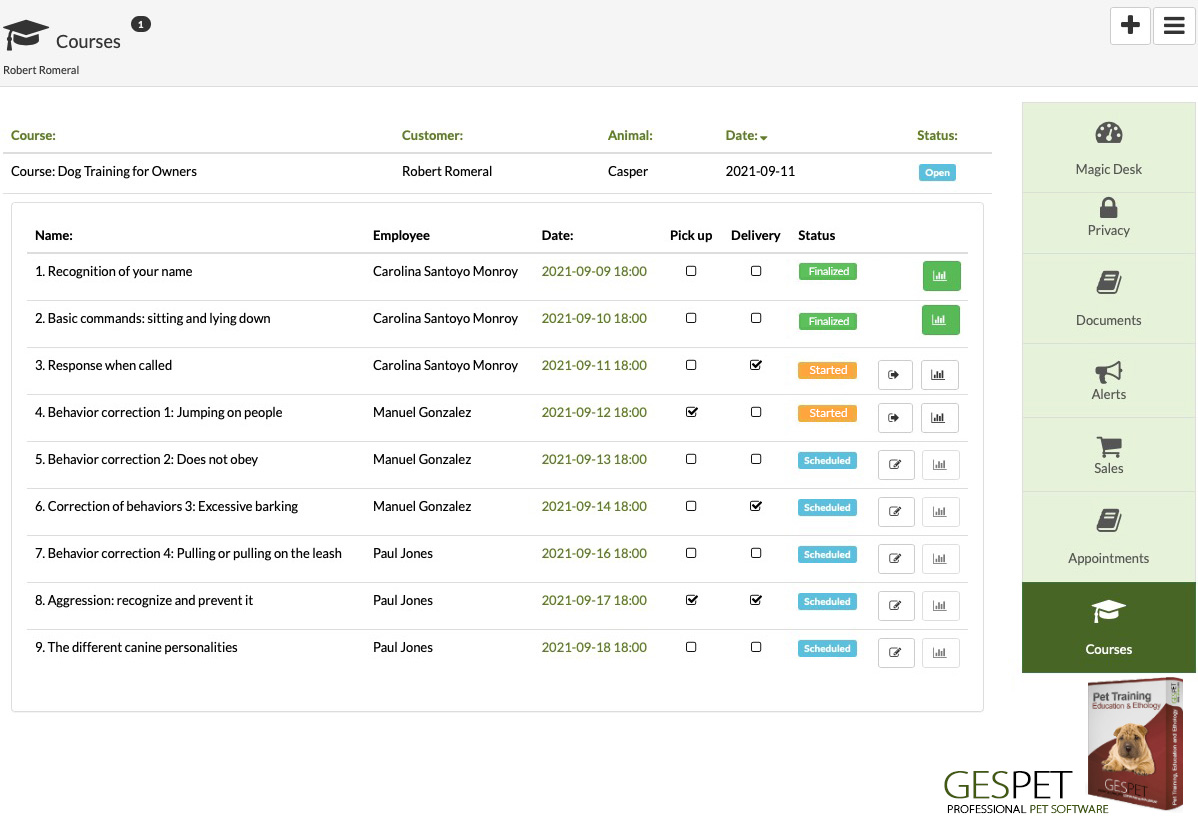
Status:
Open: Not finished yet
Closed: Completed
Pending invoice: It has not yet been finalized and charged
Invoiced
When you click on a course, all sessions/classes and the detail appear:
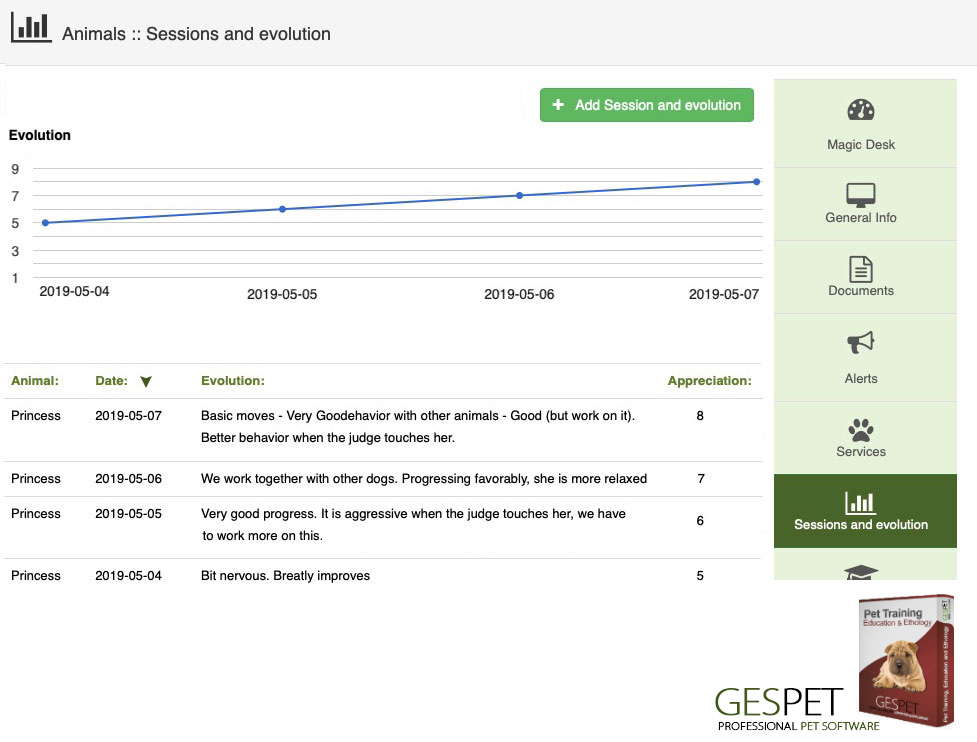
Status:
No scheduled: Aún no se ha planificado o agendado
Scheduled: Ya está planificada o agendada pero aún no se ha hecho
Started
Finished
Door-to-door service/trasport service:
Date and time: Clicking on the date opens the agenda on that day/time
Quick actions:
: Access to the Evaluation option. You can add a new one or see the evaluation of that session
: Finish
: Modify
As the course is made up of different sessions or classes, you can quickly schedule them from this screen, by clicking the SCHEDULE button. (You can also do it from the client or animal file> right menu> Courses.)
SENDING AUTOMATIC REMINDERS OF NEXT APPOINTMENT . If you want, the software can send reminders to clients of their upcoming appointments; As many as you want, so they don't forget their appointments (for example 3 days before and one day before)
For each class or session you can do an evaluation. include annotations and an assessment that will allow you to see the follow-up or evolution of each student in the course.
You can access this option:
From the option New > Session and evolution > Selecting the animal
From the option View > Courses > Selecting the course
From the option View > Animals > Selecting the animal > Right menu: Courses
You can also include a numerical assessment, to quickly indicate progress within therapy/training.
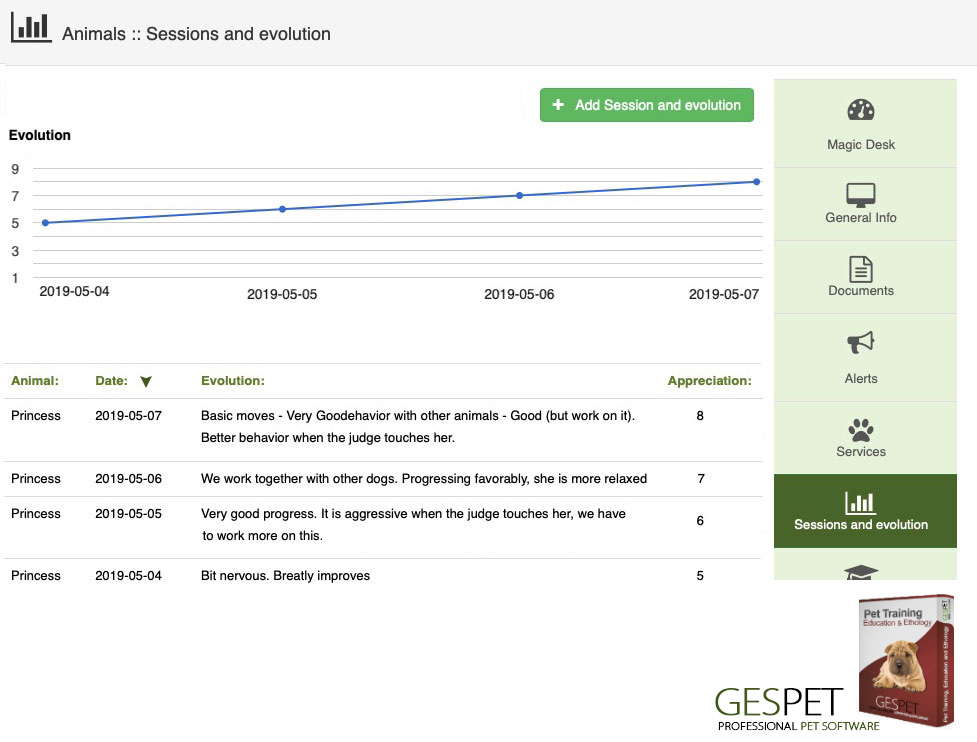
For example, if you consider that 1 is the minimum and 10 is the maximum, if today Roko has evolved a lot, you would give her a 10 rating, while if she has done a job or average evolution, you could give her a 5 rating, for example. Similar to scoring on an exam.
To motivate and reward the effort of your customers and animals, the software allows you to generate and print certificates. You can configure the client and animal, as well as the name of the course and choose the design of the diploma.
The software generates an elegant certificates that you can save, send or print comfortably and in full color.
note: the format is DINA4 (the size of a folio, supported by most printers)
tip: For a more professional finish, print the diploma on glossy, effect or thicker paper (such as cardstock). Your clients will be amazed!