

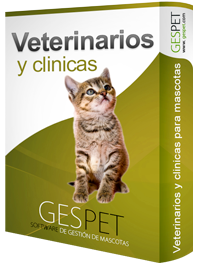
Haz clic en el botón
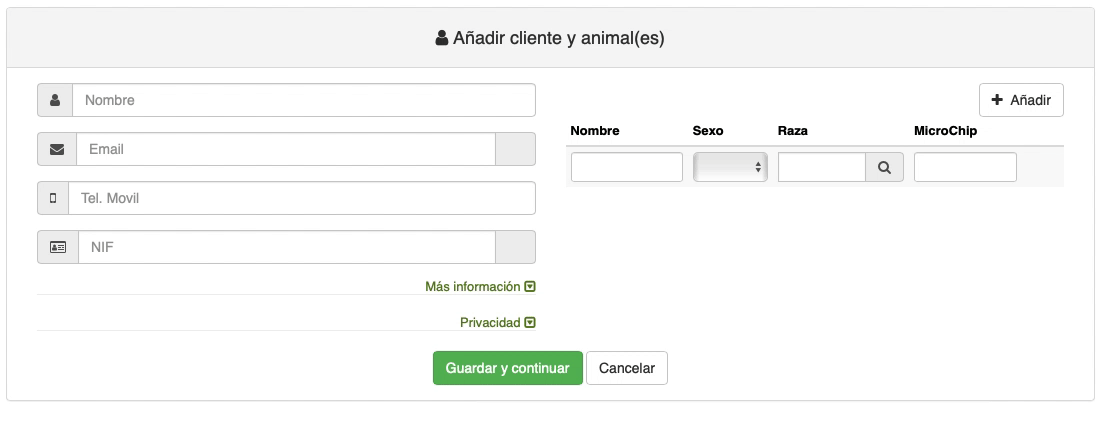
Rellena la información básica y de contacto
El software comprueba automáticamente si esa dirección de email o ese DNI/NIF/Identificación ya existen y muestra un aviso para evitar contactos duplicados
Si quieres incluir más información (dirección, provincia, etc.), haz clic en Más información
Para rellenar la información relativa a la Privacidad/RGPD, pulsa sobre Privacidad
Añade la información básica de sus animales
(Después, en su ficha puedes añadir más información complementaria)
Pulsa en Guardar y continuar para añadir al cliente y sus animales y asociarlos a la nueva reserva
Escribe su nombre y aparecerán todos los resultados que coincidan para que selecciones el adecuado
Si tiene animales, aparecerán a la derecha. Si no, puedes añadir sus animales:
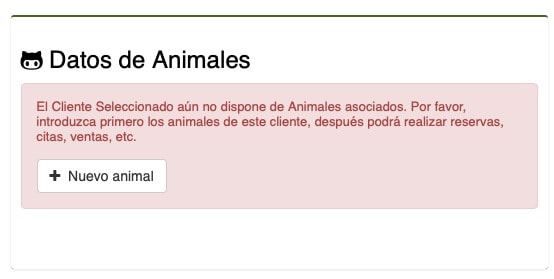
En ambos casos, si el cliente tiene varios animales configurados, puedes seleccionar para cuáles de ellos quieres hacer la cita/reserva/...
Puedes contactar directamente con un cliente haciendo clic en su teléfono o WhatsApp.
Puedes Acceder a su ficha, haciendo clic en su nombre
Junto al cliente y los animales, hay unos pequeños botones, que te permiten añadir,
consultar y modificar rápidamente información importante.
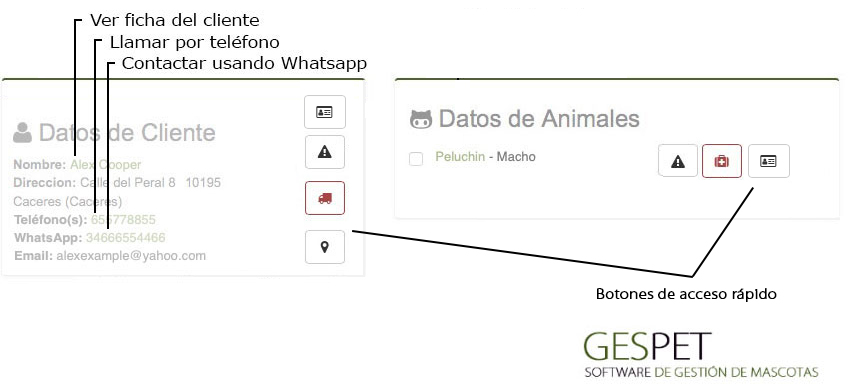
Imprimir ficha de cliente o animal |
|
Información importante de cliente o animal |
|
Información de recogida y entrega |
|
| Ver la dirección en GoogleMaps | |
Hotel y Guardería |
|
Planning de comidas |
|
Planning de recreos/juego |
|
Adiestramiento y Peluquería |
|
Información veterinaria importante |
|
Veterinario |
|
Información sobre Alergias e intolerancias |
|
El software comprueba automáticamente si el cliente tiene facturas pendientes de pago y muestra un mensaje para que tú lo sepas antes de anotar nuevas citas.
También muestra las citas o reservas que ha anulado previamente.
Puedes seleccionar la fecha, hora de inicio y hora prevista de fin.
Elige el tipo de cita (Cirugia, Vacunación, Urgencia, ...) y puedes añadir un el motivo.
Para el servicio de Recogida y entrega, puedes abrir el planning para verlo y seleccionar si la cita tiene servicio de recogida/entrega. Esta se anotará automáticamente en el planning de transporte. **
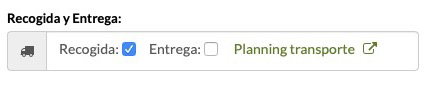
Si quieres, puedes asignar una etiqueta de color para identificar esa cita. Tu eliges que colores utilizas para identificar las diferentes cosas en tu negocio y puedes utilizar esto para identificar algo en esa cita/servicio y verlo rápidamente.
|
Etiquetas de color: Puedes asignar un color para identificar rápidamente una reserva/entrada/servicio/etc. o un cliente/animal/etc. 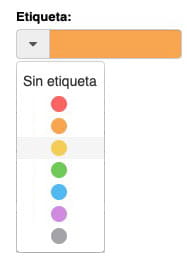
Por ejemplo:
|
También puedes añadir notas o comentarios.
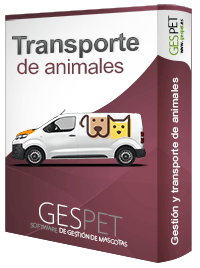
** Esta opción corresponde al software de Transporte. En el caso de no disponer de este software, la opción de Transporte, aparecerá inactiva.
Ver más información sobre el software de transporte:
Clic aquíNo es necesario que rellenes más información para anotar una cita.
Pero si quieres, puedes rellenar ya la información relativa a los servicios (baño, corte, tratamiento de belleza, spa, transporte...)
El precio o tarifa se rellena automáticamente.
(Puedes configurar tus precios o tarifas en la opción Configuración > Servicios
Haciendo clic en el botón Añadir, puedes añadir más servicios o complementos
Incluye descuentos de dinero en los diferentes servicios. Para hacerlo solo escribe la cantidad y selecciona si es un % o una cantidad de dinero. Por ejemplo 10% o 14 € de descuento.
El descuento se aplica y al final de cada línea, verás el precio base (sin impuestos) con el descuento ya aplicado.
Si quieres leer más información sobre la configuración de servicios veterinarios
Clic aquíPuedes añadir recordatorios automáticos para que, el día seleccionado, el cliente reciba un recordatorio por email de su cita. Estos recordatorios se envían automáticamente, no tienes que enviarlos tu.
Puedes añadir tantos recordatorios como quieras, haciendo clic en el botón AÑADIR.
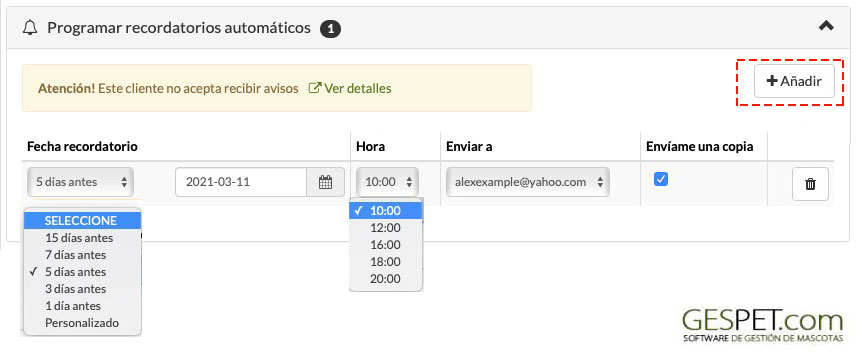
Puedes elegir el día que quieres que llegue el aviso, escribiendo una fecha personalizada o usando el calculador de fechas. Si seleccionas 15 días antes, el software calcula 15 antes de la fecha de la cita y lo escribe en el campo fecha. Del mismo modo, si seleccionas 7, 3, 5 ... días antes.
Si seleccionas, por ejemplo enviar el recordatorio automático 7 días antes, pero faltan 5 días para la reserva, lógicamente solo podrá ser programado para enviarse 4 días antes de la reserva.
También puedes seleccionar la hora a la que quieres que se envíe del desplegable Hora. Si el cliente tiene varias direcciones de email, puedes elegir a cual se lo quieres enviar.
Si seleccionas la opción "Enviarme una copia", recibirás una copia en tu email.
Cuando Guardes, estos recordatorios se programarán para ser enviados en la fecha/hora seleccionada. Aparecerán aquí y en la opción Ver > Recordatorios automáticos.
Los recordatorios no pueden ser modificados, pero puedes anular el recordatorio y crear uno nuevo.
Si modificas la fecha del servicio, los recordatorios no se eliminarán automáticamente. Puedes conservar los recordatorios que tenías programados o anularlos y crear nuevos recordatorios, como tu consideres.
|
Por ejemplo:
Si quieres, puedes eliminar ese recordatorio y programar uno nuevo. |
Leer más sobre el envío automático de recordatorios de próximas reservas y citas:
Clic aquíAparecen los documentos o contratos que que hayas configurado para que puedas imprimirlos y/o entregarlos al cliente.
Por ejemplo, condiciones de cancelación de cita, información de interés previa a la cita, ...
Puedes indicar de que tipo es cada documento: Privacidad, Cita, Consulta, ... y para una mayor facilidad, aparecerán justo en ese momento para que puedas imprimirlos, entregarlos al cliente o lo que necesites.
Para añadir nuevos documentos o contratos asociados a la cita, accede a la opción Herramientas > Documentos y selecciona el tipo Cita o Reserva
Leer más información sobre los documentos y contratos con auto-completado de datos:
Clic aquí
Si haces clic en el botón Guardar se anota la reserva o cita en el software y aparecen nuevos botones para:
Puedes Guardar nuevamente si has hecho algún cambio
Para salir sin hacer ninguna acción, solo tienes que hacer clic en el botón Cancelar.
Puedes Imprimir el documento resumen de la cita o descargarlo en formato .pdf
O imprimir en formato ticket el resumen de la cita para entregarlo al cliente
Puedes Enviar por email la confirmación de cita al cliente
Se abre una ventana emergente para que veas el email que se enviará al cliente, con la fecha/horas y animales. Además puedes incluir un texto con más información.
Si el cliente no tiene dirección de email, aparece un mensaje de aviso. En la ficha del cliente, añade su dirección de email y después podrás enviarle emails.
También aparece un aviso si el cliente no acepta recibir notificaciones por tu parte. Haciendo clic en Ver detalles puedes ver/editar esta información en la ficha del cliente, que se abrirá en una nueva pestaña.
Si quieres puedes adjuntar a la confirmación de reserva, el resumen de la cita con todo el detalle.
También puedes enviarte una copia a tu propio email.
Puedes marcar esa cita como En sala de espera para que sepas que ese cliente/animal ya están esperando a ser atendidos
Puedes empezar la consulta o servicio veterinario
Y también puedes Eliminar o anular la cita.
Selecciona al cliente y te aparecerá:
Toda su información
Sus animales.
Si el cliente es nuevo, puedes añadirlo directamente haciendo clic en el botón
Selecciona el animal para el que vas a comenzar la consulta y haz clic en el botón
Si hay una consulta para ese animal que no ha sido finalizada, el software te mostrará un aviso por si quieres continuar en la consulta anterior o comenzar una nueva
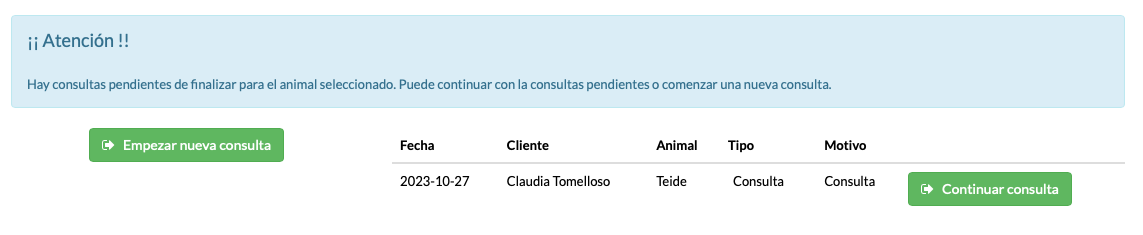
La pantalla de consulta ha sido cuidadosamente diseñada por expertos en Usabilidad para permitirte visualizar toda la información que necesitas de forma rápida y eficaz. Te va a sorprender.
Esta es la estructura de la pantalla de consultas:
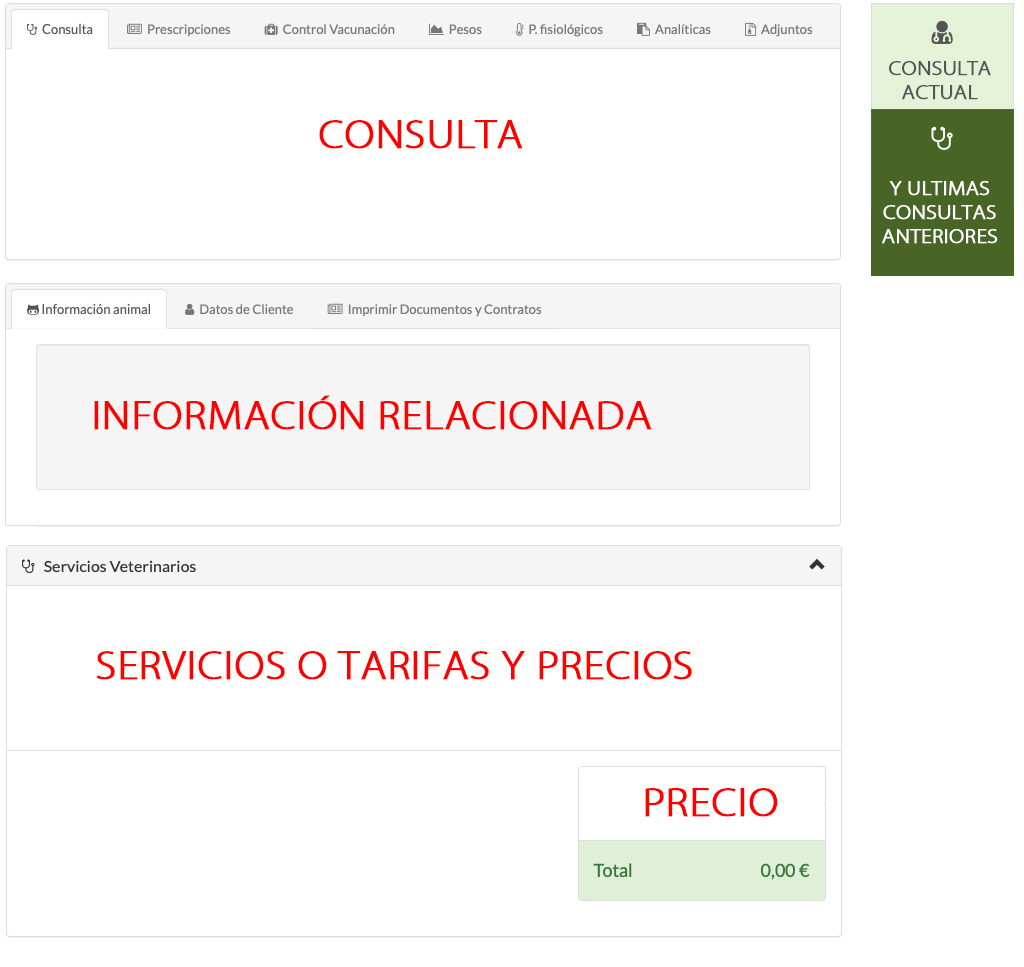
Lateral derecho: Consulta actual y posibilidad de consultar rápidamente las últimas consultas anteriores, sin necesidad de salir de la pantalla actual.
Zona superior: Información de la consulta y relacionada con ella
Zona central: Información de interés relacionada para que puedas consultarla sin salir de esta pantalla si lo necesitas.
Zona inferior: Añade las tarifas o servicios aplicados en esta consulta (revisión, vacunación, cirugía, tratamiento, ...)
Puedes navegar entre consultas por si quieres revisar información de alguna consulta anterior sin salir de la pantalla actual.
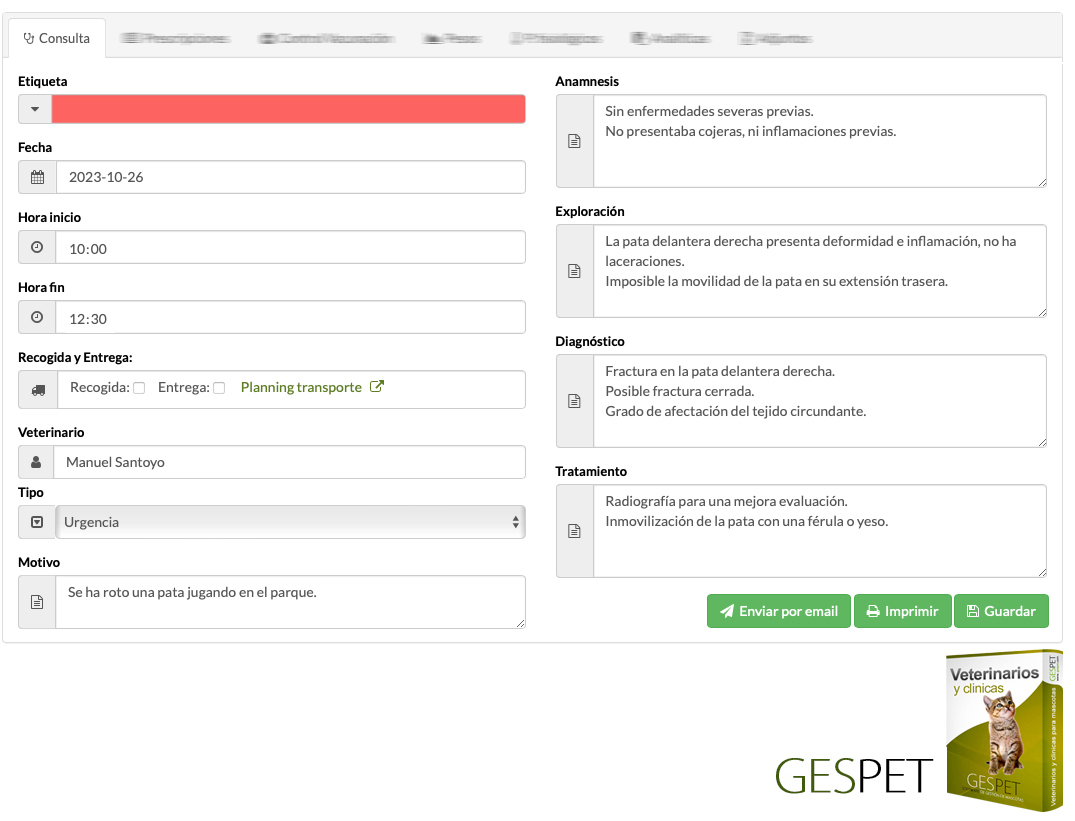
Puedes identificar las consultas con una etiqueta de color si quieres, para identificarlas rápidamente.
Registra la fecha y horas de inicio y fin para tener un control más preciso de los tiempos y poder hacer una mejor gestión de los recursos.
Verás si tiene servicio de Transporte: Recogida/Entrega
Puedes asignar el veterinario que atenderá esa consulta y después podrás consultar su estadísticas de trabajo y tiempo por consulta.
Con el campo Tipo podrás indicar si se trata de una consulta ordinaria, una urgencia, una cirugía, ...
Puedes incluir un breve motivo cuando anotes una cita y esto puede ayudarte con la organización de los recursos.
Por último, tienes varios campos para registrar toda la información de la consulta: anammesis, exploración, diagnóstico y tratamiento
Si quieres, puedes Imprimir el documento resumen de la consulta con toda esta información y también puedes enviarlo por email.
En la ficha del animal > menu derecho > Consultas puedes ver todas sus consultas.
Puedes añadir las prescripciones o recetas para ese animal indicando el nombre del medicamento, el formato, la cantidad, la frecuencia y duración del tratamiento y si quieres unas indicaciones adicionales para el propietario.
Introducir datos es muy rápido y el software te ayuda para
hacerlo aún más rápido y sencillo. Cuando comiences a
escribir, comprobará todos los datos anteriores y te mostrará
las coincidencias.
Si ya prescribiste antes este
medicamento/tratamiento, puedes hacer clic y te lo rellena
automáticamente. (Puedes modificar lo que necesites).
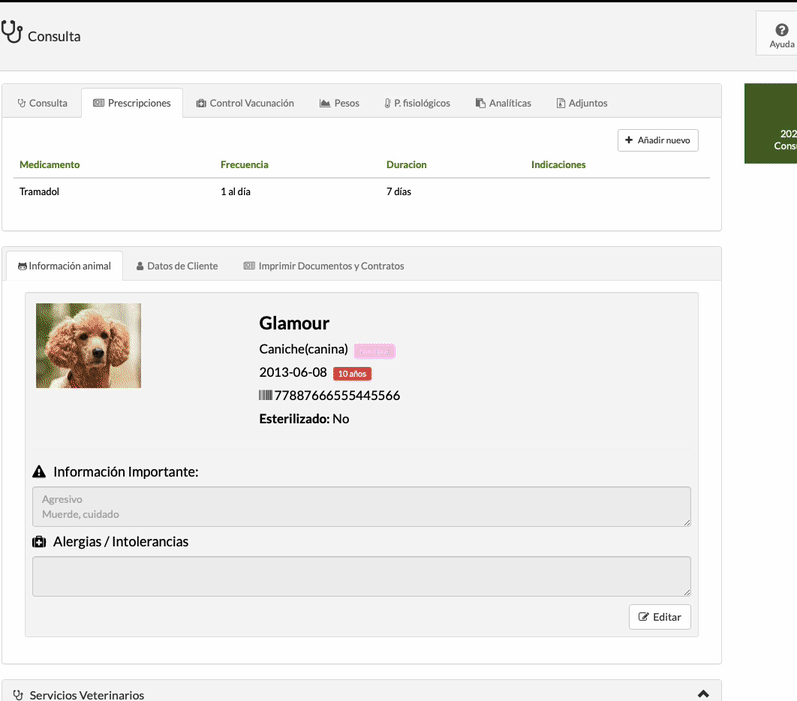
Puedes enviarla por email al cliente e imprimirla. En la opción Herramientas > Documentos y contratos puedes configurar los documentos de prescripción con el formato que necesites. Si necesitas tener diferentes tipos de prescripciones, puedes configurarlos todos y en el momento de imprimir/enviar por email, podrás seleccionar el que necesites.
En la configuración del documento tipo Prescripción
utiliza los textos-plantilla para que se remplacen el nombre
del medicamento, formato, etc.
Como configurar los documentos y el auto-rellenado de datos:
Mas informaciónEn la ficha del animal > menu derecho > Prescripciones puedes ver todas sus prescripciones.
Puedes anotar y editar rápidamente desde la própia consulta, las vacunas y verás el historial de vacunación de ese animal:
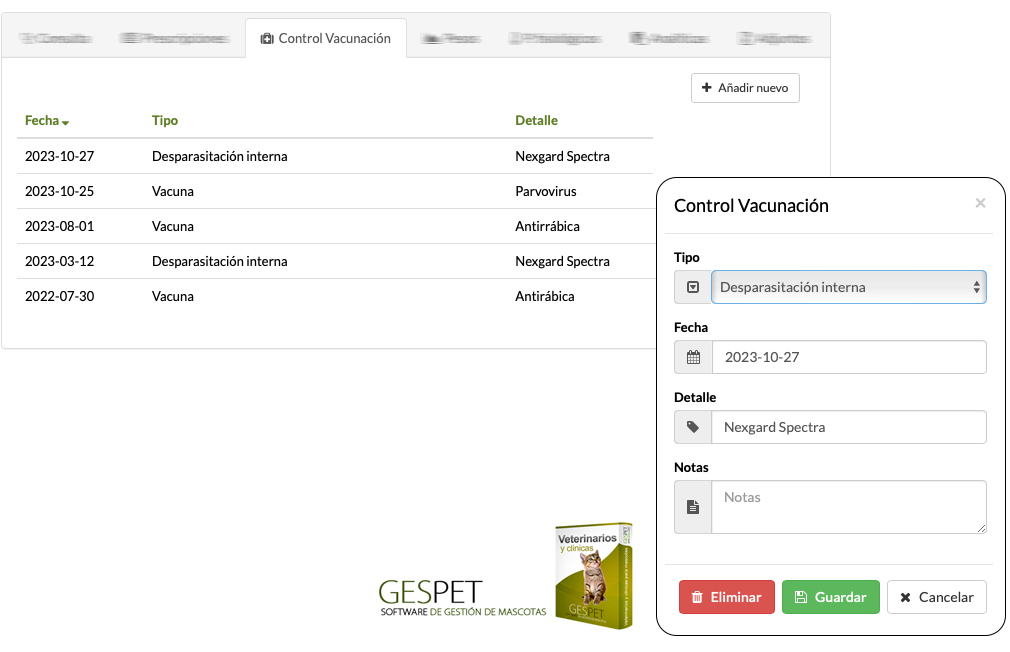
En la ficha del animal > menu derecho > Control Vacunación puedes ver su historial de vacunación
Puedes anotar y editar rápidamente desde la própia consulta, las pesos del animal y verás rápidamente la evolución de peso de ese animal en un gráfico:
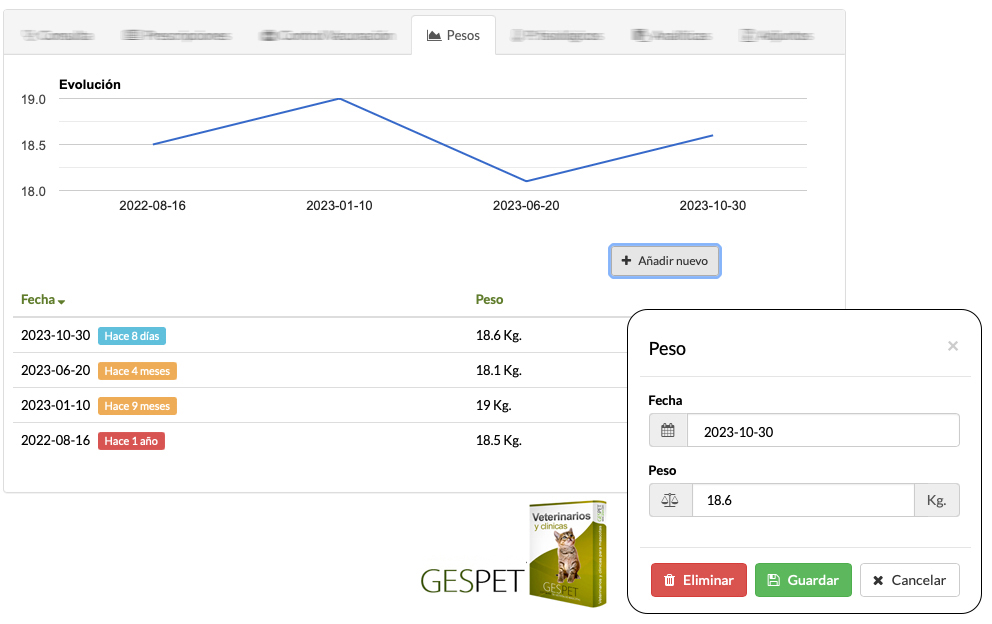
En la ficha del animal > menu derecho > Pesos puedes ver su historial de pesos
Puedes anotar y editar rápidamente parámetros fisiológicos del animal:
Frecuencia Respiratoria
Frecuencia Cardiaca
Temperatura
Presión arterial Sistólica
Presión arterial media
Presión arterial distólica
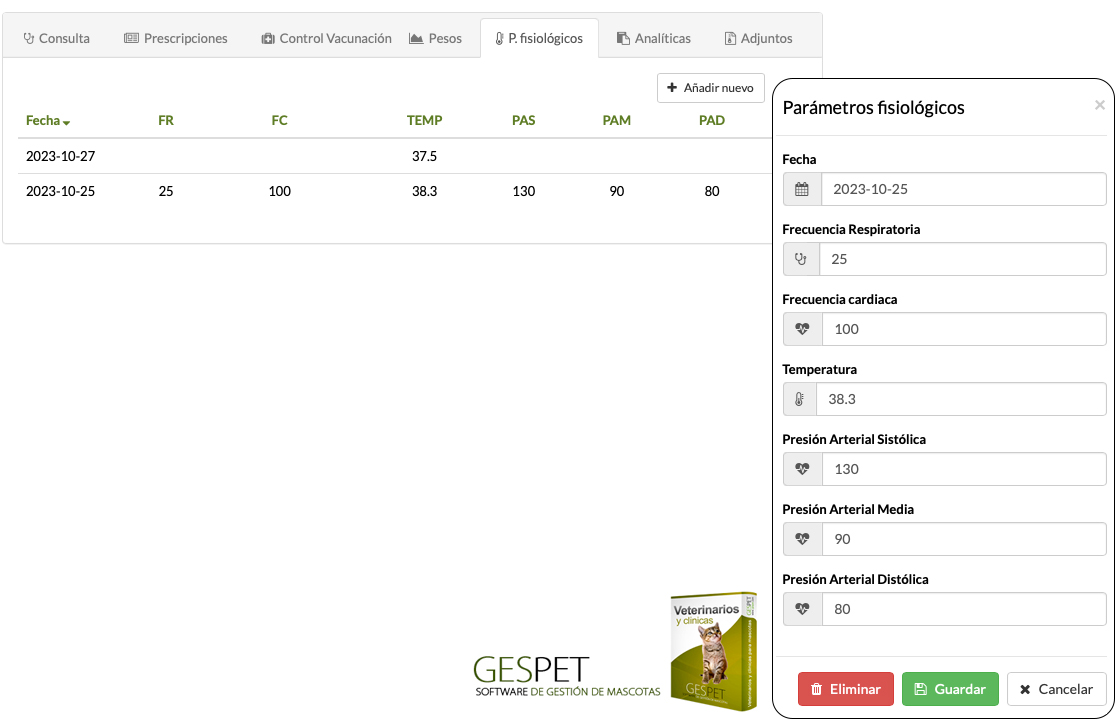
En la ficha del animal > menu derecho > Parámetros fisiológicos puedes ver su historial de mediciones de parámetros fisiológicos
Puedes añadir los resultados de las análiticas. Con todos los parámetros analizados, valor y rango de referencia.
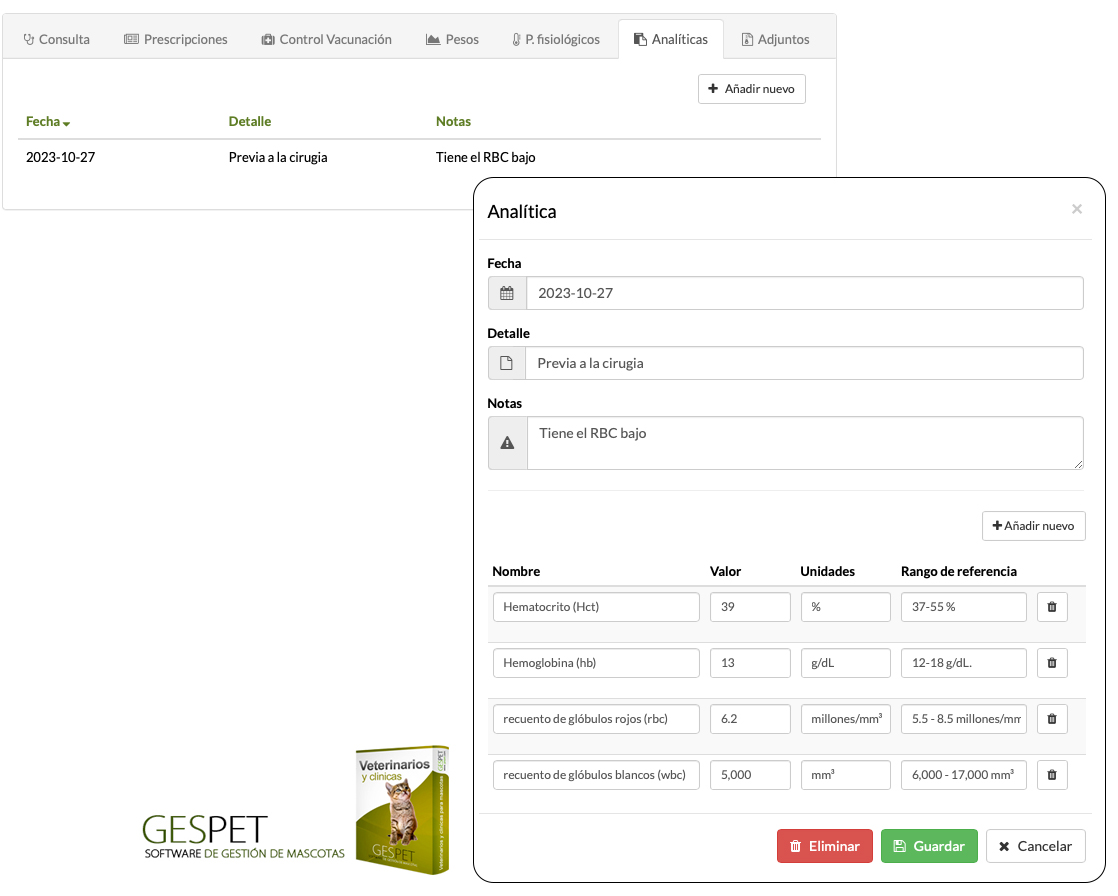
Introducir datos es muy rápido y el software te ayuda para
hacerlo aún más rápido y sencillo. Cuando comiences a
escribir, comprobará todos los datos anteriores y te mostrará
las coincidencias.
Si ya escribiste antes este
parámetro, con las unidades de medida y parámetros de
referencia, puedes hacer clic y te lo rellena automáticamente.
(Puedes modificar lo que necesites).
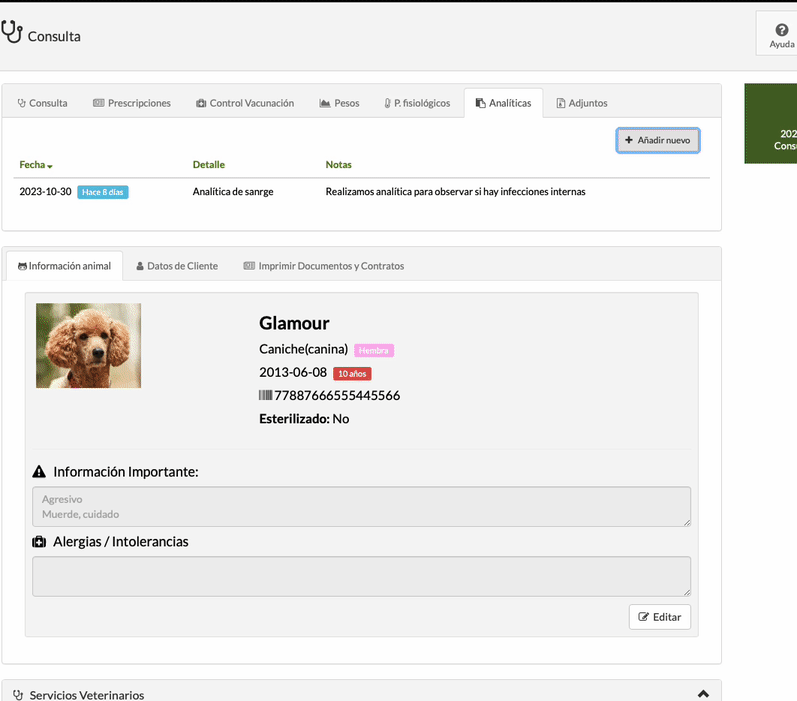
En la ficha del animal > menu derecho > Analíticas puedes ver todas sus analíticas
Puedes guardar y consultar archivos adjuntos, documentos, y lo que necesites de cada animal. Podrás consultarlos rápidamente sin salir de la consulta.
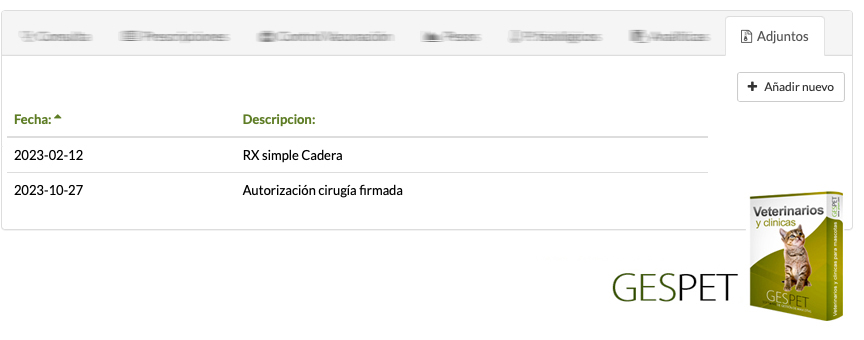
En la ficha del animal > menu derecho > Documentos y contratos, puedes ver todos sus documentos y archivos adjuntos
Aparece la información más básica del animal y su foto o avatar. Tendrás siempre a la vista los campos de Información Importante y Alergias/Intolerancias.
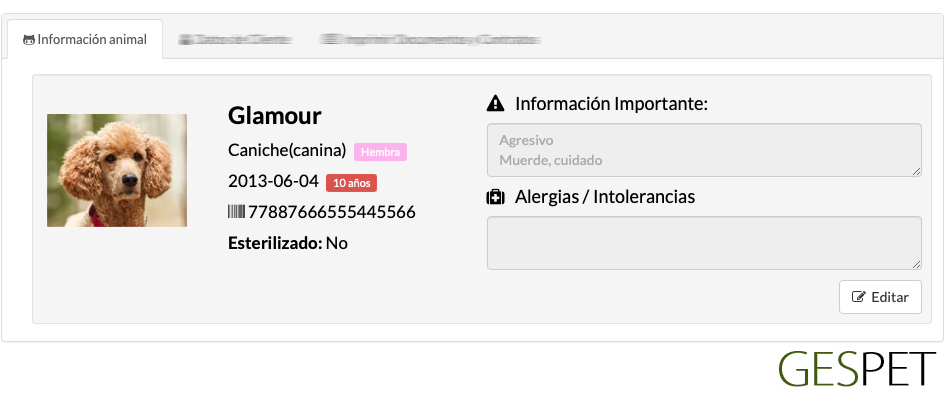
Puedes acceder rápidamente a su ficha haciendo clic en el botón
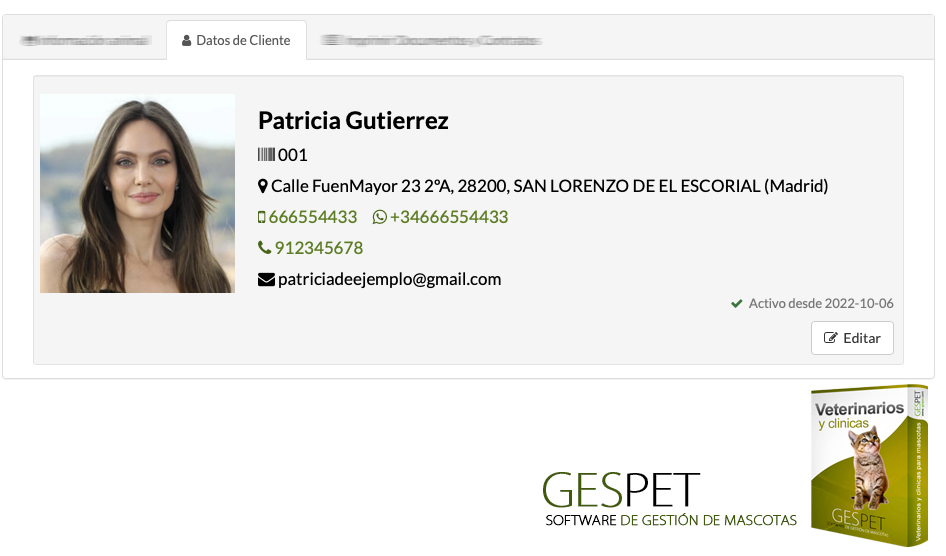
Aparece la información más básica del cliente, para que puedas contactar rápidamente con el si lo necesitas e igualmente un botón para acceder a su ficha.
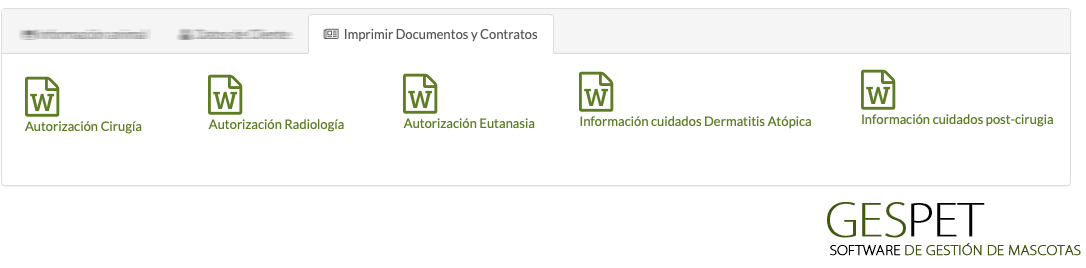
Si tienes configurados documentos, contratos, autorizaciones,
... de tipo Consulta aparecerán aquí para que
puedas imprimirlos y enviarlos por email al cliente:
Autorizaciones, documentos informativos sobre cuidados,
contratos, ... y todo lo que necesites
Si quieres que en los documentos se rellene automáticamente la información del cliente, animales, veterinario, los datos de tu negocio, etc. puedes hacerlo de un modo muy sencillo.
Como configurar los documentos y el auto-rellenado de datos:
Mas informaciónAñade los servicios o tarifas que correspondan: pruebas, tratamientos, ... y aparecerá el precio. Estos servicios o tarifas se configuran previamente en la opción Configuración > Servicios veterinarios.
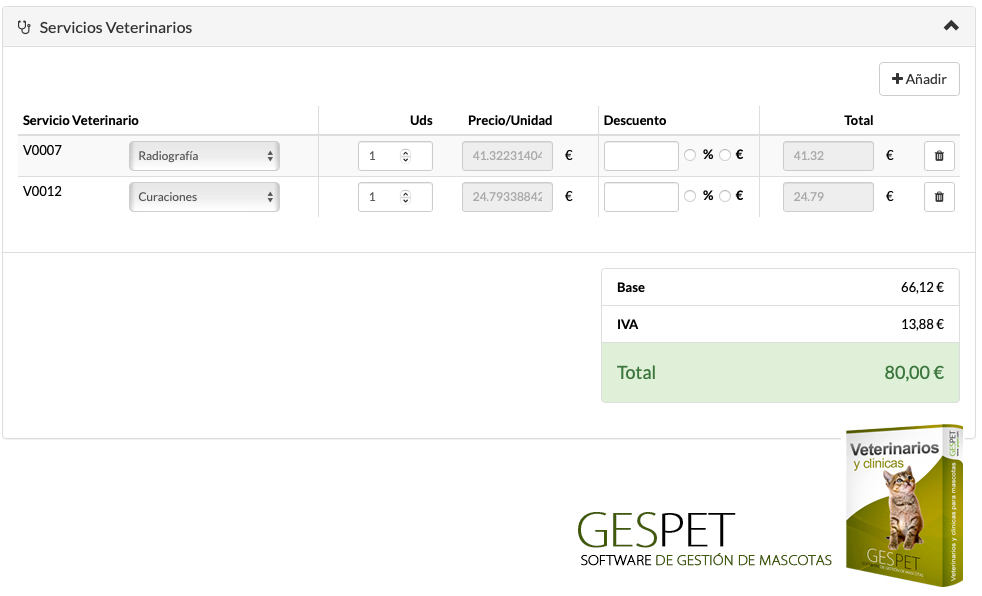
Como configurar tus servicios de forma eficiente:
Mas informaciónSi quieres configurar productos (champús, antiparasitários, ...) los productos se configuran en el software para Tiendas > Nuevo producto.
De los productos puedes controlar el lote y la fecha de caducidad y el software te avisará cuando un producto esté próximo a caducar. Podrás consultar el histórico de precios de compra/venta, hacer pedidos a proveedores y mucho más.
Como configurar los productos:
Mas informaciónCuando hayas terminado la consulta y añadido los servicios o tarifas, puedes:
ahora la consulta
O puedes la consulta dejándola pendiente de cobro para que el cliente la pague más tarde.
Como sabes, puedes vender la consulta de forma conjunta con productos, de un modo muy rápido y sencillo:
Al hacer clic en el botón aparecerá una ventana emergente para confirmar la operación
El servicio veterinario ya está listo para ser cobrado y si quieres puedes añadir productos antes de finalizar la venta
El importe total aparece en la parte inferior. Cuando ya tengas añadido todo, solo tienes que hacer clic en el botón Pagar para finalizar la venta.
Se cobrará de forma conjunta pero internamente el software registrará el importe correspondiente a cada área de negocio (Veterinaria y Tienda) para tus estadísticas e informes de ventas.
Pueden darse el caso de un cliente que no paga la totalidad de la factura, porque:
Va a pagar por ejemplo el 50% ahora y el resto cuando finalice el tratamiento, cirugía, ...
O porque le falta dinero y pagará esa cantidad después
O porque pagará utilizando diferentes método de pago,
O cualquier otra situación ...
¿Como se hace el cobro en estos casos?
Al finalizar la venta, selecciona la cantidad que paga el cliente el método de pago.
Verás la cantidad pendiente de pago.
Puedes finalizar la venta. Hasta que no esté totalmente pagada, tendrá estado Pendiente de pago.
Cuando el cliente vaya a pagar una nueva cantidad, accede a la opción Ver > Ventas y selecciona esa venta
En la opción Adelantos anota la cantidad que paga el cliente y el método de pago y haz clic en Guardar
Estado:
Si ya está totalmente pagada, el estado ahora ha cambiado automáticamente a Pagada
Si no, el estado sigue siendo Pendiente de pago
Recuerda que en la opción Tienda > Ver > Caja no se anotan los adelantos, pero si quieres puedes anotarlos manualmente haciendo un Ingreso manual.
El botón permite eliminar la consulta.
Y una opción que te ahorrará mucho tiempo es la de anotar una nueva cita para este cliente/animal rápidamente utilizando el botón
Los datos de cliente y animal ya están rellenos y solo tienes que rellenar la información de la cita (fecha, hora...) y Guardar.
Para más información sobre las citas, consulta la opción Nuevo > Cita de la guía de ayuda
Si no se ha pagado totalmente (por ejemplo el total son 80€ y te han pagado 60€), la factura tendrá el estado "pendiente" y aparecerá en el Informe > Facturas impagadas, especificando la cantidad que algún está pendiente de pago
Puedes configurar todas tus formas de pago en la opción Configuración > Formas de pago.
INFORMESCuando se hace la Salida, se genera la Venta o factura. Pero mientras, puedes ver el dinero que aún no se ha cobrado y que se facturará cuando se haga la salida, en la opción Informes > Pendiente de Facturar |
Listado con todos los clientes. Si tienes varias áreas de negocio, los datos de clientes están accesibles desde todas ellas, pero los clientes están categorizados por área de negocio. Puedes consultarlos todos o por área de negocio (por ejemplo, solo los clientes de Peluquería).
Aparece un pequeño indicador con el número total de clientes

En la parte superior de la pantalla hay un buscador. Si escribes información sobre un cliente y pulsas enter o haces clic en la lupa aparecerán todas las coincidencias.
Puedes ordenar el listado de clientes como quieras:

Más información sobre buscadores y ordenación de la información:
Clic aquiPara añadir clientes, tienes dos opciones:
Añadirlos de forma individual (uno a uno) usando la opción Añadir
O añadir múltiples contactos al mismo tiempo utilizando la opción Importar.
Para añadirlos, utiliza los botones de la parte superior:
Haz clic en el botón Añadir Cliente, rellena los datos y haz clic en
Guardar.
(Consulta el apartado Nuevo > Cliente si quieres
ver más información)
O haz clic en el botón importar y sigue las instrucciones.
Como importar clientes de forma masiva en el software
Clic aquiSi haces clic en un cliente, podrás ver toda su información y editarla, contactar directamente con él y consultar sus estadísticas y mucho más.
Listado con todos los proveedores. Si tienes varias áreas de negocio, los datos de proveedores están accesibles desde todas ellas, pero los proveedores están categorizados por área de negocio. Puedes consultarlos todos o por área de negocio (por ejemplo, solo los proveedores de Peluquería).
Aparece un pequeño indicador con el número total de proveedores

En la parte superior de la pantalla hay un buscador. Si escribes información sobre un proveedor y pulsas enter o haces clic en la lupa aparecerán todas las coincidencias.
Puedes ordenar el listado de proveedores como quieras:

Más información sobre buscadores y ordenación de la información:
Clic aquiPara añadir proveedores, tienes dos opciones:
Añadirlos de forma individual (uno a uno) usando la opción Añadir
O añadir múltiples contactos al mismo tiempo utilizando la opción Importar.
Para añadirlos, utiliza los botones de la parte superior:
Haz clic en el botón Añadir Proveedor, rellena los datos y haz clic
en Guardar.
(Consulta el apartado Nuevo > Proveedor si
quieres ver más información)
O haz clic en el botón importar y sigue las instrucciones.
Como importar proveedores de forma masiva en el software
Clic aquiSi haces clic en un proveedor, podrás ver toda su información y editarla, contactar directamente con él y consultar sus estadísticas y mucho más.
Listado con todos los animales. Si tienes varias áreas de negocio, los datos de animales están accesibles desde todas ellas, pero los animales están categorizados por área de negocio. Puedes consultarlos todos o por área de negocio (por ejemplo, solo los animales de Peluquería).
Aparece un pequeño indicador con el número total de animales

En la parte superior de la pantalla hay un buscador. Si escribes información sobre un animal y pulsas enter o haces clic en la lupa aparecerán todas las coincidencias.
Puedes ordenar el listado de animales como quieras:

Más información sobre buscadores y ordenación de la información:
Clic aquiPara añadir animales, tienes dos opciones:
Añadirlos de forma individual (uno a uno) usando la opción Añadir
O añadir múltiples animales al mismo tiempo utilizando la opción Importar.
Para añadirlos, utiliza los botones de la parte superior:
Haz clic en el botón Añadir nuevo, rellena los datos y haz clic en
Guardar.
(Consulta el apartado Nuevo > Animal si quieres
ver más información)
O haz clic en el botón importar y sigue las instrucciones.
Como importar clientes de forma masiva en el software
Clic aquiSi haces clic en un animal, podrás ver toda su información y editarla y consultar sus estadísticas y mucho más.
Terminología usada en el software
Raza y variedad: Algunas razas tienen variedades. Por ejemplo, Raza: Caniche | Variedad: Miniatura.
Pelo o Pelaje: Pelaje liso, pelaje doble, pelaje duro, pelaje largo, pelaje rizado, ...
Tamaño: Mini, pequeño, mediano, gigante...
Esterilizado: Si el animal está inhabilitado para la reproducción
Microchip o Chip: Es un pequeño dispositivo que proporciona identificación permanente a tu mascota.
Libro veterinario o pasaporte de mascotas: Es un documento que registra oficialmente información sobre un animal y sus vacunas.
Puedes asignar un color para identificar rápidamente una reserva/entrada/servicio/etc. o un cliente/animal/etc.
Tu decides que utilidad darle a las etiquetas y que colores utilizar.
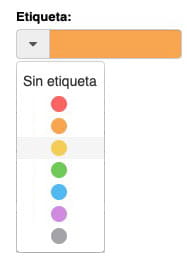
Por ejemplo:
En mi negocio hay clientes especiales a los que aplico unas tarifas diferentes y utilizo colores para identificarlos: amigos, VIP, socios, clientes habituales, ...
En mi negocio, las reservas se deben pagar por adelantado y utilizo un color para identificar las pagadas y las pendientes
Utilizo un color para identificar a ciertos clientes problemáticos, que siempre cancelan las citas o con impagos constantes.
Ciertos animales tienen un comportamiento o requerimiento y quiero identificarlos con un color especial. Por ejemplo a las hembras en estado de celo, a los animales agresivos, a los cachorros o a los que requieren medicación/tratamientos especiales.
En mi hotel, tengo problemas de ocupación y hay animales a los que voy a mover a otras habitaciones. Identifico esas entradas con otro color
En mi peluquería, hay ciertos servicios especiales que requieren material específico y los marco con un color especial: por ejemplo los tratamientos de relax se llevan a cabo en la sala "Spa", los arreglos los hacemos en la sala "peluquería". O para determinar la duración, la dificultad o cualquier otro parámentro utilizo colores especiales.
O cualquier otro parámetro que te resulte útil. Tu decides.
Listado con todos los gastos o compras que has anotado. Si tienes varias áreas de negocio, los gastos o compras son accesibles desde todas ellas, pero puedes verlos de forma conjunta o independiente (por ejemplo solo los gastos de Hotel)
Aparece un pequeño indicador con el número total de gastos

En la parte superior de la pantalla hay un buscador. Si escribes información sobre un gasto y pulsas enter o haces clic en la lupa aparecerán todas las coincidencias.
Puedes ordenar el listado de contactos como quieras:

Más información sobre buscadores y ordenación de la información:
Clic aquiPara añadir un nuevo gasto, haz clic en el icono botón Añadir nuevo, rellena los datos y haz clic en Guardar.
(Consulta el apartado Nuevo > Gastos si quieres ver más información)
Como registrar los gastos en el software:
Clic aquiAl hacer clic sobre un gasto, aparece el detalle.
TAGS:
cita veterinario a domicilio | reservas online veterinario | recordatorios de citas veterinarias | agenda veterinaria | informes veterinarios | estadisticas veterinarias | contabilidad veterinarios | software para veterinarios | software veterinario movil | programa veterinario
Artículos relacionados:
Como registrar los gastos