

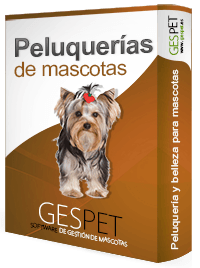
En esta opción es posible ver la agenda o planning con todas las citas y servicios.
Están identificados con un reborde de color:
Verde para servicios
Amarillo para citas
Gris para los que ya han sido finalizados o terminados **
** Puedes elegir si quieres ver los finalizados en el planning o no. Para configurarlo, solo tienes que hacer clic al icono que aparece junto a Finalizados y seleccionar la opción que prefieras.
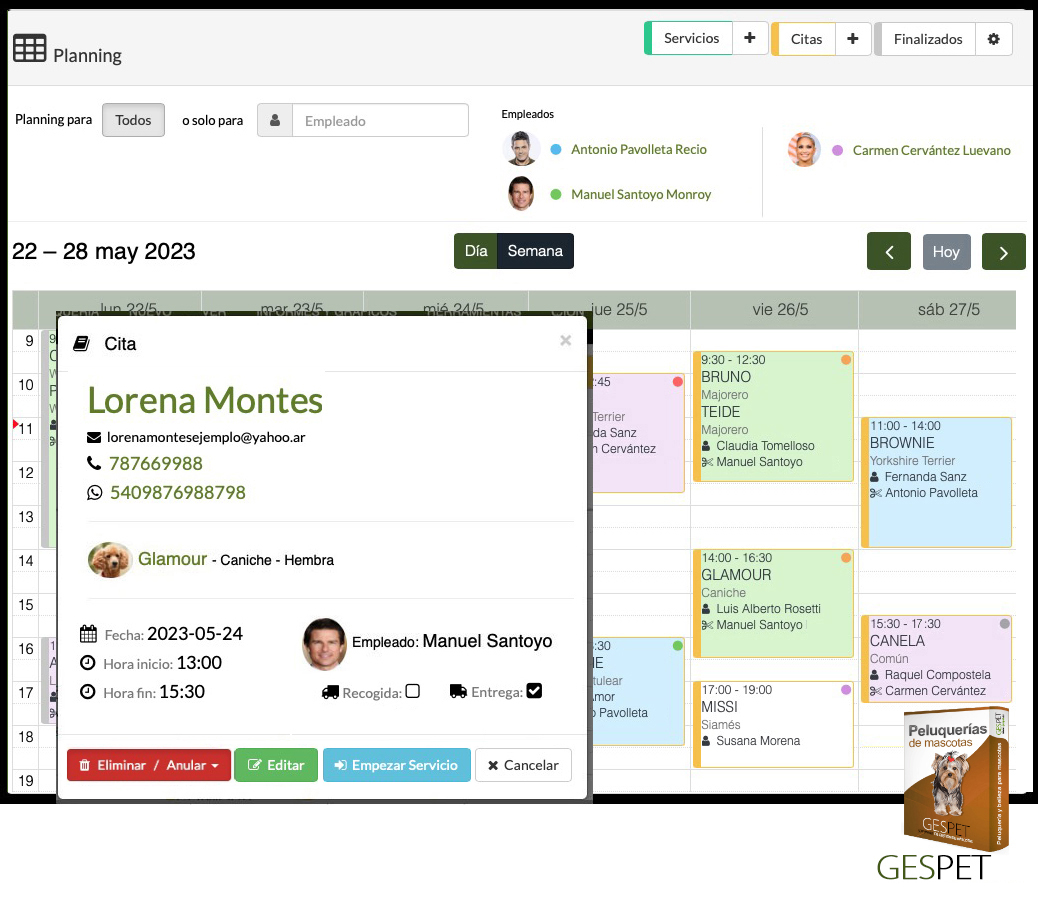
Puedes añadir directamente Citas y servicios, pulsando sobre el botón
+ situado en la parte superior derecha de la pantalla
Para más información consulta el apartado Nuevo > Cita o Nuevo > Servicio.
Puedes arrastrar y soltar las citas/servicios para cambiar el día/horas. Y también puedes arrastrar para cambiar la duración.
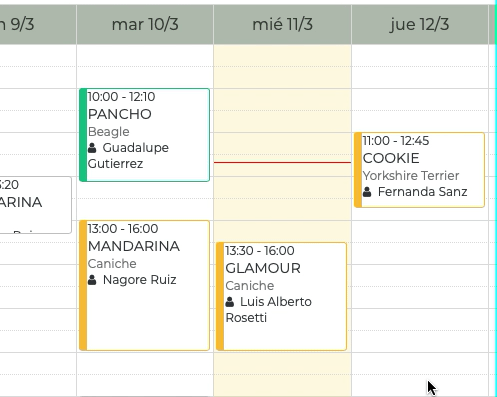
Los botones de la parte central, permiten cambiar la vista diaria, semanal, etc. y navegar entre los diferentes días/semanas/etc.
Las citas y servicios pueden ser asignados a un Peluquero o Empleado que es el que va a realizar ese servicio.
Por defecto aparece la agenda completa (con todas las citas y servicios)
pero si quieres, puedes ver solo la agenda de un empleado/peluquero.
Puedes identificar a cada empleado con un color, por ejemplo si Ana tiene
el color verde y Juan el rojo, sus citas/servicios estarán remarcados en
ese color. De esta forma rápidamente al mirar el planning podrás
identificar las citas/servicios que tiene asignados cada uno.
Si estás viendo la agenda para todos, pero ahora quieres ver solo la agenda
para Juan, puedes hacer clic en su nombre o escribir su nombre en el
buscador.
Verás que algunas citas/servicios tienen un pequeño circulo de color en la esquina superior derecha. Tu eliges que colores utilizas para identificar las diferentes cosas en tu negocio y puedes utilizar esto para identificar algo en esa cita/servicio y verlo rápidamente.
Por ejemplo, marco con un colo rojo las citas de clientes que siempre llegan tarde o que son problemáticos.
Si hay recordatorios programados para esa cita y modificas la fecha/hora,
los recordatorios no se eliminan. Se muestra un aviso en la parte superior
de la pantalla: La cita tiene recordatorios pendientes de
envío.
Paara que tú decidas si quiere conservar los
recordatorios o quiere eliminarlos/crear nuevos recordatorios.
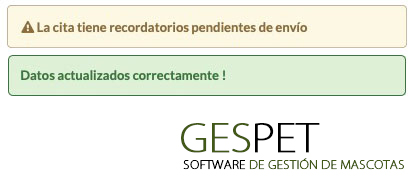
|
Por ejemplo :
Si quieres, puedes eliminar ese recordatorio y programar uno nuevo. |
Si haces clic en una cita/servicio, aparece más información y las acciones disponibles:
El cliente y sus datos básicos de contacto
Los animales
La fecha y horas del servicio
El empleado o peluquero asignado a ese servicio
Si tiene servicio de recogida y/o entrega
Si haces clic en los nombres de cliente y animales, se abre su ficha en una ventana nueva del navegador.
Si haces clic en el teléfono o el WhatsApp, puedes llamar o contactar por WhatsApp con el cliente, en los dispositivos compatibles.
Puedes configurar varios aspectos del planning:
Si quieres visualizar los servicios antiguos (ya finalizados) (se muestran en color gris)
El rango de horas que se muestran en el planning, por ejemplo de 09:00 a 20:00
Estas opciones de configuración están disponibles en la opción Configuración > Planning.
Puedes editar una cita o un servicio para modificar lo que necesites
Para comenzar a trabajar en un servicio, puedes hacer clic en el botón Empezar Servicio.
Para finalizar un servicio, puedes hacer clic en el botón Terminar Servicio. Simplemente se finaliza pero aún no se cobra, puedes cobrarlo después.
Si el servicio aún está pendiente de cobro, haciendo clic en el botón Cobrar y facturar accedemos directamente a la opción de Cobro.
Para salir sin hacer ninguna acción, solo tienes que hacer clic en el botón Cancelar.
Puedes anular y eliminar citas:
Puedes eliminar la cita simplemente. El borrado es definitivo, después no puede recuperarse. Se usa si por ejemplo la has añadido por error y quieres simplemente eliminarla.
También puedes anular la cita. El proceso es similar al de eliminado, pero "dejando un registro". Si por ejemplo el cliente no acude a la cita, llama para cancelarla o tu necesitas canelarla por algún motivo ... podrás anularla y quedará registro de esa anulación.
Además, cuando vayas a anotar una nueva cita, verás las últimas citas anuladas para ese cliente y el motivo. De este modo, podrás saber si un cliente suele cancelar, no acude a sus citas, etc. antes de anotar una nueva cita para el.
Para tu información, puedes añadir el tipo o motivo de la anulación:
Anulada por el negocio. Tu anulas la reserva o cita
Anulada por el cliente con aviso. El cliente te avisa con anterioridad, de que no acudirá a la cita.
Anulada por el cliente sin aviso, no se presenta a la cita y no anula la cita
Otro motivo
Si quieres ampliar más información, puedes hacerlo en el campo NOTAS. Esta información solo la verás tú, el cliente no verá esta información.
Al enviar al cliente la cancelación de la cita/reserva por email, podrás enviarte una copia a tu email si quieres. (Si el cliente no tiene dirección de email configurada, aparecerá un mensaje de error en pantalla para informarte de no será posible hacer la anulación y el envío del email).
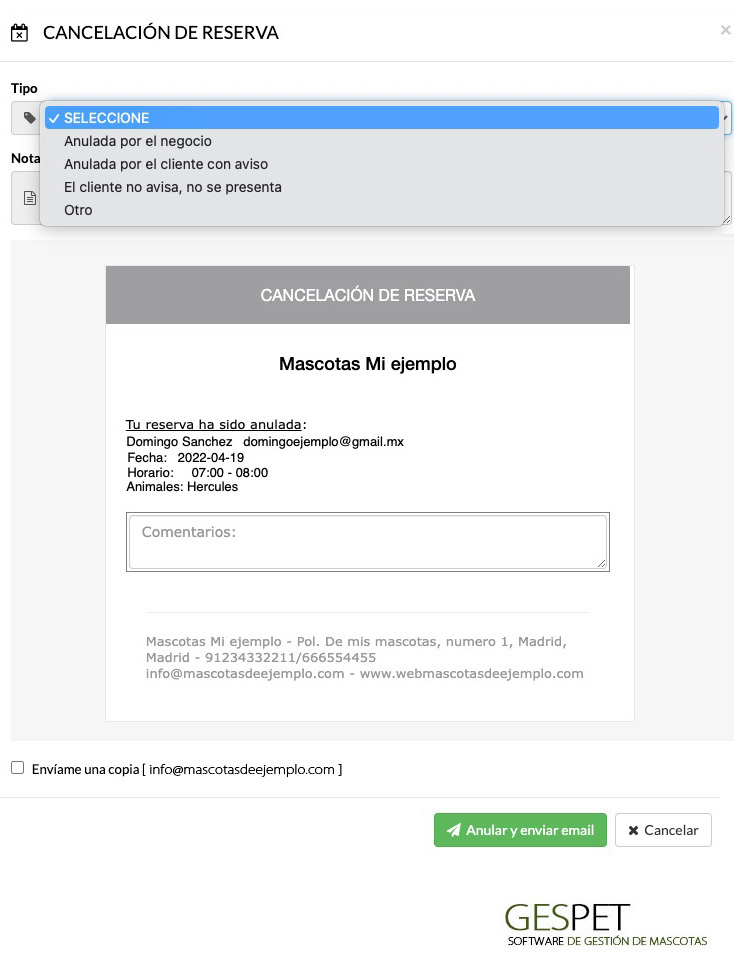
Podrás ver esta información en diferentes partes del software:
En la ficha del cliente podrás consultar el histórico con todas sus citas anuladas.
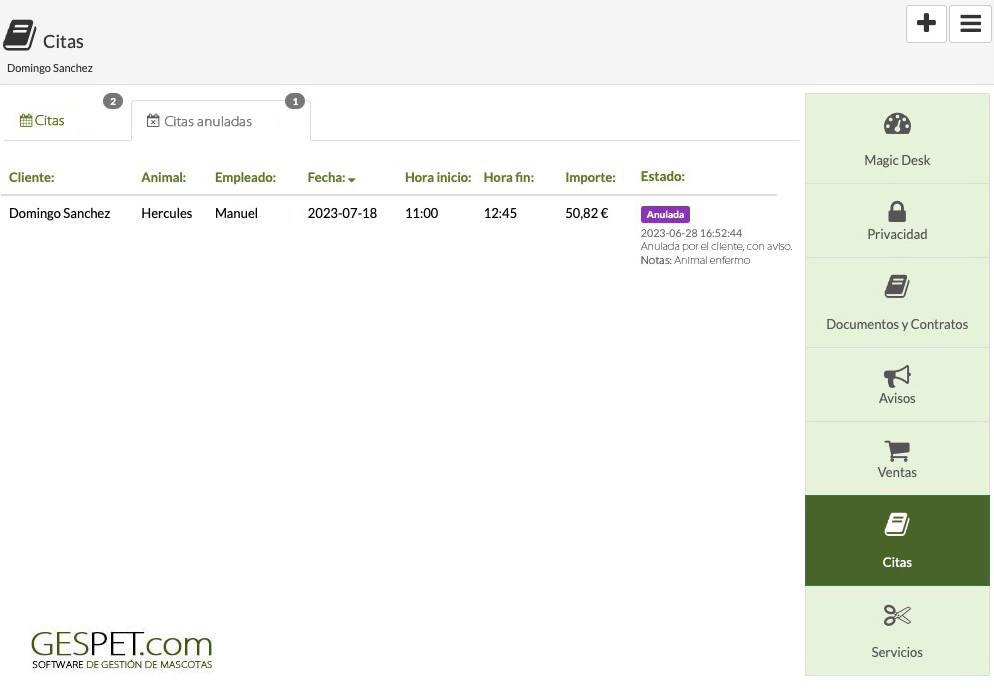
En la opción Ver Citas > Puedes filtrar para ver solo las anuladas
Antes de anotar una nueva Cita para un cliente, aparecerá un aviso para que sepas si anteriormente ha anulado citas.
Para más información, consulta el apartado Ver > Citas
Listado con todos los clientes. Si tienes varias áreas de negocio, los datos de clientes están accesibles desde todas ellas, pero los clientes están categorizados por área de negocio. Puedes consultarlos todos o por área de negocio (por ejemplo, solo los clientes de Peluquería).
Aparece un pequeño indicador con el número total de clientes

En la parte superior de la pantalla hay un buscador. Si escribes información sobre un cliente y pulsas enter o haces clic en la lupa aparecerán todas las coincidencias.
Puedes ordenar el listado de clientes como quieras:

Más información sobre buscadores y ordenación de la información:
Clic aquiPuedes desactivar o marcar como "Baja" a un cliente. Al desactivarlo,
sus datos no se eliminan, simplemente se ocultan.
El Administrador puede consultar la información de los clientes
desactivados, pero esos clientes no están accesibles para los Usuarios.
Para añadir clientes, tienes dos opciones:
Añadirlos de forma individual (uno a uno) usando la opción Añadir
O añadir múltiples contactos al mismo tiempo utilizando la opción Importar.
Para añadirlos, utiliza los botones de la parte superior:
Haz clic en el botón Añadir Cliente, rellena los datos y haz clic en
Guardar.
(Consulta el apartado Nuevo > Cliente si quieres
ver más información)
O haz clic en el botón importar y sigue las instrucciones.
Como importar clientes de forma masiva en el software
Clic aquiSi pulsas sobre un cliente, aparece toda la información sobre el. Se muestra el Magic Desk, es una pantalla resumen o Ficha con toda la información del cliente.
En la parte superior hay 2 botones:
Mostrar/ocultar el menu lateral derecho para ampliar el espacio de trabajo
Acciones rápidas o "atajos" y Acciones adicionales (varían según el software en el que estás)
Enviar Ficha por Email
Imprimir ficha
Añadir nuevo animal para este cliente
HOTEL |
Nueva Reserva y Nueva entrada en hotel |
PELUQUERIA |
Nueva Cita y Nuevo servicio de peluquería |
GUARDERIA |
Nueva Reserva y Nueva entrada en guardería |
CRIA |
Nueva Venta de un cachorro |
ADIESTRAMIENTO |
Nueva Cita, Nueva Sesión de adiestramiento/educación y Vender Curso |
TIENDA |
Nueva Venta |
VETERINARIO |
Nueva Cita, Nueva consulta veterinaria |
Los gráficos interactivos, que muestran un resumen de la información más importante (facturación, rentabilidad, ..). Esta información cambia según el software en el que te encuentras.
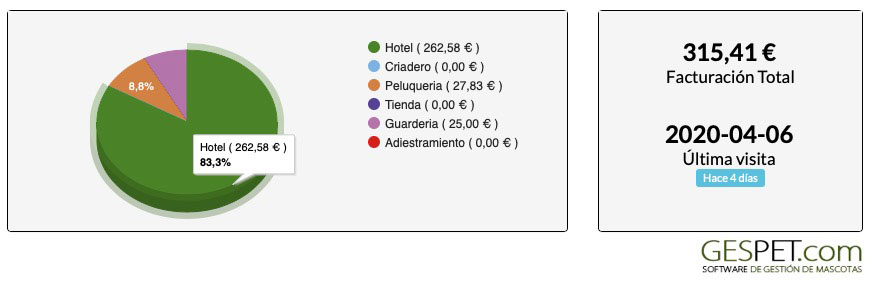
Estas estadísticas inteligentes, te ayudan a tener una visión clara de la actividad, rentabilidad y fidelidad de ese cliente “de un solo vistazo”.
HOTEL
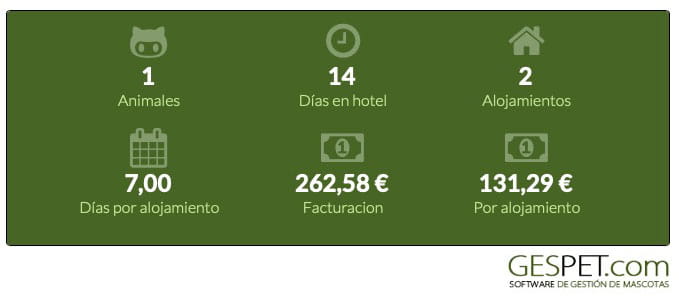
Número de días que sus animales han estado alojados en el hotel
Número de estancias o alojamientos en tu hotel
Media de días por alojamiento
Facturación total de esas estancias (dinero total que ha gastado)
Media de facturación por estancia
PELUQUERIA
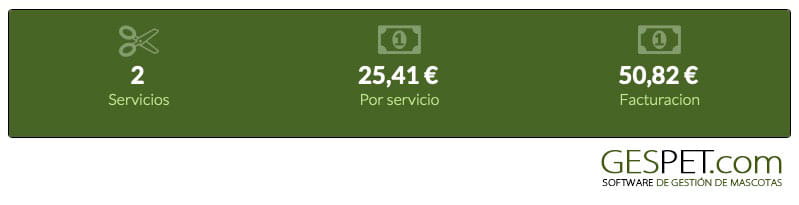
Número de servicios de peluqueria realizados a sus animales
Facturación total en servicios de peluquería (dinero total que ha gastado)
Precio medio de los servicios realizados
ADIESTRAMIENTO
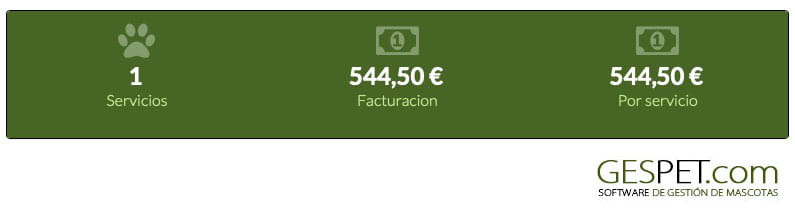
Número de servicios de adiestramiento/educación realizados a sus animales
Facturación total de ese animal en servicios de adiestramiento/educación
Precio medio de los servicios que se le han realizado
GUARDERIA
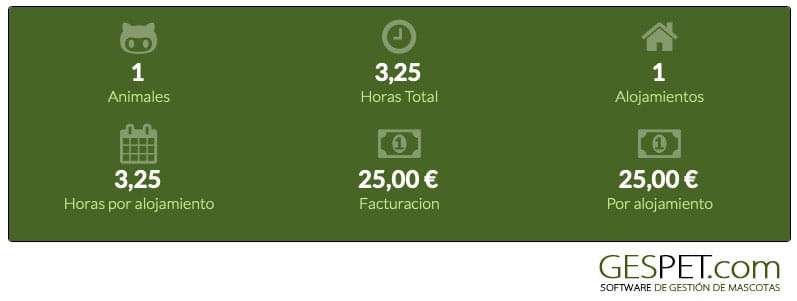
Número de horas que sus animales han estado alojados en la guardería
Número de estancias o alojamientos en tu guardería
Media de horas por alojamiento
Facturación total de esas estancias (dinero total que ha gastado)
Media de facturación por estancia
CRIA
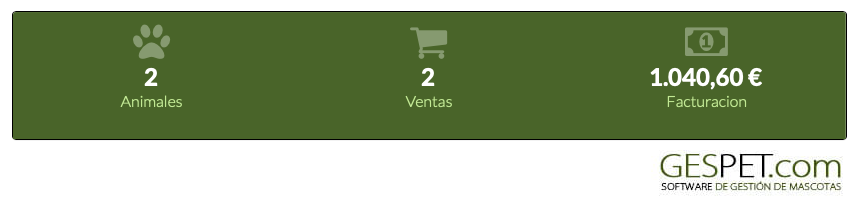
Número de ventas
Número de animales vendidos
Facturación total (dinero total que ha gastado)
TIENDA
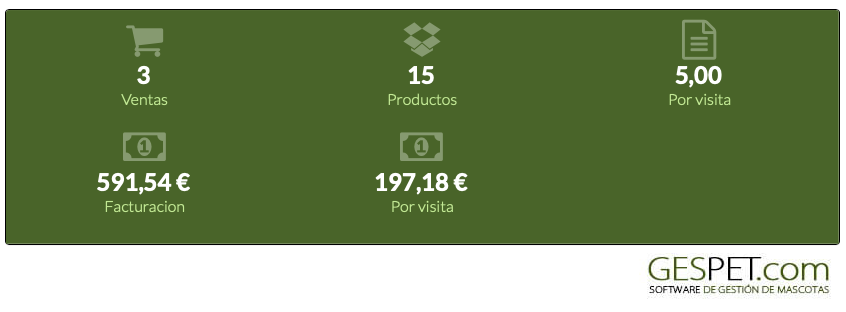
Número de ventas
Total de productos vendidos
Media de productos vendidos por visita a la tienda (por compra realizada)
Facturación total (dinero total que ha gastado)
Facturación media por visita (dinero medio gastado por compra realizada)
VETERINARIO
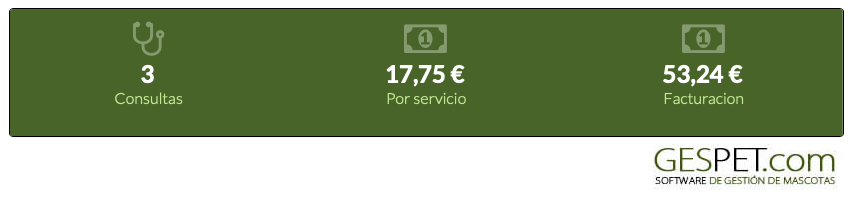
Número de consultas veterinarias realizadas a sus animales
Facturación total en servicios veterinarios (dinero total que ha gastado)
Precio medio de las consultas realizadas
Si tiene alguna factura pendiente de pago, se mostrará un cuadro de alerta
con la información. Si haces clic en el icono se abre la factura para que puedas
consultarla.

Este mensaje de facturas impagadas, también aparecerá antes de hacer
una nueva reserva/cita/servicio/... .
En esta opción puedes consultar y también modificar directamente la información. Recuerda, que si haces cualquier cambio, debes pulsar el botón Guardar, para que se guarde esa nueva información.
Además, utilizando los botones de acceso rápido: puedes llamarle o abrir WhatsApp para hablar con el; pulsa sobre el icono correspondiente (sobre, teléfono, Whatsapp...)
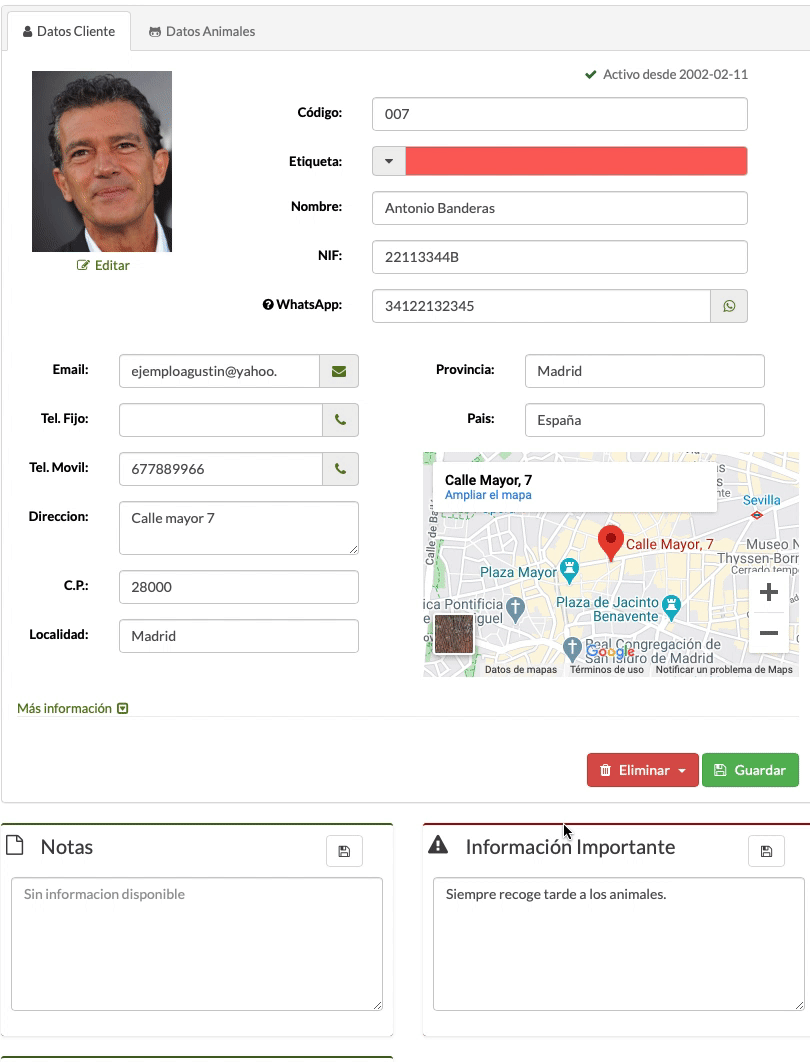
Puedes subir una foto o seleccionar un icono de la base de datos de avatares:
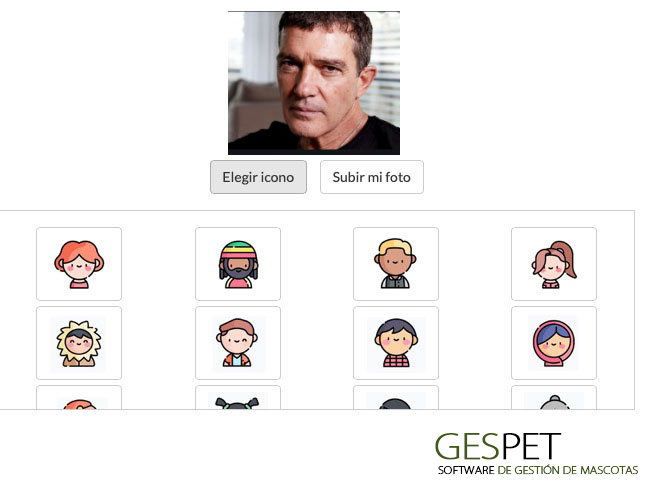
Esta sección incluye acciones importantes. Si en tu negocio sois varios usuarios, te recomendamos que restrinjas el acceso.
Eliminar un cliente:
Esta opción es exclusiva para los Administradores. No disponible para Usuarios.
Al seleccionar la opción de eliminar este cliente, se eliminará de forma permanente toda la información asociada a él, incluyendo, pero no limitado a:
Datos personales y de contacto. Información sobre protección de datos.
Facturas. Entradas, salidas, consultas, sesiones de adiestramiento y servicios de peluquería.
Animales. Pedigrees. Datos asociados de cria: camadas, cachorros, pesos, etc.
Reservas y citas incluyendo reservas y citas online.
Documentos y contratos. Prescripciones veterinarias. Archivos adjuntos. Imagenes.
Comunicaciones
Y cualquier otra información contenida sobre este cliente.
Antes de proceder con la eliminación, te recomendamos que te asegures de que no tiene obligaciones legales de conservar cierta información por un período específico debido a regulaciones fiscales o contables.
Así mismo, te recordamos que si lo necesitas, puedes descargar la información necesaria ANTES de continuar, ya que el proceso de eliminación es PERMANENTE y después no podrá recuperarse la información.
Al hacer clic en el botón Eliminar, el eliminado de datos es inmediato.
Si tienes dudas sobre si tienes obligaciones legales de conservación o cualquier otro asunto relacionado, consulta primero con un abogado o un experto en protección de datos para asegurarte de que estás cumpliendo con todas las obligaciones legales pertinentes.
Si en tu negocio hay varios usuarios, te recomendamos utilizar el módulo de seguridad y control de acceso para restringir esta opción al personal no autorizado.
Desactivar:
Puedes desactivar o marcar como "Baja" a un cliente. Al desactivarlo,
sus datos no se eliminan, simplemente se ocultan.
El Administrador puede consultar la información de los clientes
desactivados, pero esos clientes no están accesibles para los Usuarios.
Selecciona el cliente > en el menú lateral derecho Privacidad > Baja
= si .
Puedes añadir la fecha y más detalles sobre el motivo de la baja.
Si marcas a un cliente como baja o inactivo:
Al consultar el listado de clientes (Ver > Clientes)
verás que tiene
el simbolo y
el resto tendrán el icono .
En su ficha verás inactivo desde la fecha x
Ya no aparecerá cuando lo busques para hacer una nueva reserva/cita, servicio/entrada, ...
Puedes ver los animales que tiene asociados y acceder directamente a las fichas de estos animales.
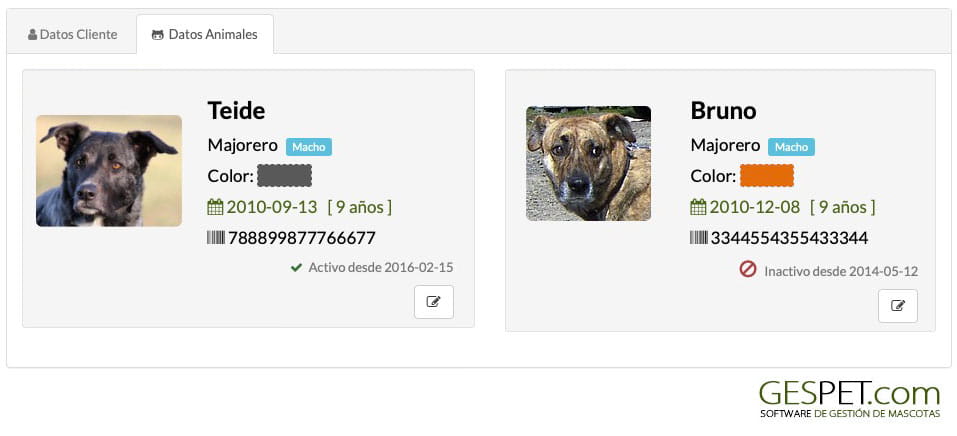
Haciendo clic en la pestaña Datos animales, verás los animales
asociados y haciendo clic en uno de ellos, accedes a su ficha
Información destacada
Hay unos campos donde puedes añadir información importante o destacada del cliente y de los animales:
Información importante
Información sobre recogida y entrega
Notas o comentarios
Está información aparecerá cuando vayas a trabajar con este cliente/animal, por ejemplo cuando anotes una nueva reserva. De esta forma podrás consultar rápidamente la información de interés.
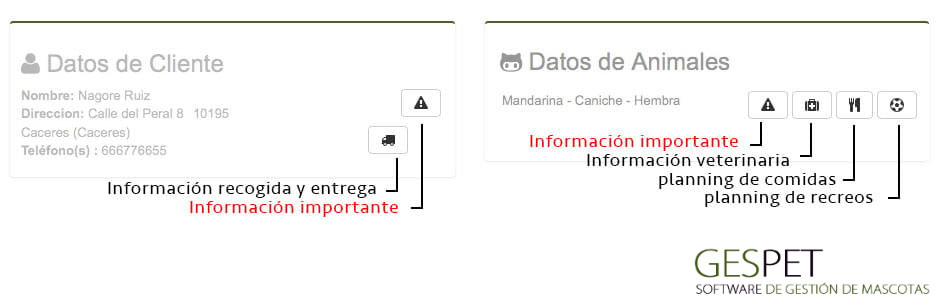
En el menú lateral, hay más opciones disponibles según la app en la que te encuentres:
Documentos: puedes almacenar y consultar documentos de ese cliente: contratos, documentación, etc. Los ficheros soportados son:
.xls, .xlsx, .doc, .docx, .odt, .ods, .pdf, .rtf, .txt, GoogleDrive Document y GoogleDrive spreadsheet
Tamaño máximo 2 MB
Avisos: puedes anotar y consultar avisos importantes para un cliente y la aplicación te lo recordará automáticamente.
Privacidad: Aquí podrás gestionar toda la información relativa a la privacidad/RGPD.
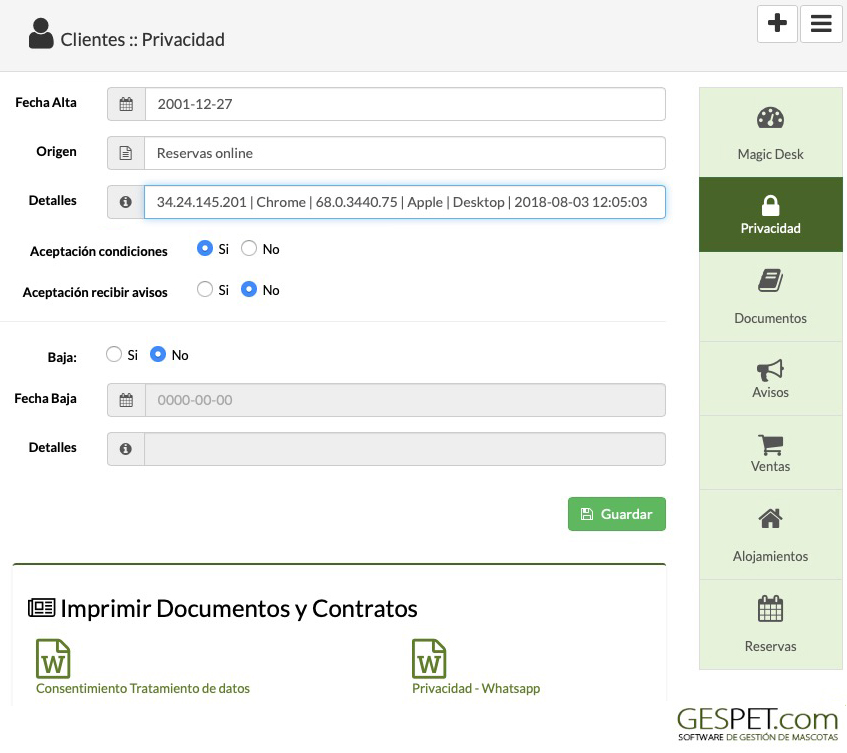
Adiestramiento
Servicios de adiestramiento: Puedes ver los servicios de adiestramiento/educación vendidos a ese cliente
Ventas o facturas: de adiestramiento hechas a ese cliente
Peluquería
Citas de peluquería: puedes ver todas las citas planificadas para ese cliente
Servicios de peluquería: listado con todos los servicios de peluquería que se le han realizado a los animales de ese cliente
Ventas o facturas: de peluquería hechas a ese cliente
Hotel
Reservas: puedes ver todas las reservas planificadas para animales de ese cliente
Alojamientos o estancias en el hotel: listado con todos los alojamientos de los animales de ese cliente en tu hotel
Ventas o facturas: de hotel hechas a ese cliente
Guardería
Reservas: puedes ver todas las reservas planificadas para ese cliente
Alojamientos o estancias en la guardería: listado con todos los alojamientos de los animales de ese cliente en tu guardería
Ventas o facturas: de guardería hechas a ese cliente
Tienda
Ventas o facturas: de tienda hechas a ese cliente
Cria
Ventas o facturas: de cria a ese cliente
Veterinario
Citas: puedes ver todas las citas planificadas para los animales de ese cliente
Consultas: listado con todoa las consultas veterinarias hechas a los animales de ese cliente
Ventas o facturas: veterinarias hechas a ese cliente
Informe de Clientes
Informe de direcciones de clientes
Informe de clientes rentables
EXPORTAR INFORMACIÓN (Configuración > Gestión de datos)
Clientes
Direcciones de clientes
Listado con todos los proveedores. Si tienes varias áreas de negocio, los datos de proveedores están accesibles desde todas ellas, pero los proveedores están categorizados por área de negocio. Puedes consultarlos todos o por área de negocio (por ejemplo, solo los proveedores de Peluquería).
Aparece un pequeño indicador con el número total de proveedores

En la parte superior de la pantalla hay un buscador. Si escribes información sobre un proveedor y pulsas enter o haces clic en la lupa aparecerán todas las coincidencias.
Puedes ordenar el listado de proveedores como quieras:

Más información sobre buscadores y ordenación de la información:
Clic aquiPara añadir proveedores, tienes dos opciones:
Añadirlos de forma individual (uno a uno) usando la opción Añadir
O añadir múltiples contactos al mismo tiempo utilizando la opción Importar.
Para añadirlos, utiliza los botones de la parte superior:
Haz clic en el botón Añadir Proveedor, rellena los datos y haz clic
en Guardar.
(Consulta el apartado Nuevo > Proveedor si
quieres ver más información)
O haz clic en el botón importar y sigue las instrucciones.
Como importar proveedores de forma masiva en el software
Clic aquiSi pulsas sobre un proveedor, aparece toda la información sobre el. Se muestra el Magic Desk, es una pantalla resumen o Ficha con toda la información del proveedor.
En la parte superior hay 2 botones:
Mostrar/ocultar el menu lateral derecho para ampliar el espacio de trabajo
Acciones rápidas o "atajos" y Acciones adicionales
Enviar Ficha por Email
Imprimir ficha
Anotar nueva compra hecha a este proveedor
Puedes ver unas estadísticas con el número total de compras hechas a este proveedor y el importe total de esas compras.
Si hay alguna factura pendiente de pago, se mostrará un cuadro de alerta con
la información. Si haces clic en el icono se abre la factura para que puedas
consultarla.

En esta opción puedes consultar y también modificar directamente la información. Recuerda, que si haces cualquier cambio, debes pulsar el botón Guardar, para que se guarde esa nueva información.
Además, utilizando los botones de acceso rápido: puedes llamarle o abrir WhatsApp para hablar con el; pulsa sobre el icono correspondiente (sobre, teléfono, Whatsapp...)
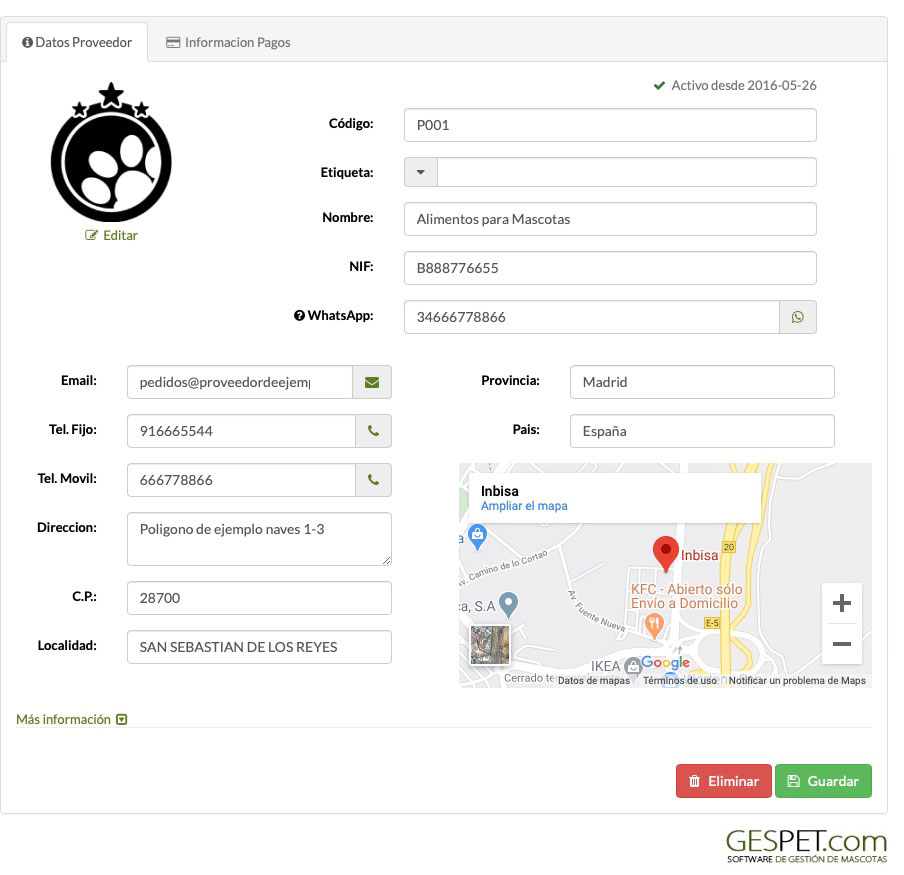
Eliminar:
Si el proveedor tiene datos referenciados en otras partes del software: pedidos, compras, ... no podrá ser eliminado directamente. En el caso de eliminarlo, se producirían errores en el resto del software ya que esas compras, pedidos... no estarían asociadas a ningún proveedor.
Es por este motivo que si quieres eliminarlo, primero deberás eliminar los datos que tenga referenciados para después poder eliminarlo.
Si has estado haciendo pruebas con el software e introduciendo datos ficticios y ahora que ya has terminado la fase de pruebas, quieres eliminar todos los datos para comenzar a trabajar con el software con datos reales, podemos hacerlo. Podemos eliminar todos estos datos del software de forma permanente. Contacta con nosotros y te ayudaremos.
Desactivar:
En vez de eliminarlo, puedes marcarlo como desactivo, inactivo o "Baja". De este modo, podrás continuar consultando los registros de ese proveedor y toda su información relacionada.
Para marcar un proveedor como "Baja": En la opción Ver >
proveedores > selecciona el proveedor > en el menú lateral derecho Privacidad >
Baja = si.
Además puedes añadir la fecha y más detalles sobre el motivo de
la baja.
Si marcas a un proveedor como baja o inactivo:
Al consultar el listado de proveedores (Ver > proveedores) verás que tiene el simbolo y el resto tendrán el icono .
En su ficha verás inactivo desde la fecha x
Ya no aparecerá cuando lo busques para hacer un nuevo pedido, compra, ...
En el menú lateral, hay más opciones disponibles según la app en la que te encuentres:
Documentos: puedes almacena y consulta documentos de ese proveedor: contratos, documentación, etc. Los ficheros soportados son:
.xls, .xlsx, .doc, .docx, .odt, .ods, .pdf, .rtf, .txt, GoogleDrive Document y GoogleDrive spreadsheet
Tamaño máximo 2 MB
Avisos: puedes anotar y consultar avisos importantes para un proveedor y la aplicación te lo recordará automáticamente.
Privacidad: Aquí podrás gestionar toda la información relativa a la privacidad/RGPD.
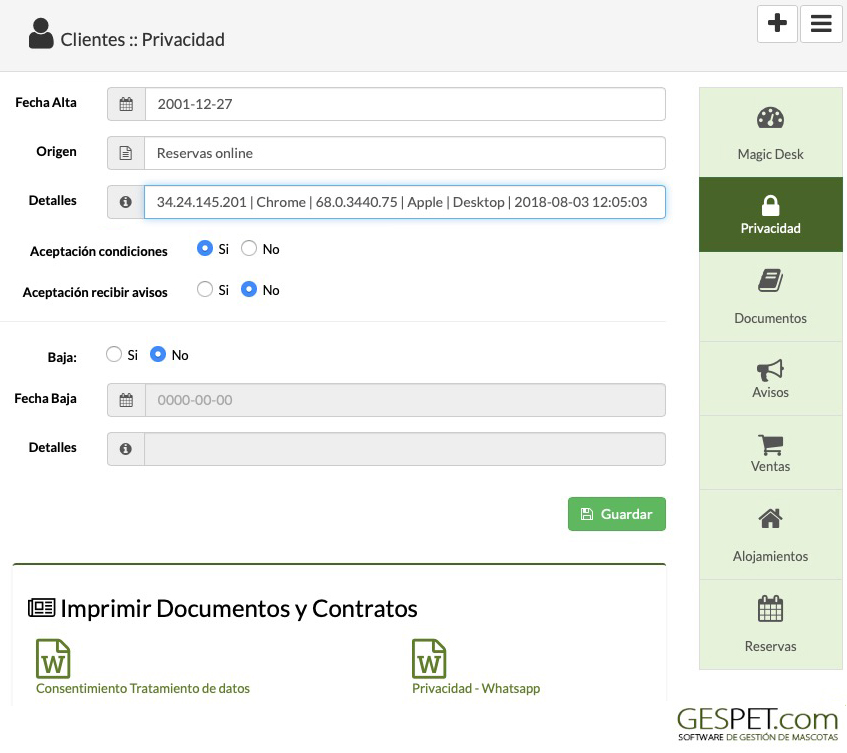
Listado con todos los animales. Si tienes varias áreas de negocio, los datos de animales están accesibles desde todas ellas, pero los animales están categorizados por área de negocio. Puedes consultarlos todos o por área de negocio (por ejemplo, solo los animales de Peluquería).
Aparece un pequeño indicador con el número total de animales

En la parte superior de la pantalla hay un buscador. Si escribes información sobre un animal y pulsas enter o haces clic en la lupa aparecerán todas las coincidencias.
Puedes ordenar el listado de animales como quieras:

Más información sobre buscadores y ordenación de la información:
Clic aquiPara añadir animales, tienes dos opciones:
Añadirlos de forma individual (uno a uno) usando la opción Añadir
O añadir múltiples animales al mismo tiempo utilizando la opción Importar.
Para añadirlos, utiliza los botones de la parte superior:
Haz clic en el botón Añadir nuevo, rellena los datos y haz clic en
Guardar.
(Consulta el apartado Nuevo > Animal si quieres
ver más información)
O haz clic en el botón importar y sigue las instrucciones.
Como importar clientes de forma masiva en el software
Clic aquiSi pulsas sobre un cliente, aparece toda la información sobre el. Se muestra el Magic Desk, es una pantalla resumen o Ficha con toda la información del cliente.
En la parte superior hay 2 botones:
Mostrar/ocultar el menu lateral derecho para ampliar el espacio de trabajo
Acciones rápidas o "atajos" y Acciones adicionales (varían según el software en el que estás)
Enviar Ficha por Email
Imprimir ficha
HOTEL |
Nueva Reserva y Nueva entrada en hotel |
PELUQUERIA |
Nueva Cita y Nuevo servicio de peluquería |
GUARDERIA |
Nueva Reserva y Nueva entrada en guardería |
CRIA |
Nueva Venta de un cachorro |
ADIESTRAMIENTO |
Nueva Cita, Nueva Sesión de adiestramiento/educación y Vender Curso |
VETERINARIO |
Nueva Cita, Nueva consulta veterinaria |
Los gráficos interactivos, que muestran un resumen de la información más importante (facturación, rentabilidad, ..). Esta información cambia según el software en el que te encuentras.
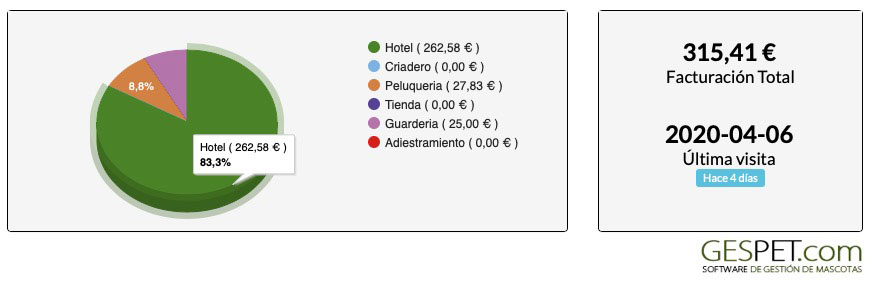
Estas estadísticas inteligentes, te ayudan a tener una visión clara de la actividad, rentabilidad y fidelidad de ese cliente “de un solo vistazo”.
HOTEL
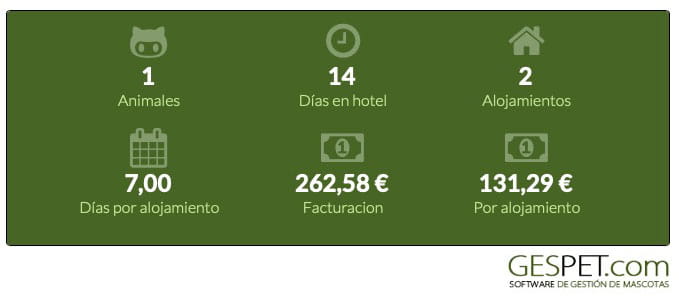
Número de días que el animal ha estado alojados en el hotel
Número de estancias o alojamientos en tu hotel
Media de días por alojamiento
De las estancias en las que ese animal haya estado en el Hotel, la facturación total de esas estancias
De la facturación total anterior, la media en función del número de estancias.
PELUQUERIA
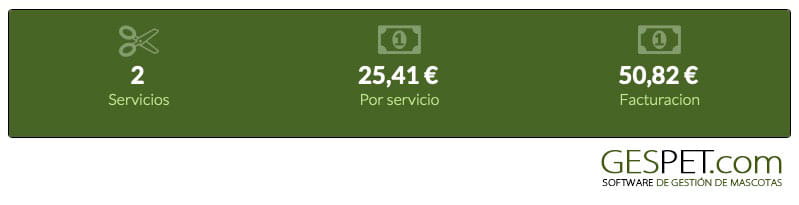
Número de servicios de peluqueria realizados a ese animal
De los servicios en los que ese animal haya estado en la Peluquería, la facturación total de esas estancias
De la facturación total anterior, la media en función del número de servicios.
ADIESTRAMIENTO
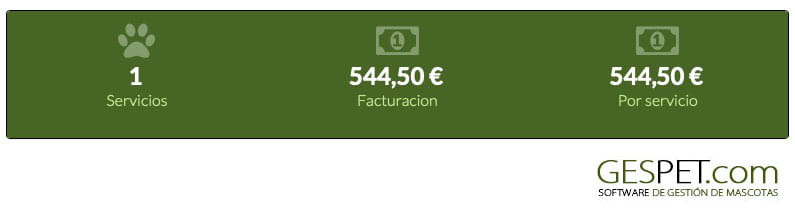
Número de servicios de adiestramiento/educación realizados a ese animal
De los servicios en los que ese animal haya estado en al escuela de adiestramiento, la facturación total de esos servicios
De la facturación total anterior, la media en función del número de servicios.
GUARDERIA
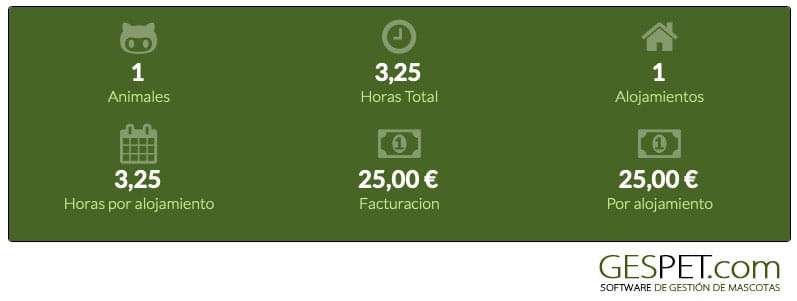
Número de horas que el animal ha estado alojado en la guardería
Número de estancias o alojamientos en tu guardería
Media de horas por alojamiento
De las estancias en las que ese animal haya estado en la Guardería, la facturación total de esas estancias
De la facturación total anterior, la media en función del número de estancias.
VETERINARIO
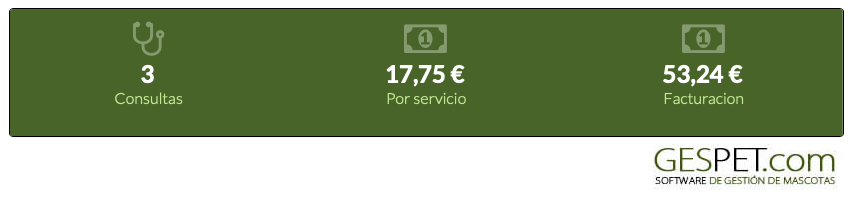
Número de consultas veterinarias realizadas a ese animal
Facturación total en servicios veterinarios (dinero total que ha gastado)
De la facturación total anterior, la media en función del número de consultas
En esta opción puedes consultar y también modificar directamente la información. Recuerda, que si haces cualquier cambio, debes pulsar el botón Guardar, para que se guarde esa nueva información.
Puedes subir una foto o seleccionar un icono de la base de datos de avatares:
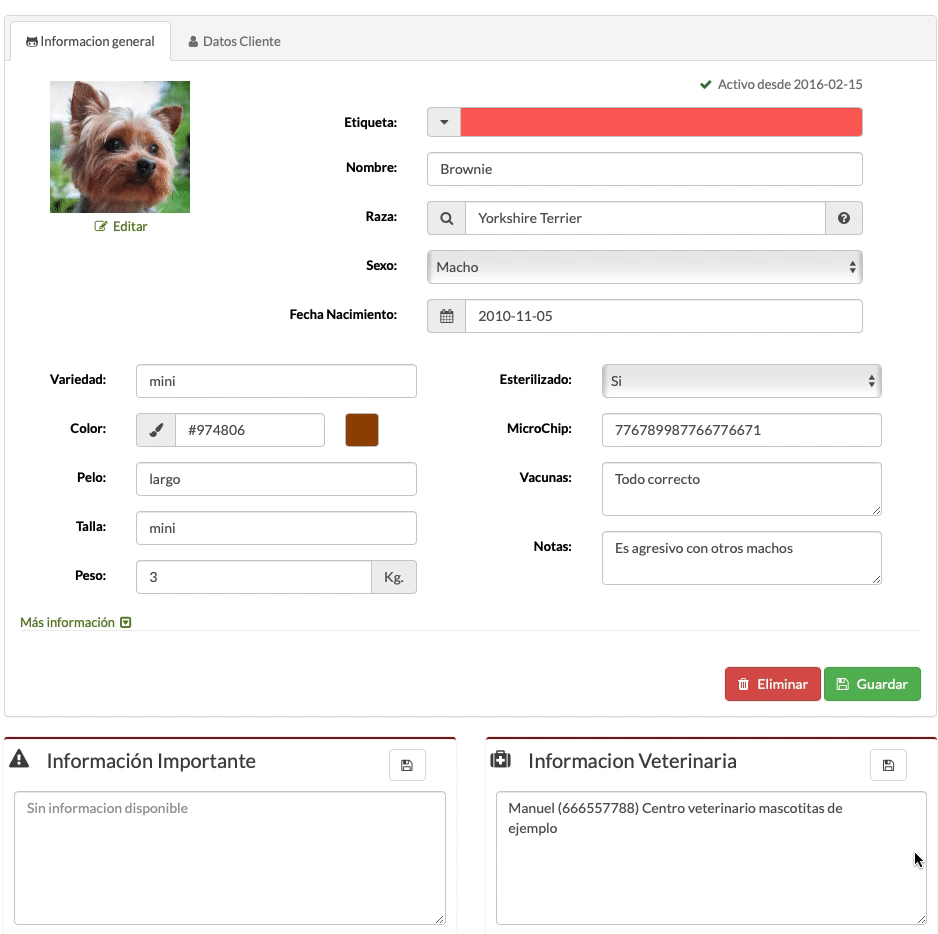
Puedes ver los datos del cliente al que está asociados y acceder directamente a la ficha de ese cliente.
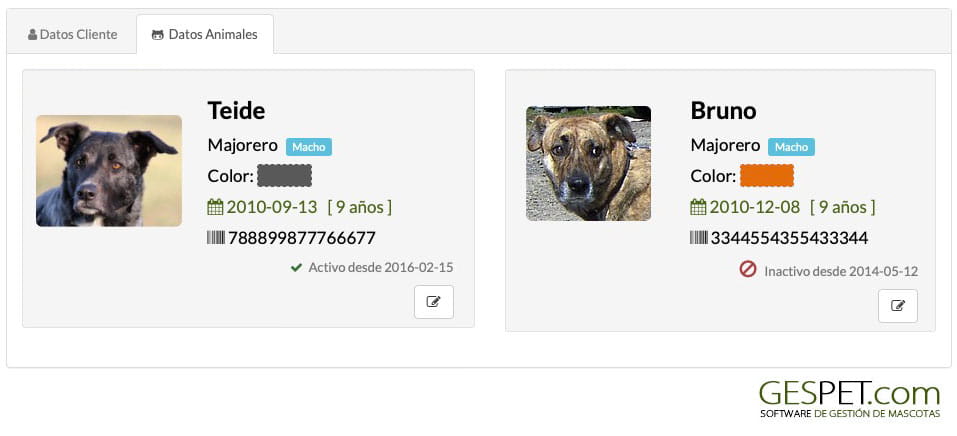
Información destacada
Hay unos campos donde puedes añadir información importante o destacada del cliente y de los animales:
Información importante
Información sobre recogida y entrega
Notas o comentarios
Está información aparecerá cuando vayas a trabajar con este cliente/animal, por ejemplo cuando anotes una nueva reserva. De esta forma podrás consultar rápidamente la información de interés.
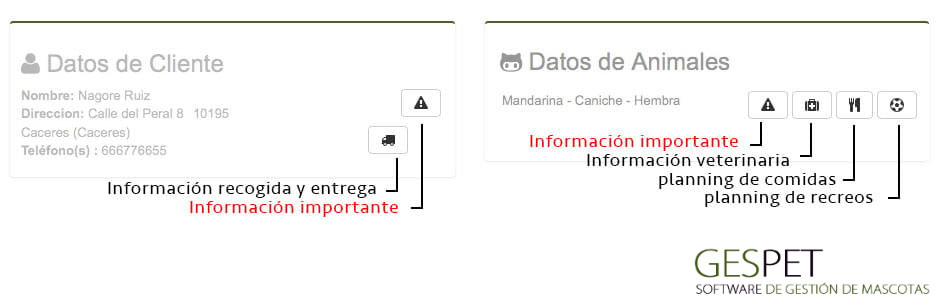
Eliminar: Si el animal tiene datos referenciados en otras partes del software: animales asociados, ventas o facturas, reservas/citas, entradas/salidas/servicios, etc. no podrá ser eliminado directamente. En el caso de eliminarlo, se producirían errores en el resto del software ya esas facturas, animales, reservas/citas... no estarían asociadas a ningún cliente.
Es por este motivo que si quieres eliminarlo, primero deberás eliminar los datos que tenga referenciados para después poder eliminarlo.
Si has estado haciendo pruebas con el software e introduciendo datos ficticios y ahora que ya has terminado la fase de pruebas, quieres eliminar todos los datos para comenzar a trabajar con el software con datos reales, podemos hacerlo. Podemos eliminar todos estos datos del software de forma permanente. Contacta con nosotros y te ayudaremos.
Desactivar: Nuestra recomendación, es que, en vez de eliminarlo lo marques como desactivo, inactivo o "Baja". De este modo, podrás continuar consultando los registros de ese cliente y toda su información relacionada.
Para marcar un animal como Baja :
más información >
Baja = si. Si marcas a un animal como baja o inactivo:
Al consultar el listado de animales (Ver > animales) verás que tiene el simbolo y el resto tendrán el icono .
En su ficha verás inactivo desde la fecha x
Ya no aparecerá cuando lo busques para hacer una nueva reserva/cita, servicio/entrada, ...
En el menú lateral, hay más opciones disponibles según la app en la que te encuentres:
Documentos: puedes almacena y consulta documentos de ese animal: contratos, documentación, etc. Los ficheros soportados son:
.xls, .xlsx, .doc, .docx, .odt, .ods, .pdf, .rtf, .txt, GoogleDrive Document y GoogleDrive spreadsheet
Tamaño máximo 2 MB
Avisos: puedes anotar y consultar avisos importantes para un animal y la aplicación te lo recordará automáticamente.
Adiestramiento
Servicios de adiestramiento: Puedes ver los servicios de adiestramiento/educación vendidos a ese cliente
Ventas o facturas: de adiestramiento hechas a ese cliente
Sesiones y evolución: Puedes ver/añadir sesiones de adiestramiento/educación para ese animal y valorar su evolución
Imprimir diploma: Si quieres entregar un diploma a tus clientes y animales para motivarles y premiar su esfuerzo, puedes hacerlo cómodamente desde esta opción.
Cursos: Cursos en los que está inscrito ese animal
Peluquería
Citas de peluquería: puedes ver todas las citas planificadas para ese animal
Servicios de peluquería: listado con todos los servicios de peluquería que se le han realizado a ese animal
Hotel
Reservas: puedes ver todas las reservas planificadas para animales de ese cliente
Alojamientos o estancias en el hotel: listado con todos los alojamientos de ese animal
Guardería
Reservas: puedes ver todas las reservas planificadas para ese cliente
Alojamientos o estancias en la guardería: listado con todos los alojamientos de ese animal
Veterinario
Citas: puedes ver todas las citas planificadas para se animal
Consultas: listado con todoa las consultas veterinarias hechas a se animale
Analíticas: analíticas veterinárias hechas a ese cliente
Prescripciones: analíticas veterinárias hechas a ese cliente
Parámetros fisiológicos: registro de los parámetros fisiológicos de ese animal
Pesos: registro de pesos de ese animal
Control de vacunación: registro de vacunas sumistradas/aplicadas a ese animal
Historial clínico: historial o registro con todas las acciones ordenadas cronológicamente
INFORMES PARA DESCARGAR E IMPRIMIR
Informe de Animales
Informe de animales rentables
EXPORTAR INFORMACIÓN (Configuración > Gestión de datos)
Animales
Animales reproductores (Cria)
En esta opción verás un listado con todas las citas. En la zona superior hay un buscador, que te ayudará a localizar rápidamente una cita.

Como ya sabes puedes ordenar los resultados Alfabéticamente por cliente, por animales, o por el empleado, por la fecha, por la hora... como prefieras.

Mas información sobre buscadores y ordenación de la información:
Clic aquíPuedes eliminar y anular citas. Si la eliminas no quedará registro pero si la anulas, quedará registrada la anulación para que después puedas consultarla.
En esta opción puedes utilizar el filtro por estado para verlas todas, solo las anuladas o las citas activas (citas pendientes).
Si por ejemplo te has equivocado al añadir una cita, puedes eliminarla simplemente. Esto no dejará registro.
Pero también puedes anular la cita. El proceso es similar al de eliminado, pero "dejando un registro". Si por ejemplo el cliente no acude a la cita, llama para cancelarla o tu necesitas canelarla por algún motivo ... podrás anularla y quedará registro de esa anulación.
Además, cuando vayas a anotar una nueva cita, verás las últimas citas anuladas para ese cliente y el motivo. De este modo, podrás saber si un cliente suele cancelar, no acude a sus citas, etc. antes de anotar una nueva cita para el.
Para tu información, puedes añadir el tipo o motivo de la anulación:
Anulada por el negocio. Tu anulas la reserva o cita
Anulada por el cliente con aviso. El cliente te avisa con anterioridad, de que no acudirá a la cita.
Anulada por el cliente sin aviso, no se presenta a la cita y no anula la cita
Otro motivo
Si quieres ampliar más información, puedes hacerlo en el campo NOTAS. Esta información solo la verás tú, el cliente no verá esta información.
Al enviar al cliente la cancelación de la cita/reserva por email, podrás enviarte una copia a tu email si quieres. (Si el cliente no tiene dirección de email configurada, aparecerá un mensaje de error en pantalla para informarte de no será posible hacer la anulación y el envío del email).
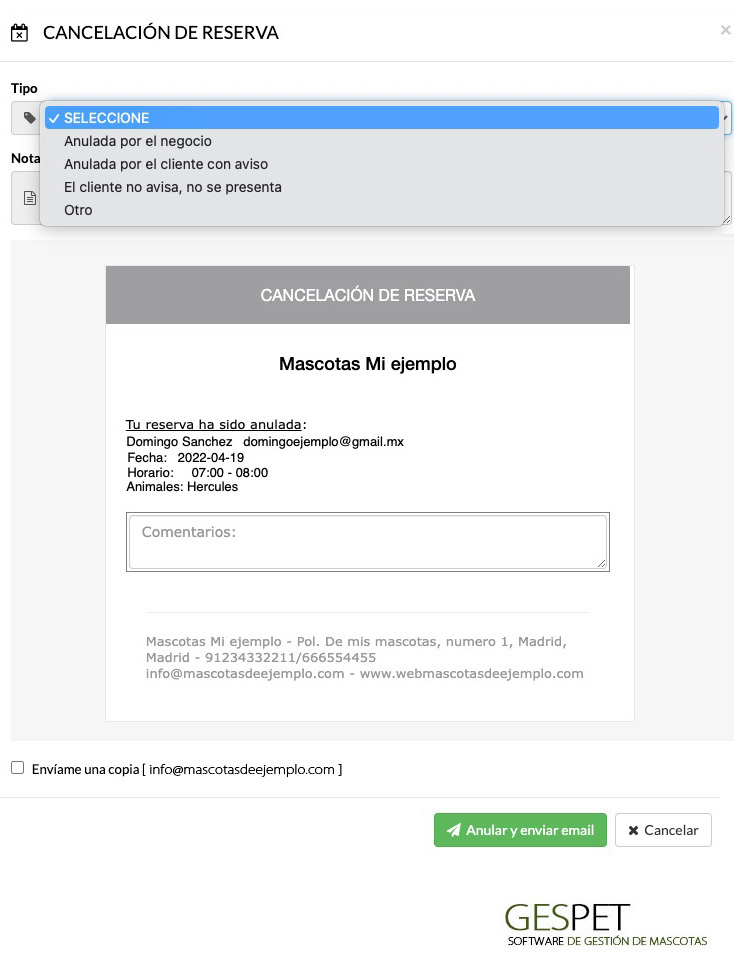
Podrás ver esta información en diferentes partes del software:
En la ficha del cliente podrás consultar el histórico con todas sus citas anuladas.
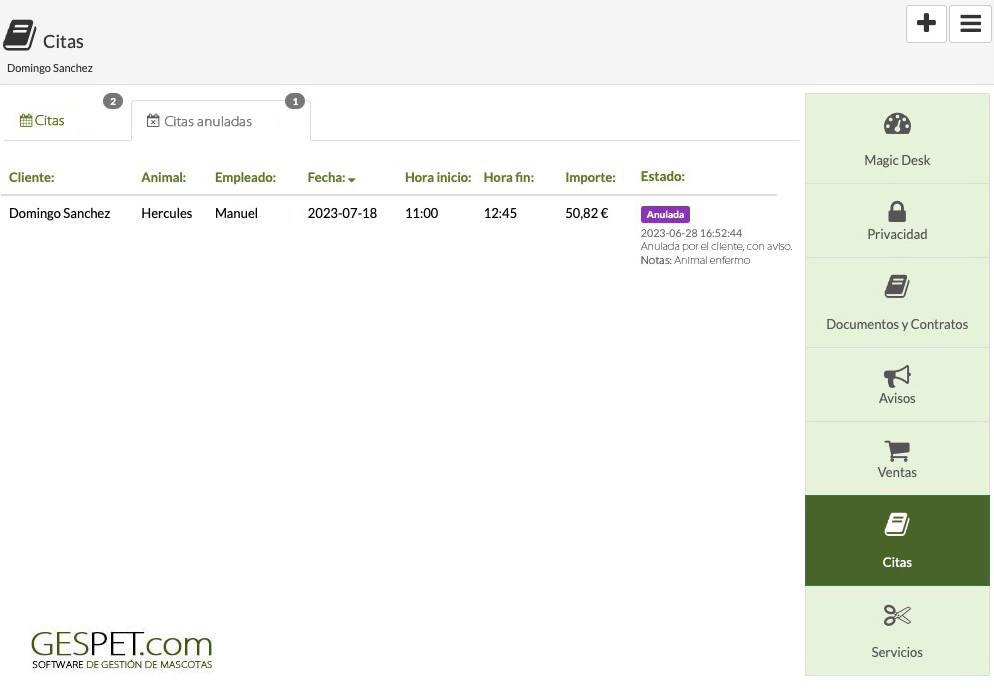
En la opción Ver Citas > Puedes filtrar para ver solo las anuladas
Antes de anotar una nueva Cita para un cliente, aparecerá un aviso para que sepas si anteriormente ha anulado citas.
Puedes añadir directamente Citas, haciendo clic en el botón situado en la parte superior derecha de la pantalla
Selecciona al cliente y te aparecerá:
Toda su información
Sus animales
Si tiene facturas pendientes de pago
Si ha anulado previamente citas
Los datos de la cita: fecha, empleado o peluquero, si tiene servicio de recogida/entrega, ...
Podrás programar recordatorios automáticos para que el software le recuerde su cita y mucho más. Consulta el apartado Nuevo > Cita para más información.
Para comenzar a trabajar en esa cita, hay 2 opciones:
Rápido: Ideal para comenzar de forma masiva múltiples servicios.
Haz clic en el botón
Se abre una ventana emergente para confirmar la operación
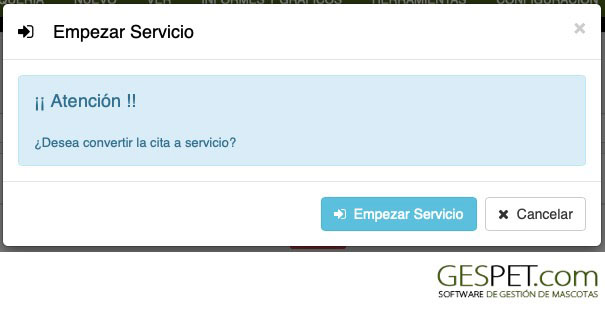
Si haces clic nuevamente en el botón , esa cita se "convierte en un servicio" y si se ha realizado correctamente este proceso, aparece un mensaje de color verde.
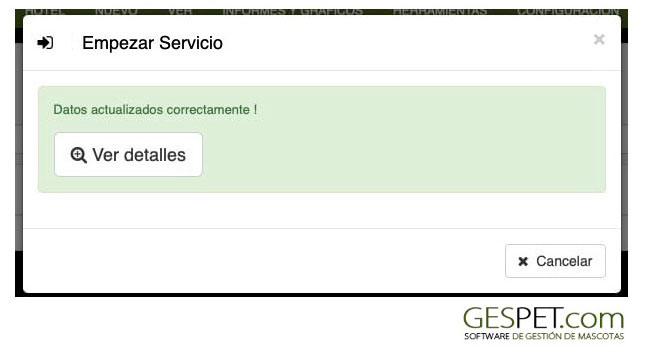
Ahora puedes:
Hacer clic en Cancelar, para cerrar la ventana para realizar otra tarea.
Hacer clic en para ver en detalle o editar ese servicio.
Detallado: si quieres ver el detalle, antes de comenzar este servicio.
Haz clic en la cita y se abre todo el detalle. Puedes revisarlo y editar lo que necesites.
En la parte inferior, haz clic en el botón
Haz clic en una cita para verla en detalle y editarla.
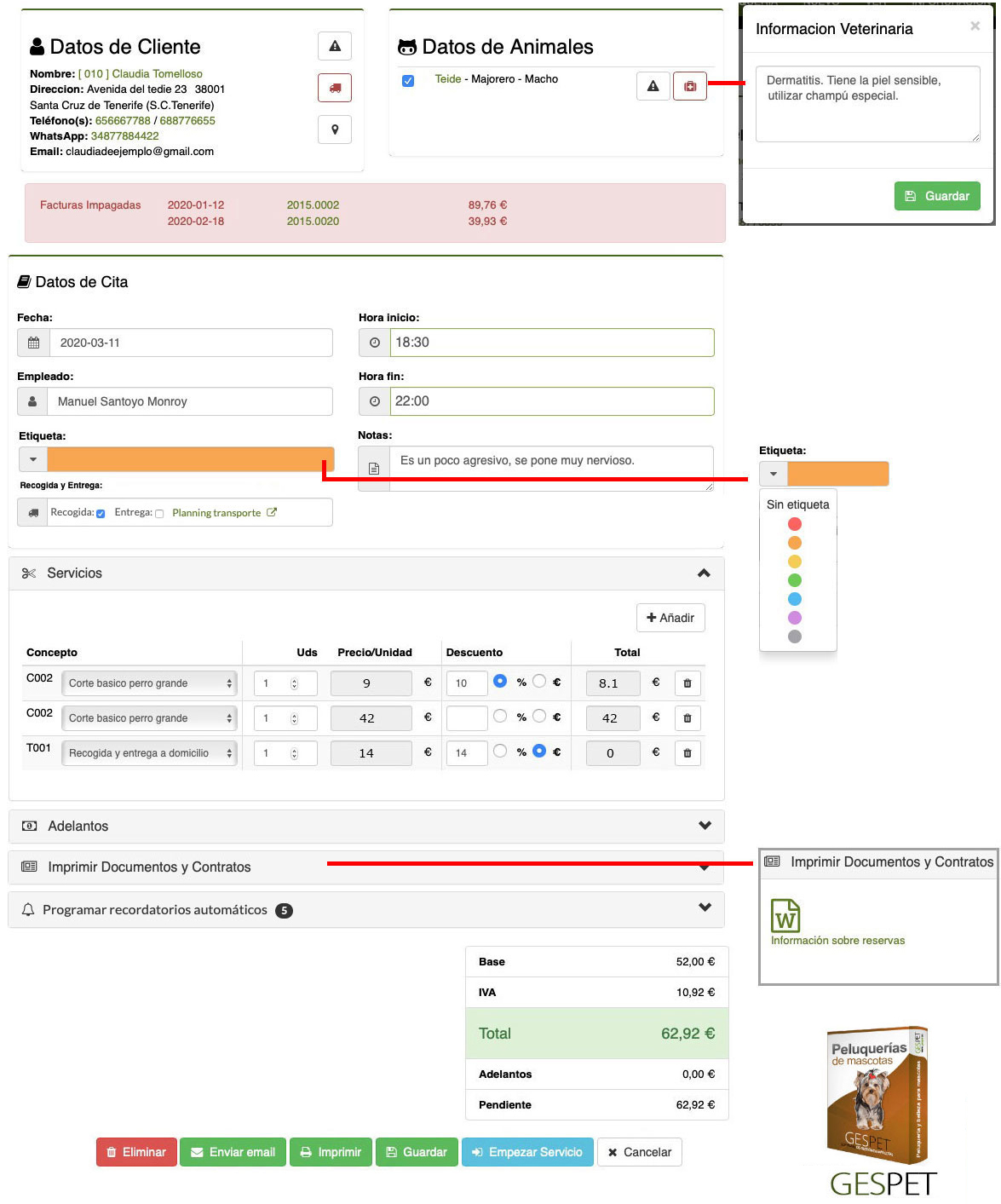
Haz clic en el botón
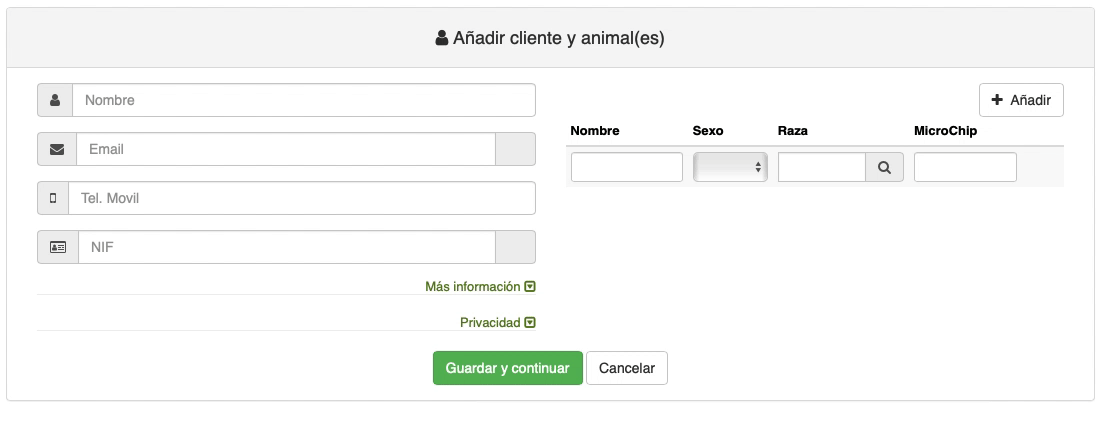
Rellena la información básica y de contacto
El software comprueba automáticamente si esa dirección de email o ese DNI/NIF/Identificación ya existen y muestra un aviso para evitar contactos duplicados
Si quieres incluir más información (dirección, provincia, etc.), haz clic en Más información
Para rellenar la información relativa a la Privacidad/RGPD, pulsa sobre Privacidad
Añade la información básica de sus animales
(Después, en su ficha puedes añadir más información complementaria)
Pulsa en Guardar y continuar para añadir al cliente y sus animales y asociarlos a la nueva reserva
Escribe su nombre y aparecerán todos los resultados que coincidan para que selecciones el adecuado
Si tiene animales, aparecerán a la derecha. Si no, puedes añadir sus animales:
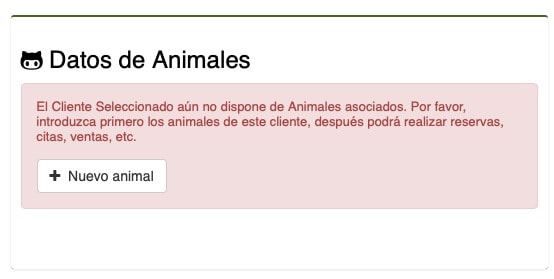
En ambos casos, si el cliente tiene varios animales configurados, puedes seleccionar para cuáles de ellos quieres hacer la cita/reserva/...
Puedes contactar directamente con un cliente haciendo clic en su teléfono o WhatsApp.
Puedes Acceder a su ficha, haciendo clic en su nombre
Junto al cliente y los animales, hay unos pequeños botones, que te permiten añadir,
consultar y modificar rápidamente información importante.
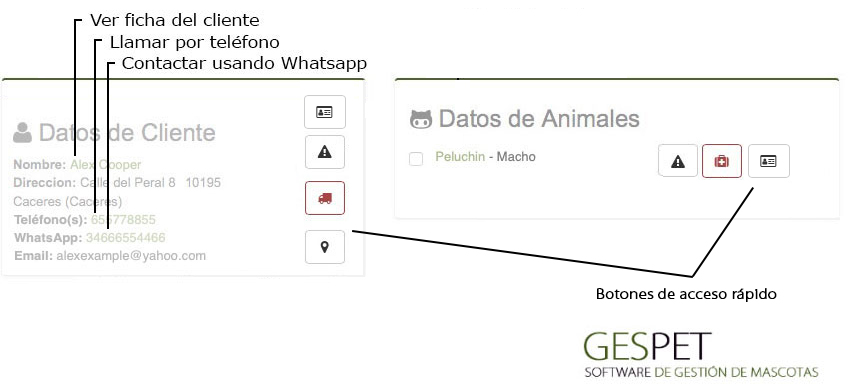
Imprimir ficha de cliente o animal |
|
Información importante de cliente o animal |
|
Información de recogida y entrega |
|
| Ver la dirección en GoogleMaps | |
Hotel y Guardería |
|
Planning de comidas |
|
Planning de recreos/juego |
|
Adiestramiento y Peluquería |
|
Información veterinaria importante |
|
Veterinario |
|
Información sobre Alergias e intolerancias |
|
El software comprueba automáticamente si el cliente tiene facturas pendientes de pago y muestra un mensaje para que tú lo sepas antes de anotar nuevas citas.

También muestra las citas que ha anulado previamente.

Puedes seleccionar la fecha, hora de inicio y hora prevista de fin. Ademas puedes seleccionar el empleado o peluquero que hará ese servicio.
Después en la agenda, podrás ver todas las citas o ver solo la agenda de un empleado/peluquero con sus citas asignadas. Si identificas a cada empleado con un color (por ejemplo Ana con color verde y Juan con color rojo), sus citas/servicios estarán remarcados en ese color. De esta forma rápidamente al mirar el planning completo podrás identificar las citas/servicios que tiene asignados cada uno.
Para el servicio de Recogida y entrega, puedes abrir el planning para verlo y seleccionar si la cita tiene servicio de recogida/entrega. Esta se anotará automáticamente en el planning de transporte. **
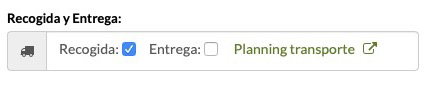
Si quieres, puedes asignar una etiqueta de color para identificar esa cita. Tu eliges que colores utilizas para identificar las diferentes cosas en tu negocio y puedes utilizar esto para identificar algo en esa cita/servicio y verlo rápidamente.
Etiquetas de color: Si quieres, puedes asignar una etiqueta de color a la reserva, para identificarla más rápidamente
|
También puedes añadir notas o comentarios.
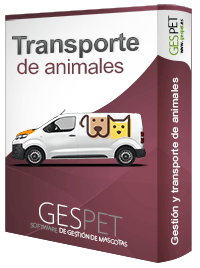
** Esta opción corresponde al software de Transporte. En el caso de no disponer de este software, la opción de Transporte, aparecerá inactiva.
Más informaciónNo es necesario que rellenes más información para anotar una cita.
Pero si quieres, puedes rellenar ya la información relativa a los servicios (baño, corte, tratamiento de belleza, spa, transporte...)
El precio o tarifa se rellena automáticamente.
(Puedes configurar tus precios o tarifas en la opción Configuración > Servicios
Pulsando el botón Añadir, puedes añadir más servicios o complementos
Incluye descuentos de dinero en los diferentes servicios. Para hacerlo solo escribe la cantidad y selecciona si es un % o una cantidad de dinero. Por ejemplo 10% o 14 € de descuento.
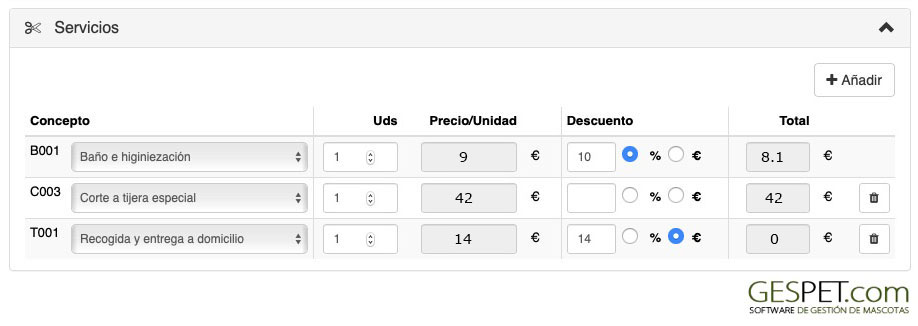
El descuento se aplica y al final de cada línea, verás el precio base (sin impuestos) con el descuento ya aplicado.
¿Como configurar tus servicios de forma eficiente?:
Clic aquíPuedes añadir recordatorios automáticos para que, el día seleccionado, el cliente reciba un recordatorio por email de su cita. Estos recordatorios se envían automáticamente, no tienes que enviarlos tu.
Puedes añadir tantos recordatorios como quieras, haciendo clic en el botón AÑADIR.
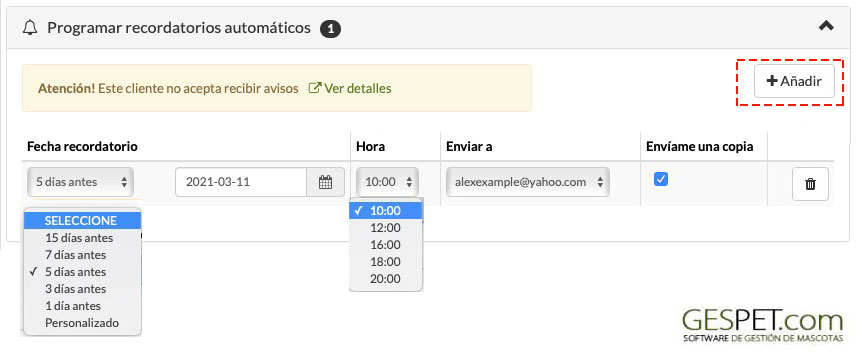
Puedes elegir el día que quieres que llegue el aviso, escribiendo una fecha personalizada o usando el calculador de fechas. Si seleccionas 15 días antes, el software calcula 15 antes de la fecha de la cita y lo escribe en el campo fecha. Del mismo modo, si seleccionas 7, 3, 5 ... días antes.
Si seleccionas, por ejemplo enviar el recordatorio automático 7 días antes, pero faltan 5 días para la reserva, lógicamente solo podrá ser programado para enviarse 4 días antes de la reserva.
También puedes seleccionar la hora a la que quieres que se envíe del desplegable Hora. Si el cliente tiene varias direcciones de email, puedes elegir a cual se lo quieres enviar.
Si seleccionas la opción "Enviarme una copia", recibirás una copia en tu email.
Cuando Guardes, estos recordatorios se programarán para ser enviados en la fecha/hora seleccionada. Aparecerán aquí y en la opción Ver > Recordatorios automáticos.
Los recordatorios no pueden ser modificados, pero puedes anular el recordatorio y crear uno nuevo.
Si modificas la fecha del servicio, los recordatorios no se eliminarán automáticamente. Puedes conservar los recordatorios que tenías programados o anularlos y crear nuevos recordatorios, como tu consideres.
|
Por ejemplo:
Si quieres, puedes eliminar ese recordatorio y programar uno nuevo. |
Leer más sobre el envío automático de recordatorios de próximas reservas y citas:
Clic aquíSi el cliente paga dinero, lo anotas en el apartado Adelantos y verás que en la parte inferior, aparece el dinero total, el que ya ha pagado y el pendiente de pagar.
Aparecen los documentos o contratos que que hayas configurado para que puedas imprimirlos y/o entregarlos al cliente.
Por ejemplo, condiciones de cancelación de cita, información de interés previa a la cita, ...
Puedes indicar de que tipo es cada documento: Privacidad, Cita, Venta, ... y para una mayor facilidad, aparecerán justo en ese momento para que puedas imprimirlos, entregarlos al cliente o lo que necesites.

Para añadir nuevos documentos o contratos asociados a la cita, accede a la opción Herramientas > Documentos y selecciona el tipo Cita o Reserva
Los documentos incluyen la característica de auto-completado de datos con la que ahorrarás mucho tiempo. Si quieres, puedes leer más información sobre los documentos y contrato a continuación:
Clic aquíEn la parte inferior verás el precio, que se va actualizando al añadir complementos, descuentos, adelantos, etc.
Aparece detallado:
El precio Base (sin impuestos)
El dinero correspondiente al impuesto que tu tienes configurado, por ejemplo el IVA
El precio final: base + impuestos
El dinero pagado (adelantos)
El dinero pendiente de pago
Si haces clic en el botón Guardar se anota la reserva o cita en el software y aparecen nuevos botones para:
Puedes Guardar nuevamente si has hecho algún cambio
Para salir sin hacer ninguna acción, solo tienes que hacer clic en el botón Cancelar.
Puedes Imprimir el documento resumen de la cita o descargarlo en formato .pdf
Puedes Enviar por email la confirmación de cita al cliente
Se abre una ventana emergente para que veas el email que se enviará al cliente, con la fecha/horas y animales. Además puedes incluir un texto con más información.
Si el cliente no tiene dirección de email, aparece un mensaje de aviso. En la ficha del cliente, añade su dirección de email y después podrás enviarle emails.
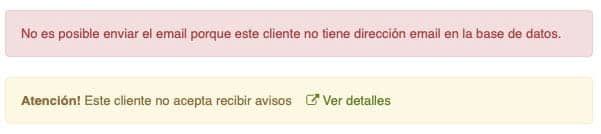
También aparece un aviso si el cliente no acepta recibir notificaciones por tu parte. Haciendo clic en Ver detalles puedes ver/editar esta información en la ficha del cliente, que se abrirá en una nueva pestaña.
Si quieres puedes adjuntar a la confirmación de reserva, el resumen de la cita con todo el detalle.
También puedes enviarte una copia a tu propio email.
Más información sobre el consumo de emails (límites en el envío de emails)
Mas informaciónPuedes empezar el servicio de peluquería
Y también puedes Eliminar o anular la cita. Consulta más información sobre las citas anuladas en este mismo apartado Ver Citas > Información sobre las citas anuladas
Cuando un cliente solicita online una cita en tu negocio:
Recibirás el email con la solicitud del cliente
Se anotará en el software y aparecerá en:
La pantalla principal o agenda diaria el mensaje icono de aviso:
En el menú superior del software, aparecerá el icono
En la opción Ver > citas online, aparecen todas las solicitudes
Las citas tienen diferentes estados:
Pendiente de confirmar: cuando solo es una solicitud, aún no se ha confirmado
Cancelada: cuando tú la has rechazado
En la zona superior hay un buscador, que te ayudará a localizar rápidamente una solicitud de cita online y también podrás filtrar para verlas todas o solo las anuladas o las pendientes.
Si haces clic en el Botón Confirmar (de color verde), aparecen los datos que ha rellenado tu cliente.
El teléfono y el WhatsApp son activos, por lo que si pulsas sobre ellos, puedes llamar al usuario o contactarle usando WhatsApp.
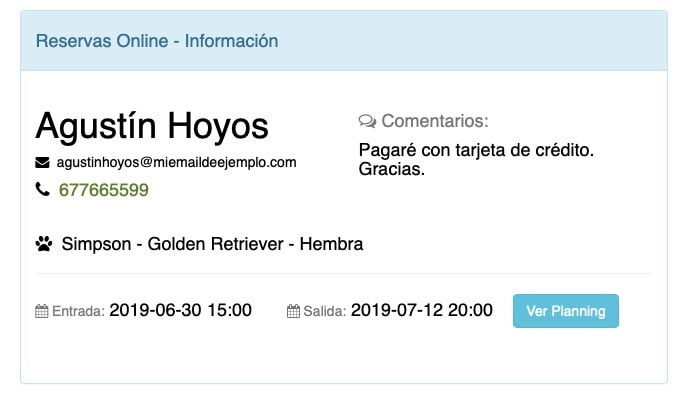
Puedes ver el planning para comprobar si hay disponibilidad, haciendo clic en el botón Ver > Planning > se abre en una pestaña nueva del navegador web.
Busca al cliente para comprobar si ya existe en tu base de datos; Si no existe, pulsa sobre el botón Añadir cliente y animales.
Es muy rápido, los datos ya aparecen pre-rellenos. Solo revisa la información, puedes información adicional o sobre privacidad (RGPD) y haz clic en Guardar y continuar.
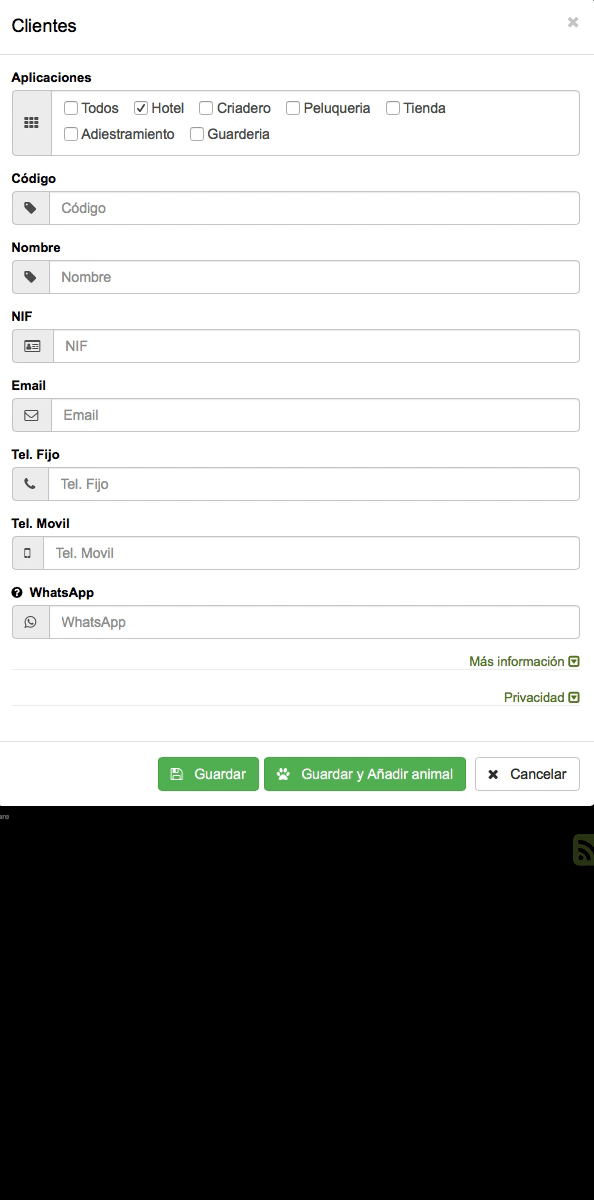
Puedes hacer cambios en la fecha/horas, asignar un empleado, añadir servicios, descuentos, ... y al guardar, esta solicitud se habrá convertido en una CITA.
Ahora ya no aparecerá en Ver > Vitas online, si no que aparecerá en Ver > Citas o Reservas.
Puedes enviar directamente desde el software un email al cliente para confirmar o cancelar su solicitud.
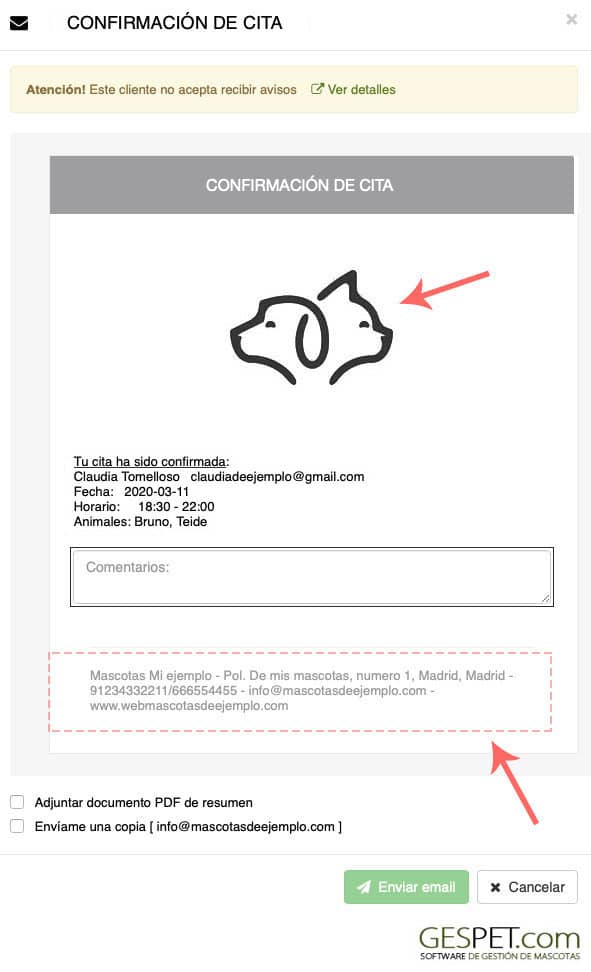
Solo tienes que haces clic en el botón Confirmar o en el botón Cancelar
El email que se enviará, incluye los datos de tu negocio y el logotipo y también los detalles de la reserva o cita (nombre de cliente y animales y fecha/hora).
En la parte central del email, puedes añadir la información adicional que necesites (información complementaria, horarios, precio, requisitos previos al servicio, ....)
Si quieres puedes enviarte una copia de la confirmación o cancelación a tu email.
Los datos de tu negocio, el logotipo y el email se configuran en la opción Configuración > Datos empresa)
Más información sobre el consumo de emails:
Mas informaciónEl sistema es gratuito y está disponible para hoteles de mascotas, guarderías de mascotas, adiestramiento de mascotas, veterinarios y peluquerías de mascotas.
Desde el principio de trabajar con Gespet, tienes acceso a tu página de reserva en línea para comenzar a usarla cuando lo desees.
Nada más comenzar a trabajar con Gespet, tienes disponible tu pagina de reservas online,
para comenzar a utilizarla cuando quieras.
Puedes utilizarlo de diferentes formas:
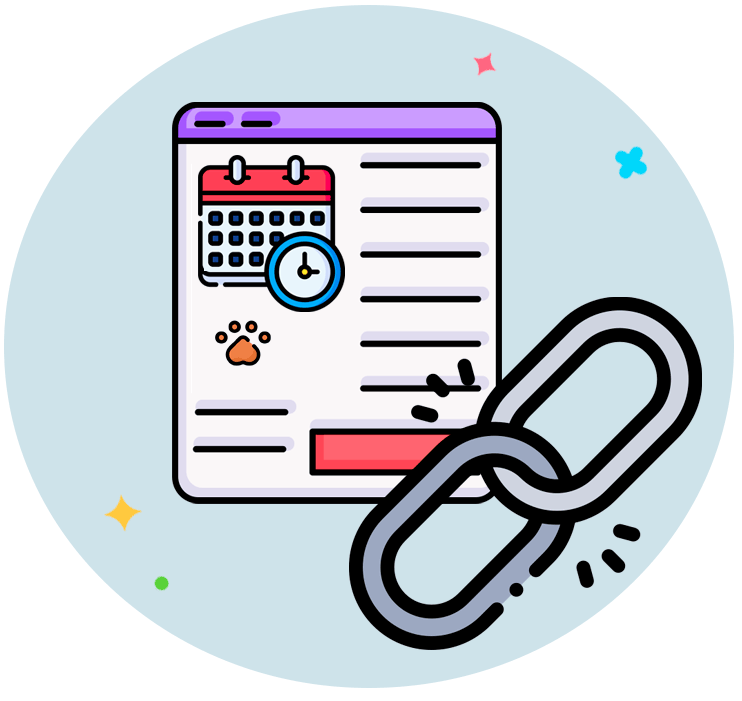
Comparte el link
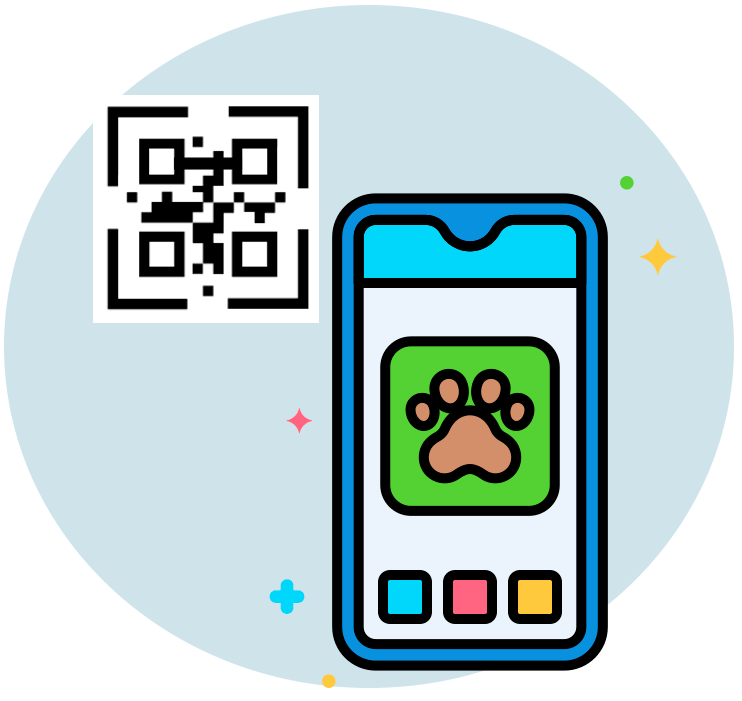
Comparte el código QR
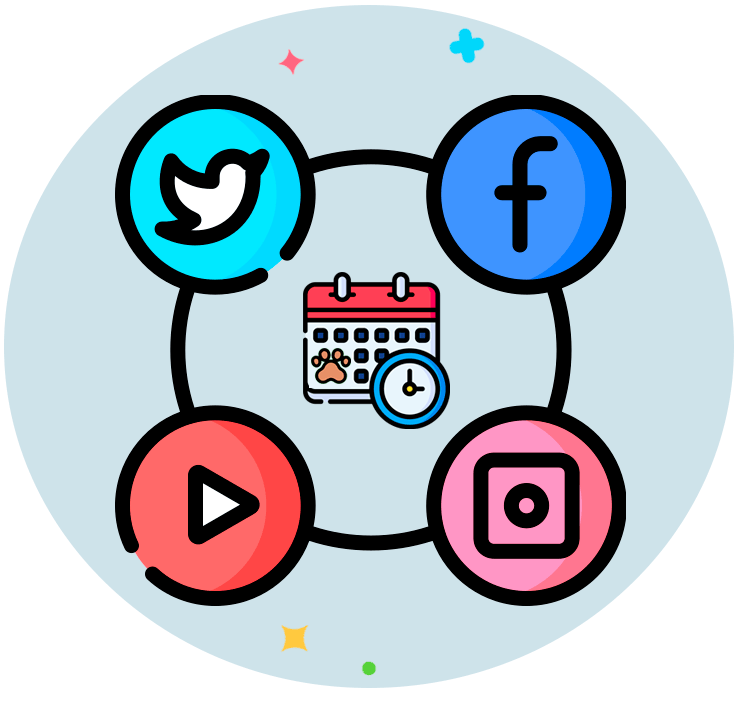
En tus redes sociales
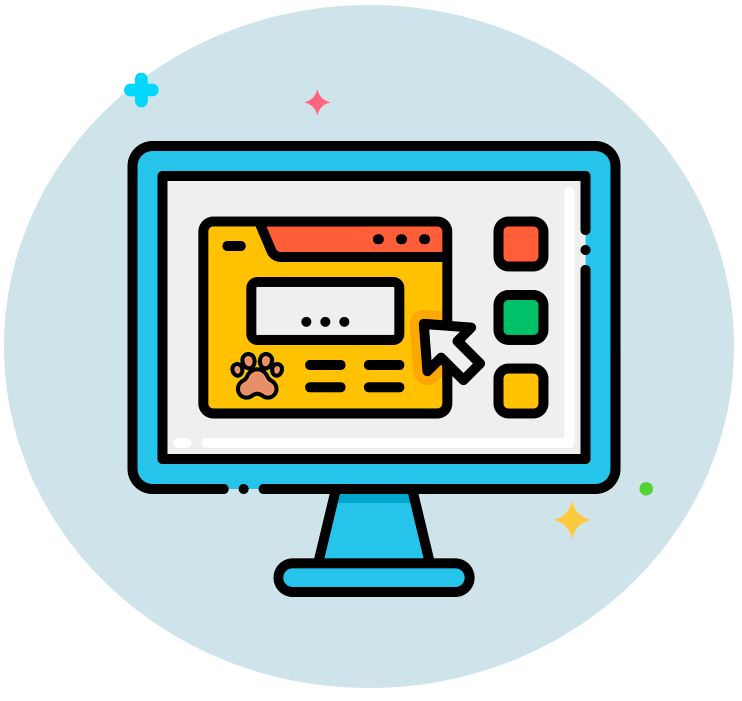
En tu Web/Blog
Comparte el link con tus clientes por Email, WhatsApp, SMS, ..
Comparte el código QR con tus clientes por email, WhatsApp, SMS, imprimirlo, ponerlo en tu negocio, ... Les encantará.
Utilízalo en tus redes sociales, por ejemplo en tu perfíl de Instagram, Twitter, .. donde quieras.
También puedes intégrarlo dentro de tu Web o Blog.
1. Copias el link o el código QR y lo compartes con tus clientes. O lo pegas en tu web/blog/redes sociales
2. Tus clientes podrán solicitarte citas y tu decides si las aceptas o rechazas
3. Recibes un email con toda la información
4. La solicitud se anota en el software de forma automática
5. Fácilmente, desde esa misma pantalla, puedes:
Consultar la ocupación
Ver si tiene facturas impagadas
Llamarle por teléfono
Contactarle por WhatsApp
Enviar cancelación, si la rechazas
Enviar confirmación, si la aceptas
|
Consultar la ocupación |
Ver si tiene facturas impagadas |
Llamarle por teléfono |
|
Contactarle por WhatsApp |
Enviar cancelación, si la rechazas |
Enviar confirmación, si la aceptas |

El sistema es gratis y está disponible para los software de Hotel de mascotas, Guardería de mascotas, Adiestramiento, Veterinario y Peluquería de mascotas.
Nada más comenzar a trabajar con Gespet, tienes disponible tu "pagina" de reservas online, para comenzar a utilizarla cuando quieras.
Nada más comenzar a trabajar con Gespet, tienes disponible tu pagina de reservas online,
para comenzar a utilizarla cuando quieras. Accede a la opción Configuración > Reservas
online.
Puedes utilizarlo de diferentes formas:
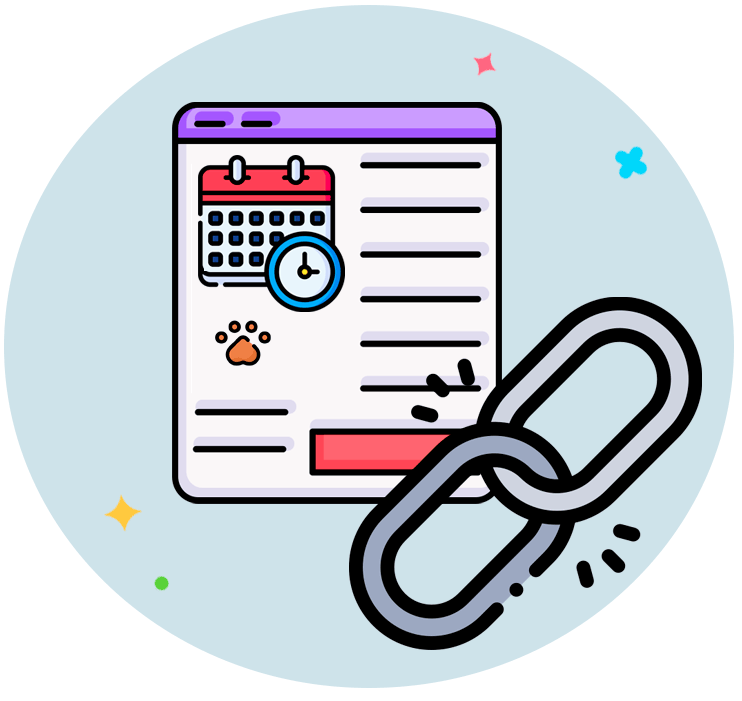
Comparte el link
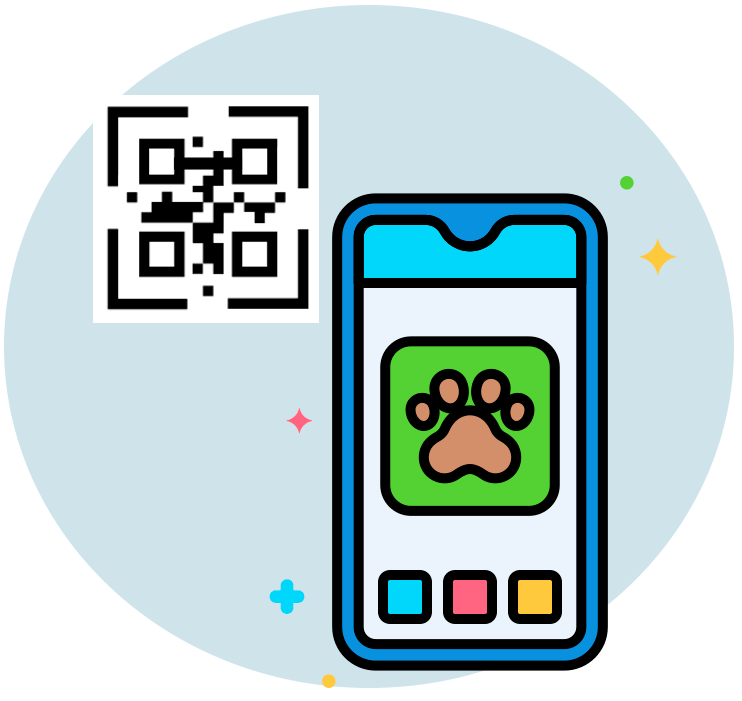
Comparte el código QR
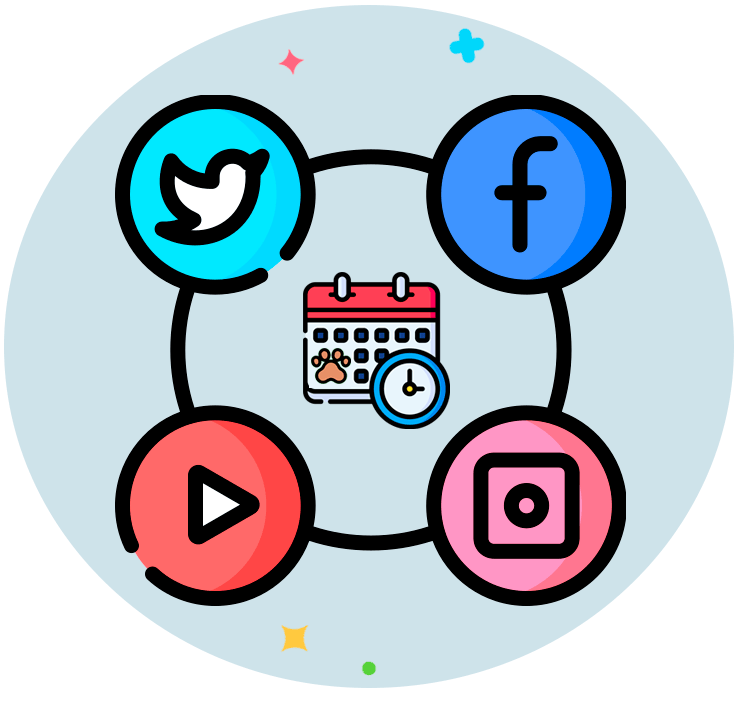
En tus redes sociales
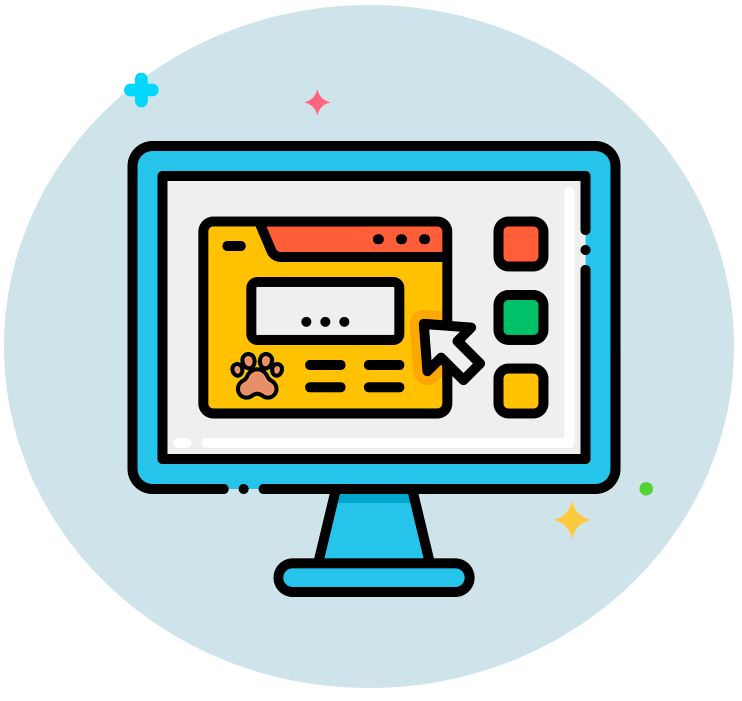
En tu Web/Blog
Comparte el link con tus clientes por Email, WhatsApp, SMS, ..
Comparte el código QR con tus clientes por email, WhatsApp, SMS, imprimirlo, ponerlo en tu negocio, ... Les encantará.
Utilízalo en tus redes sociales, por ejemplo en tu perfíl de Instagram, Twitter, .. donde quieras.
También puedes intégrarlo dentro de tu Web o Blog.
Una forma muy sencilla de compartir tus clientes la dirección o url para que puedan solicitar una reserva online es Compartirles el enlace.
Solo tienes que acceder a tu cuenta Gespet y a la opción Configuración > Reservas Online
En la pestaña número 2, selecciona el idioma que quieres para el página de reservas y verás el enlace.
Copia ese código y ya puedes compartirlo con tus clientes.
Si haces clic en el botón se abre el enlace para que puedas ver tú pagina o formulario de reservas online.
Estas son algunas ideas de como puedes utilizarlo:
Puedes enviarselo por email, WhatsApp, SMS, mensaje privado de tus redes sociales, ...
Puedes incluirlo en el pie/datos de contacto de tus emails, mensajes de WhatsApp, ...
Si imprimes publicidad, puedes incluirlo
Es tan sencillo como compartir el número de teléfono o la dirección.
Los códigos QR al leerlos o escanearlos, pueden mostrar directamente una página web, un mensaje, un número de teléfono, ..
En nuestro caso, hemos programado ese código para que al leerlo o escanearlo, muestre automáticamente tu página de reservas online.
Si seleccionas el idioma Frances, mostrará la pagina en Frances. O si seleccionas el idioma Español, mostrará la página en Español.
Es exactamente lo mismo que compartir el enlace, pero podrás sorprenderá a tus clientes con un elegante código QR.
¿Que te parecería hacerlo aún más especial? Diferénciate de tu competencia utilizando un elegante código QR personalizado con un incono en la parte central, a tus clientes les encantará.
Compartirlo es exactamente igual que compartir una foto y cuando lo escaneen con su teléfono móvil o celular, aparecerá tu página o formulario de reservas online, para que puedan solicitar reservas en tu negocio.
En tu teléfono movil, abre la aplicación cámara
Apunta al código hasta que aparezca un mensaje o dirección url
Haz clic en ese mensaje y se abrirá automáticamente tu página de reservas online
Los códigos QR son una excelente forma de compartir información de forma sencilla con tus clientes. Acceso Rápido y Fácil.
Son una opción de Marketing innovadora y moderna, que mejora la
percepción de tu
negocio entre los clientes.
Demuestra que tu negocio está al tanto de las últimas tendencias
tecnológicas.
Interactividad. Los clientes encuentran atractiva la interactividad que ofrece el escaneo de códigos QR. Lo que genera una conexión más emocional con tu negocio y fomenta la participación del cliente.
En resumen, el uso de códigos QR es una estrategia versátil y moderna que mejora la experiencia del cliente, proporciona conveniencia y demuestra un compromiso con la innovación.
En Gespet, te ofrecemos esta opción de forma gratuita y muy sencilla. Solo tienes que seleccionar el idioma y si quieres personalizar el diseño. Y tendrás tu código listo para utilizar.
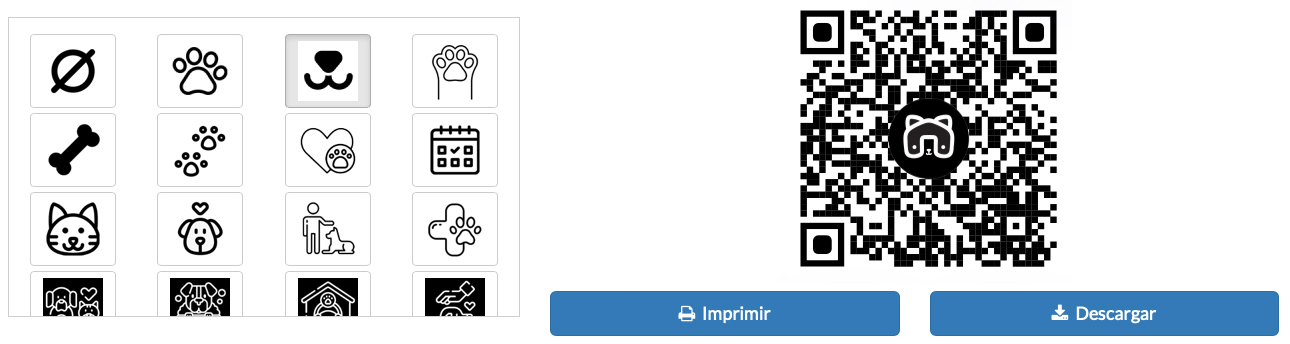
¿Tienes un vehículo de trabajo? Puedes imprimir tu código QR en un vinilo adhesivo para que las personas que lo vean, lo escaneen y puedan hacerte reservas. Simplemente con dejar tu vehículo aparcado, aumentará muchísimo el número de clientes potenciales para tu negocio.
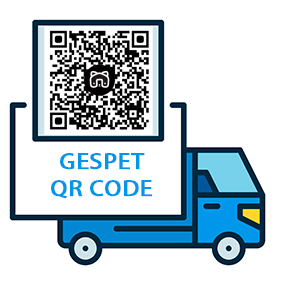
Incluirlo en tu email es muy fácil, por ejemplo en la firma donde aparezcan tus datos.
Haz una publicación en tus redes sociales utilizando tu nuevo código QR: Instagram, Twitter, Facebook, Pinterest, etc.
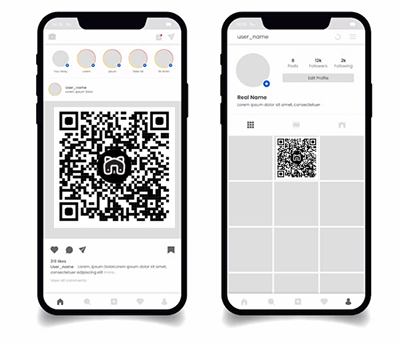
¿Vas a imprimir tarjetas publicitarias?. Incluye el código y atraerás el interés de los usuarios que las reciban.
¿Qué te parece colocaro en el escaparate de tu negocio?. Aunque esté cerrado, puedes estar recibiendo reservas.
¿Y entregar a tus clientes un iman para el frigorifico/refrigerador con tu código QR...?. Cuando quieran solicitar cita en tu peluquería, clínica veterinaria, hotel, etc. Simplemente, lo escanearán y listo.
Como puedes ver las posibilidades son inifitas. ¿A qué esperas para probarlo?. Lo tienes disponible en la opción Configuración > Reservas online.
Es muy sencillo:
Incluir un enlace.
En Gespet, accede a tu cuenta y:
Accede a la opción Configuración > Reservas online
En la opción 2. Comienza a utilizarlo > Selecciona el idioma que quieres y aparecerá un código.
Haz clic en COPIAR
Accede a Instagram, Twitter, Youtube, o donde quieras...:
En tu perfil, tweet, mensaje o donde quieras compartir el enlace, pega el código que acabas de copiar.
Leer más información sobre la configuración en las diferentes redes sociales:
Clic aquíIncluir tu pagina web o blog. Si en tu web/blog tienes una sección para solicitar Reservas online, con el formulario ya integrado y quieres que tus clientes accedan a ella:
Accede a Instagram, Twitter, Youtube, o donde quieras...:
Publicar el código QR.
En Gespet, accede a tu cuenta y:
Accede a la opción Configuración > Reservas online
En la opción 2. Comienza a utilizarlo > Selecciona el idioma que quieres y personaliza si quieres el diseño el código QR.
Haz clic en descargar.
En Instagram, Twitter, Youtube, o donde quieras...:
En tu perfil, tweet, historia, publicación, mensaje o donde quieras, publica el código QR, exactamente igual que si se tratase de una foto o imagen.
Puedes integrar el sistema de reservas online en tu Web y Blog de forma muy sencilla. Aparecerá el formulario para que tus clientes soliciten la reserva.
Para elegir el que mejor se adapte a tus necesidades, tienes dos opciones:
Incluir directamente el formulario (esta opción se llama Modo Iframe)
Incluir un botón y al hacer clic se abre el formulario en una ventana emergente (esta opción se llama Modo Botón)
En Gespet, accede a tu cuenta y:
Accede a la opcíón Configuración > Reservas online
El la opción 3. Intégralo en tu web > Selecciona el idioma que quieres y aparecerán las dos opciones: IFRAME y Botón.
Si quieres incluir el botón, en la opción Modo Botón copia el código que aparece:
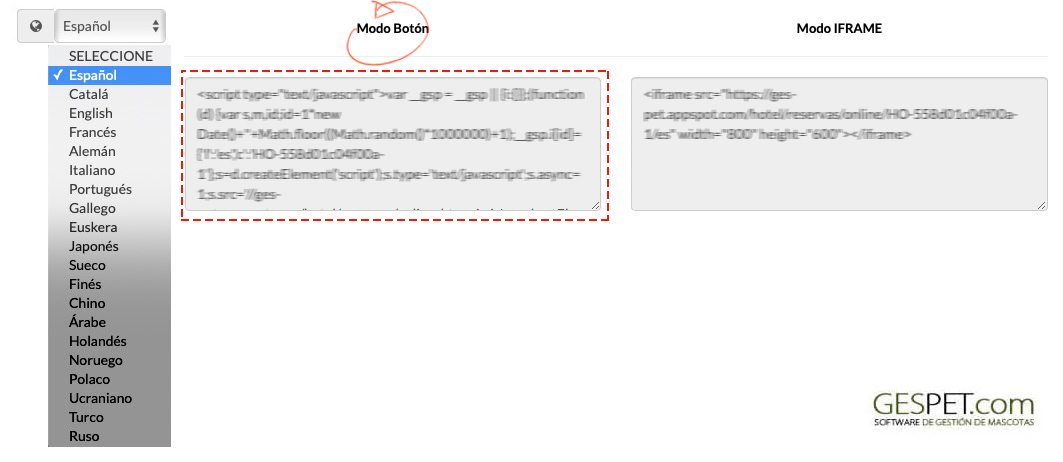
En la parte inferior, verás la previsualización. Esa es la apariencia que tendrá el botón cuando lo incluyas en tu web/blog.
Si quieres incluir directamente el formulario, en la opción Modo IFRAME copia el código que aparece:
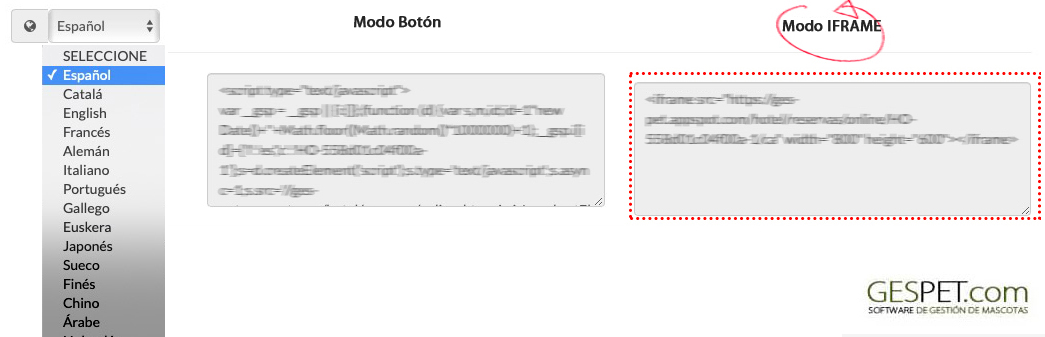
En tu Web o Blog:
Accede al código fuente y en el lugar donde quieras que aparezca el botón o el formulario, pega el código que acabas de copiar. Es así de sencillo.
(Si no sabes como hacerlo, puedes compartir este código con tu webmaster para que el lo incluya en tu web)
En tu web aparecerá el botón que al hacer clic abre el formulario o bien
aparecerá el formulario directamente, según la opción qua hayas
elegido. Y no tienes que hacer nada más.
También puedes utilizarlo en:
Twitter, Youtube
WordPress
WooCommerce
PrestaShop
Magento
Blogger
Drupal
OpenCart
Zen Cart
osCommerce
Joomla
Mambo
Shopify
Squarespace
... otros CMS
Aparecen todos los recordatorios automáticos. Puedes verlos todos o filtrar por tipo:
Enviado: Ya han sido enviados.
Programado: Están programados para ser enviados en la fecha/hora seleccionada.
No es posible editar un recordatorio, pero puedes anularlo y crear uno nuevo.
Si quieres anular un recordatorio programado para que no se envíe, haz clic en ese recordatorio y pulsa sobre ANULAR.
Anulado: Tu has anulado el envío y no se enviarán.
Error: No han podido ser enviados porque se ha producido un error.
En el momento de enviar el recordatorio al cliente, el software comprueba el crédito de emails disponible. Si no hay crédito disponible, el recordatorio no será enviado y en el estado podrás ver Error y el motivo "No dispone de crédito para enviar más emails".
Si quieres ver a que cita/reserva corresponde ese recordatorio, solo tienes que hacer clic en el link que te lleva a esa cita de peluquería, veterinaria, adiestramiento, hotel o guardería " y se abrirá la cita en una pestaña nueva.
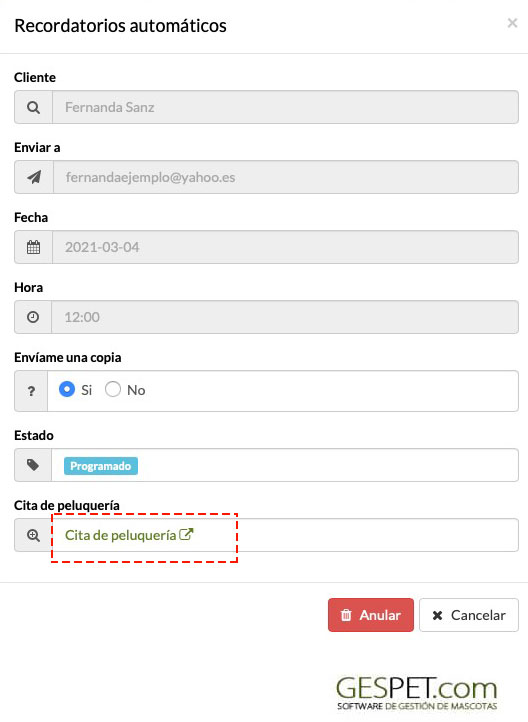
Ver la guía completa de ayuda sobre los recordatorios automáticos de próximas citas:
Clic aquíListado con todos los servicios que has hecho en tu peluquería.
En la zona superior hay un buscador, que te ayudará a localizar rápidamente un servicio. Y como en todas las pantallas, puedes ordenar como prefieras.

Más información sobre buscadores y ordenación de la información:
Clic aquíSi tienes un servicio pendiente de cobro y quieres acceder directamente a la opción de Cobrar, haz clic en el botón
Haz clic en un servicio para verlo en detalle y editarlo.
Puedes modificar el empleado o peluquero, modificar las tarifas o servicios que has añadido y mucho más.
En la parte inferior, tienes varias opciones que te permiten:

Eliminar el servicio (si lo eliminas, después no se podrá recuperar)
Imprimir el documento resumen, con toda la información del servicio
Guardar, si has hecho algún cambio
Cancelar o salir sin guardar
Terminar el servicio para cobrarlo o facturarlo
Pulsando sobre el botón Cobrar y facturar, -se abre una ventana emergente:
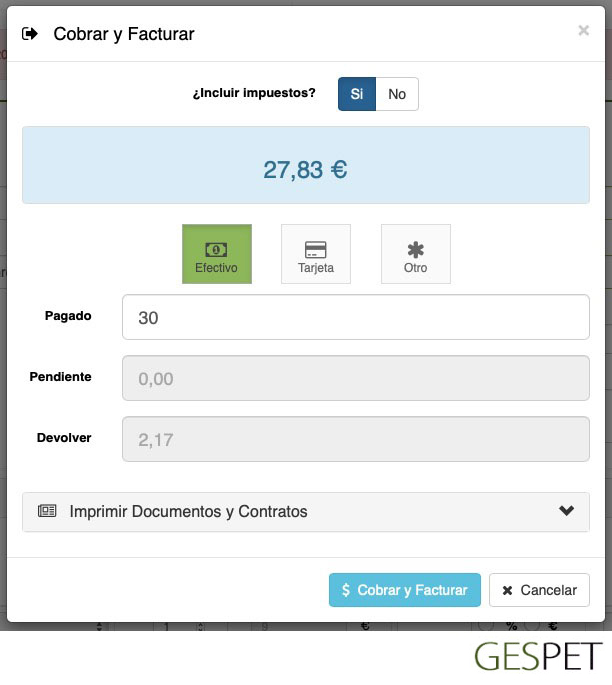
Selecciona si la venta incluye impuestos o está exenta de impuestos
Aparece la cantidad que aún queda pendiente de pago
Escribe la cantidad que te pagan
Selecciona cual es el método de pago (Efectivo, tarjeta, ...). Si pulsas sobre "Otro", aparecen el resto de tus formas de pago, para seleccionar la correspondiente.
Si el cliente pagará utilizando varios métodos de pago, selecciona la opción Pago Mixto para añadir 2 o más pagos, por ejemplo paga 20€ con tarjeta y 30€ con efectivo.
Puedes configurar otras formas de pago en la opción Configuración > Formas de pago.
Y haz clic en el botón
Aparece la factura o documento de venta y puedes imprimirla o enviarla por email.
Las facturas emitidas no se pueden eliminar ni modificar, porque la legislación fiscal no permite ese procedimiento.
¿Como puedes solucionarlo si has cometido un error?:
Si te has equivocado al emitir una factura, porque por ejemplo el cliente que has seleccionado no es el correcto, no es posible simplemente eliminar esa factura y crear una nueva o modificarla para cambiar el cliente, no hay ningún problema, es posible solucionarlo.
Para solucionarlo, tan solo es necesario emitir o hacer una factura rectificativa o Abono. Es un tipo de factura que utilizaremos para rectificar una factura ordinaria en la que hayamos cometido algún error
El Abono o factura rectificativa, sirve para anular otra factura. Los abonos llevan una numeración diferente de las Facturas. Puedes configurar la numeración que prefieras para Abonos y facturas y el software automáticamente incrementará una unidad cada vez que se emita una, para que todas sean consecutivas.
Tanto los abonos como las facturas, no pueden ser eliminados. Cuando la factura se anula generando un abono, no es posible eliminar o deshacer ese abono.
Este proceso es irreversible, por ese motivo, al hacer clic en el botón Anular, no se hace directamente la anulación, sino que aparece un pop-up o pantalla emergente de color rojo, que te avisa de la acción que vas a realizar y debes confirmar nuevamente que deseas continuar; Es decir, para hacer este abono o anulación de la factura hemos incluido una doble confirmación, para que no se haga el abono por error.
En el software, al hacer un abono se anula la factura anterior, el pago y la estancia/servicio/venta. Para registrar nuevamente esa la estancia/servicio/venta, es necesario registrar nuevamente la estancia/servicio/venta y finalizarlo. Una vez que esté finalizado, puedes hacer el cobro/factura.
Al introducir de nuevo la estancia/servicio/venta, no se va a duplicar, es decir no habrá dos iguales, porque la anterior se ha anulado al hacer el abono.
Veamosló en un ejemplo:
Has seleccionado por ejemplo a Juan Gómez, pero es un error, porque el cliente correcto era Juan López y ya has emitido la factura. ¿Como puedes solucionarlo?.Al hacer la venta o factura si ves que has equivocado, o en la opción Ver > Ventas > selecciona la factura que quieres y haz clic en ella.
Haz clic en el botón Anular para emitir un Abono.
Puedes escribir el motivo por el que emites el Abono, por ejemplo un error en los datos del cliente.
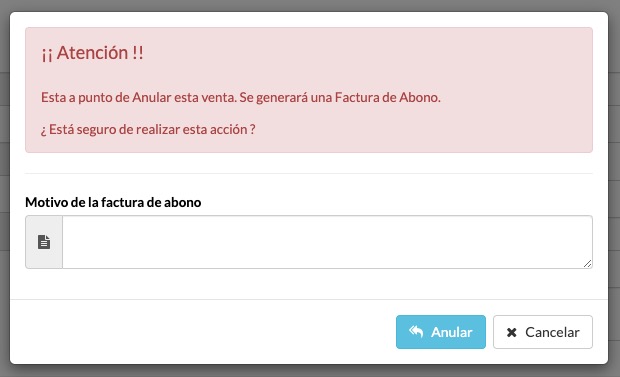
Cumpliendo con la legislación vigente, este Abono incluirá referencias a la factura que se está "corrigiendo" (el número y la fecha de la factura) y el motivo por el que se emite (por ejemplo corrección de datos)
Puedes configurar la numeración de Facturas y la numeración de Abonos en la opción Configuración.
Puedes imprimirlo o enviarlo por email si quieres.
Ahora ya podemos hacer nuevamente la entrada/servicio/venta, asegurándonos de seleccionar los datos correctos y al finalizar la salida/servicio/ venta, podemos hacer el cobro/factura con los datos ya correctos.
La factura siempre tendrá la fecha en la que ha sido generada ya que legalmente la fecha de expedición de una factura emitida es inamovible.
Esto quiere decir que legalmente no es posible emitir una factura con fecha anterior o posterior ni tampoco modificar la fecha de la factura. Por ejemplo, si la generas hoy, tendrá la fecha de hoy y no puedes modificarlo y poner la fecha de ayer.
Si no se ha pagado totalmente (por ejemplo el total son 80€ y te han pagado 60€), la factura
tendrá el estado "pendiente" y aparecerá en el Informe > Facturas impagadas, especificando
la cantidad que algún está pendiente de pago
Puedes configurar todas tus formas de pago en la opción Configuración > Formas de
pago.
Cuando se hace finaliza el servicio, se genera la Venta o factura. Pero mientras, puedes
ver el dinero que aún no se ha cobrado y que se facturará cuando se haga la
salida, en la opción Informes > Pendiente de Facturar
Listado con todos los contactos veterinarios. Si tienes varias áreas de negocio, los contactos son accesibles desde varias.
Aparece un pequeño indicador con el número total de contactos

En la parte superior de la pantalla hay un buscador. Si escribes información sobre un contacto y pulsas enter o haces clic en la lupa aparecerán todas las coincidencias.
Puedes ordenar el listado de contactos como quieras:

Más información sobre buscadores y ordenación de la información:
Clic aqui Más información sobre buscadores y ordenación de la informaciónPara añadir contactos, tienes dos opciones:
Añadirlos de forma individual (uno a uno) usando la opción Añadir
O añadir múltiples contactos al mismo tiempo utilizando la opción Importar.
Para añadirlos, utiliza los botones de la parte superior:
Haz clic en el botón Añadir nuevo, rellena los datos y haz clic en
Guardar.
(Consulta el apartado Nuevo > Veterinario si
quieres ver más información)
O haz clic en el botón importar y sigue las instrucciones.
Como importar contactos de forma masiva en el software
Clic aquiSi pulsas sobre un contacto, aparece toda la información sobre el. Se muestra el Magic Desk, es una pantalla resumen o Ficha con toda la información del contacto.
En la parte superior hay 2 botones:
Mostrar/ocultar el menu lateral derecho para ampliar el espacio de trabajo
Acciones rápidas o "atajos" y Acciones adicionales
Enviar Ficha por Email
Imprimir ficha
En esta opción puedes consultar y también modificar directamente la información. Recuerda, que si haces cualquier cambio, debes pulsar el botón Guardar, para que se guarde esa nueva información.
Además, utilizando los botones de acceso rápido: puedes llamarle o abrir WhatsApp para hablar con el; pulsa sobre el icono correspondiente (sobre, teléfono, Whatsapp...)
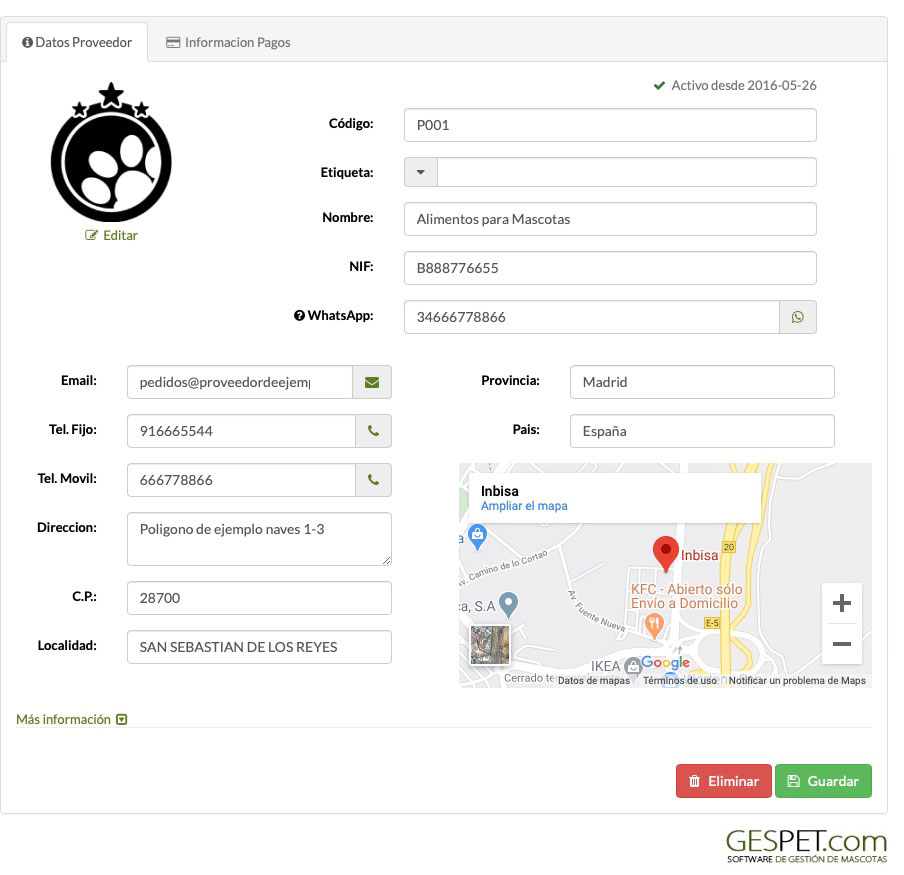
Eliminar: Si el contacto tiene datos referenciados en otras partes del software no podrá ser eliminado directamente.
Es por este motivo que si quieres eliminarlo, primero deberás eliminar los datos que tenga referenciados para después poder eliminarlo.
Desactivar: Nuestra recomendación, es que, en vez de eliminarlo lo marques como desactivo, inactivo o "Baja". De este modo, podrás continuar consultando los registros de ese contacto y toda su información relacionada.
Para marcar un contacto como Baja :En la opción Ver >
contactos, selecciona el contacto > en el menú lateral derecho Privacidad >
Baja = si.
Además puedes añadir la fecha y más detalles sobre el motivo de
la baja.
Si marcas a un contacto como baja o inactivo:
Al consultar el listado de contactos veterinarios (Ver > veterinarios) verás que tiene el icono y el resto tendrán el icono .
En su ficha verás inactivo desde la fecha x
En el menú lateral, hay más opciones disponibles según la app en la que te encuentres:
Documentos: puedes almacena y consulta documentos de ese proveedor: contratos, documentación, etc. Los ficheros soportados son:
.xls, .xlsx, .doc, .docx, .odt, .ods, .pdf, .rtf, .txt, GoogleDrive Document y GoogleDrive spreadsheet
Tamaño máximo 2 MB
Avisos: puedes anotar y consultar avisos importantes para un contacto y la aplicación te lo recordará automáticamente.
Privacidad: Aquí podrás gestionar toda la información relativa a la privacidad/RGPD.
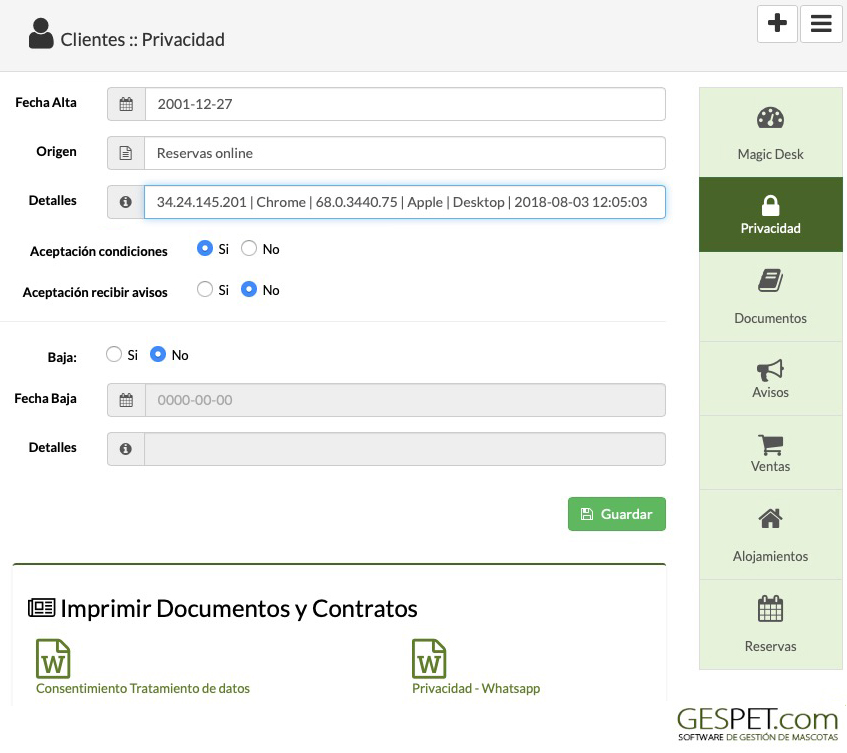
Listado con todos las ventas o facturas que has generado. Si tienes varias áreas de negocio, las ventas son accesibles desde todas ellas, pero puedes verlas de forma conjunta o independiente (por ejemplo solo las ventas de Hotel)
Aparece un pequeño indicador con el número total de ventas

En la parte superior de la pantalla hay un buscador. Si escribes información sobre una venta y pulsas enter o haces clic en la lupa aparecerán todas las coincidencias.
Puedes ordenar el listado como quieras:

Más información sobre buscadores y ordenación de la información:
Clic aquiLas ventas o facturas pueden tener 2 estados:
Pagada: Si está totalmente pagada
Pendiente: Si está total o parcialmente impagada
Si haces clic en una venta de la lista, aparece el detalle y puedes hacer más acciones: imprimirla, enviarla por email y anularla
Si haces clic en una venta de la lista, aparece el detalle y puedes hacer más acciones: imprimirla, enviarla por email y anularla
nota: En el área de Tienda o venta de productos - recuerda que todas las ventas, además se van a registrar en la opción CAJA para llevar un registro detallado de las transacciones diarias.
Más información sobre Anular facturas:
Clic aquíPuedes ver un informe detallado con todas las facturas:
Pagadas: en la opción Informes > Facturación
Pendientes: en la opción Informes > Facturas impagadas
Listado con todos los gastos o compras que has anotado. Si tienes varias áreas de negocio, los gastos o compras son accesibles desde todas ellas, pero puedes verlos de forma conjunta o independiente (por ejemplo solo los gastos de Hotel)
Aparece un pequeño indicador con el número total de gastos

En la parte superior de la pantalla hay un buscador. Si escribes información sobre un gasto y pulsas enter o haces clic en la lupa aparecerán todas las coincidencias.
Puedes ordenar el listado de contactos como quieras:

Más información sobre buscadores y ordenación de la información:
Clic aquiPara añadir un nuevo gasto, haz clic en el icono botón Añadir nuevo, rellena
los datos y haz clic en Guardar.
(Consulta el apartado Nuevo >
Gastos si quieres ver más información)
Como registrar los gastos en el software:
Clic aquiAl hacer clic sobre un gasto, aparece el detalle.
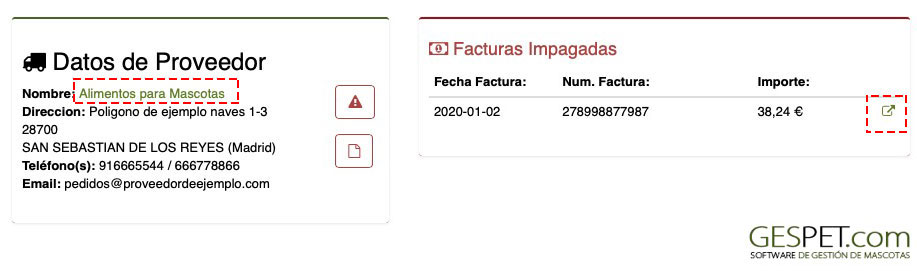
Haciendo clic en el nombre del proveedor, se abre su ficha en una pestaña nueva
Haciendo clic sobre los iconos del proveedor, es posible ver y
editar sus notas e información importante.
(Si tienen
información, aparecen de color rojo).
Si hay facturas pendientes de pago para ese proveedor, aparecerán en
la zona derecha.
(Pulsando sobre el pequeño icono de flecha,
se abre esa factura impagada en una nueva pestaña)
El Informe > Gastos > aparece el detalle de las facturas de gastos o compras en el rango de fechas y para las áreas de negocio seleccionadas. (Es útil para generar la contabilidad/presentar la documentación/pago de impuestos, ya que detalla los datos de cada factura.)
El Informe > Resultados > te resultará más útil si prefieres consultar simplemente los gastos (sin el detalle completo de la factura).
Gastos
TAGS:
reservas online peluqueria mascotas Facebook | reservas online peluqueria canina | software peluqueria cnaina | facturas peluqueria animales | planning peluqueria canina | agenda peluqueria mascotas | citas peluqueria de mascotas | software perruqueria | programa para peluquerias de animales | proteccion datos peluqueria canina | privacidad peluqueria animal | consultas peluqueria animales | programa informes peluqueria canina
